In today’s fast-paced world, smartphones have become indispensable tools for communication, entertainment, and productivity. However, even the most advanced smartphones can encounter performance issues, such as app lags and crashes. These disruptions can be frustrating and hinder your ability to utilize your phone effectively.
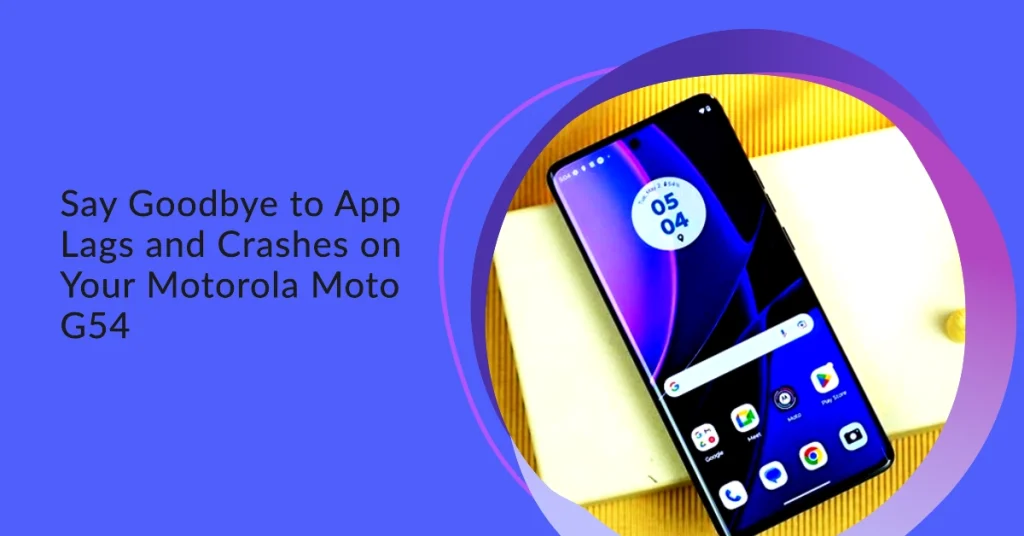
If you’re experiencing app lags and crashes on your Motorola Moto G54, fret not. This comprehensive guide will equip you with the knowledge and techniques to resolve these issues and restore smooth operation to your device.
Identifying the Culprit: Understanding the Root Cause
Before delving into troubleshooting solutions, it’s crucial to identify the underlying cause of the app lags and crashes. Several factors can contribute to these issues, including:
- Insufficient RAM: Running multiple demanding apps simultaneously can overwhelm your phone’s RAM, leading to performance slowdowns and crashes.
- Storage Overload: A lack of available storage space can hinder app performance and increase the likelihood of crashes.
- Software Bugs: Software bugs or glitches within the app itself or the operating system can cause instability and crashes.
- Background Processes: Excessive background processes can consume resources and contribute to app sluggishness.
- Outdated Apps: Running outdated app versions may not be compatible with the latest operating system, leading to compatibility issues and crashes.
Troubleshooting Techniques: Taming the App Lags and Crashes
With a better understanding of the potential causes, let’s explore effective troubleshooting techniques to address app lags and crashes on your Motorola Moto G54:
1. Force Quit and Relaunch Apps
Force quitting an app on the Motorola Moto G54 can be a helpful troubleshooting step when an app is unresponsive, lagging, or crashing. It involves terminating the app’s processes, effectively closing it down and preventing it from running in the background.
Here’s a step-by-step guide on how to force quit an app on the Motorola Moto G54:
- Open the Recent Apps Menu: Swipe up from the bottom of the screen, holding your finger briefly at the bottom to bring up the Recent Apps menu. This menu displays a list of apps you’ve recently used.
- Locate the App You Want to Force Quit: Scroll through the Recent Apps menu to find the app you want to force quit. The app thumbnails may show a preview of the app’s interface.
- Swipe the App Thumbnail Upward: Swipe the app thumbnail upwards with your finger. This action will force quit the app, terminating its processes and closing it down completely.
- Repeat for Additional Apps: If you need to force quit multiple apps, repeat the process for each app by swiping its thumbnail upwards.
Once you’ve force quit an app, it should no longer be running in the background and consuming resources. If the app was causing performance issues, force quitting it may resolve those problems.
2. Clear App Cache and Data
Clearing app cache and data on your Motorola Moto G54 can be an effective way to free up storage space and potentially resolve performance issues. Here’s how it works:
App Cache:
When you use an app, it stores temporary files, such as images, videos, and other data, to improve performance and provide a faster user experience. This temporary data is called the app cache. Over time, the app cache can accumulate and take up significant storage space. Clearing the app cache removes these temporary files, freeing up space but may require the app to reload some data the next time you use it.
App Data:
App data refers to the user-specific information stored by an app, such as login credentials, saved preferences, and personal files. Clearing app data will erase all of this information, effectively resetting the app to its initial state. This can be useful if an app is experiencing glitches or persistent issues.
Clearing App Cache and Data on Moto G54:
To clear app cache and data on your Motorola Moto G54, follow these steps:
- Go to Settings > Apps.
- Select the app you want to clear the cache or data for.
- Tap on Storage & cache.
- To clear the cache, tap on Clear cache. To clear all app data, tap on Clear storage.
- Confirm the action.
Clearing app cache and data can be beneficial for improving performance and freeing up storage space, but it’s important to note that it may also have some drawbacks:
- Clearing the app cache will require the app to reload some data the next time you use it, which may slightly increase loading times.
- Clearing app data will erase all of your user-specific information stored by the app, so you will need to re-enter login credentials, set up preferences, and restore personal files.
It’s recommended to clear app cache and data selectively for apps that are causing performance issues or consuming excessive storage space. For general maintenance, you can clear the cache for frequently used apps periodically. However, be cautious about clearing app data unless you’re experiencing specific problems with the app.
3. Update Apps
Ensure you’re running the latest versions of your apps. App developers regularly release updates to address bugs, improve performance, and enhance compatibility. Check the Google Play Store for available updates.
Updating apps on your Moto G54 is a straightforward process that helps ensure your device is running the latest features, security patches, and performance enhancements. Here’s how to update your apps:
Method 1: Updating Apps Individually
- Open the Google Play Store app on your Moto G54.
- Tap on your profile icon located in the top right corner of the screen.
- Select “Manage apps & device” from the menu that appears.
- Tap on the “Updates available” tab.
- You will see a list of apps that have updates available.
- To update an individual app, tap the “Update” button next to the app’s name.
- Repeat steps 5 and 6 for any other apps you want to update.
Method 2: Updating Apps Automatically
- Open the Google Play Store app on your Moto G54.
- Tap on your profile icon located in the top right corner of the screen.
- Select “Settings” from the menu that appears.
- Scroll down and tap on “Network preferences.”
- Under “Auto-update apps,” select the desired auto-update option:
- Auto-update apps over any network: This will automatically update apps regardless of whether you are connected to Wi-Fi or using mobile data.
- Auto-update apps only over Wi-Fi: This will only automatically update apps when you are connected to a Wi-Fi network to save mobile data usage.
- Don’t auto-update apps: This will prevent apps from automatically updating. You will need to manually update apps through the “Updates available” tab.
4. Restart Your Phone
A simple restart can often clear out temporary glitches and improve overall phone performance.
Restarting your Motorola Moto G54 can help resolve various issues, including app lags, crashes, and minor software glitches. It allows the phone’s operating system to reload and refresh its processes, potentially addressing temporary issues that may have arisen during normal operation.
When you restart your Moto G54, the following steps occur:
- Power Off Phase: Pressing and holding the power button sends a signal to the phone’s processor to initiate a controlled shutdown. The processor gracefully terminates all running applications and processes, ensuring that data is saved and no corruption occurs.
- Hardware Power Off: Once all software processes are closed, the power button signal reaches the hardware power management circuitry. This circuitry cuts off the power supply to the phone’s main components, including the processor, RAM, and storage.
- Power On Phase: Upon pressing the power button again, the power management circuitry re-establishes the power supply to the phone’s components. The processor initializes itself, loads the operating system from storage, and starts essential background services.
- Operating System Startup: The operating system goes through its initialization process, loading device drivers, configuring network settings, and restoring the user interface. Once initialization is complete, the phone is ready for use.
Restarting your Moto G54 is a safe and straightforward process that can often resolve minor issues without affecting your data or settings. It’s a good practice to restart your phone periodically to maintain optimal performance and prevent potential issues from developing.
5. Manage Background Processes
Excessive background processes can strain your phone’s resources and contribute to app slowdowns. Thus, be sure to review your background processes and restrict unnecessary apps from running in the background.
Managing background processes on the Motorola Moto G54 is crucial for maintaining optimal performance and preventing app lags and crashes. The phone’s operating system prioritizes foreground apps, ensuring they receive the resources they need to function smoothly. However, background processes can still consume resources and impact overall performance if not managed effectively.
Here’s an overview of how background processes are managed on the Moto G54:
- App Usage Analysis: The operating system continuously monitors the usage patterns of installed apps. It identifies which apps are frequently used and prioritizes their background activity to ensure they remain responsive and ready for use.
- Resource Allocation: The operating system allocates CPU, RAM, and network resources to both foreground and background processes based on their priority. Foreground apps receive the highest priority, followed by high-priority background processes, and then low-priority background processes.
- Process Suspension: If the phone’s resources become constrained, the operating system may temporarily suspend low-priority background processes to free up resources for foreground apps and critical system functions. This suspension mechanism helps maintain overall system responsiveness.
- Battery Optimization: The phone’s battery optimization features can further regulate background activity to conserve battery life. This may involve restricting background app syncing, data fetching, or location updates, especially when the phone is in low-power mode.
- User Control: Users have some degree of control over background processes. You can review and restrict background activity for individual apps in the phone’s settings. This can be helpful for identifying and managing resource-intensive apps that may be impacting performance.
- Automatic Management: The phone’s operating system also employs automatic management techniques to optimize background activity. This may involve learning your usage patterns and adjusting background behavior accordingly.
- Third-party Apps: Third-party apps can also be used to manage background processes. These apps provide more granular control and customization options, allowing users to fine-tune background activity based on their specific needs and preferences.
Remember, managing background processes is a delicate balance between ensuring app responsiveness and conserving resources.
6. Check for Storage Availability
Free up storage space by deleting unnecessary files, photos, and apps. This can alleviate performance issues caused by insufficient storage.
Managing storage on the Motorola Moto G54 involves monitoring your phone’s storage usage, identifying and removing unnecessary files, and optimizing storage allocation. Here’s a comprehensive guide to managing storage on your Moto G54:
1. Checking Storage Usage
To monitor your phone’s storage usage, follow these steps:
- Open the “Settings” app on your Moto G54.
- Scroll down and tap “Storage.”
- Under “Storage usage,” you’ll see a breakdown of your storage usage by category, including apps, photos, videos, audio, and system files.
2. Identifying and Removing Unnecessary Files
Once you understand your storage usage, you can identify and remove unnecessary files to free up space. Here are some tips:
- Review Downloaded Files: Check the “Downloads” folder for any downloaded files you no longer need and delete them.
- Manage Photos and Videos: Photos and videos can significantly consume storage space. Consider backing up important photos and videos to cloud storage or an external drive and then deleting them from your phone.
- Review Unused Apps: Identify apps you rarely use and consider uninstalling them.
- Clear App Cache and Data: Over time, app cache and data can accumulate and take up valuable storage space. Clearing the cache and data for specific apps can free up space without deleting the app itself.
3. Optimizing Storage Allocation
Here are some tips for optimizing storage allocation on your Moto G54:
- Enable “Smart Storage”: The Moto G54’s “Smart Storage” feature automatically analyzes your phone’s usage and suggests ways to free up space, such as removing unnecessary files or backing up photos to cloud storage.
- Use “File Go”: Utilize the pre-installed “File Go” app to manage your phone’s storage effectively. It provides features like identifying and removing duplicate files, recommending files to delete, and managing storage usage by category.
- Store Large Files on SD Card (if applicable): If your Moto G54 supports an expandable SD card, consider moving large files, such as music, videos, and documents, to the SD card to free up internal storage space.
7. Check for Operating System Updates
Ensure your phone’s operating system is up to date. Software updates often include bug fixes, performance enhancements, and security patches.
Software updates also play a crucial role in resolving app crashes and lags, enhancing overall device performance, and maintaining a seamless user experience.
Here’s a step-by-step guide on how to update your Moto G54 software manually:
Before You Start:
- Make sure your Moto G54 is connected to a stable Wi-Fi network. Downloading software updates over a cellular data connection may incur additional charges.
- Ensure your Moto G54 has at least 50% battery life to avoid disruptions during the update process. If the battery level is low, plug your phone into a charger.
- Back up your important data, such as contacts, photos, and messages, as a precaution.
Updating the Software:
- Check for Updates: a. Go to Settings on your Moto G54. b. Scroll down and tap on System. c. Select System update. d. Tap on Check for updates.
- Download and Install Updates: a. If an update is available, you’ll see a prompt to download and install it. b. Tap on Download and install. c. The update will be downloaded and installed automatically. Your phone may restart during the process.
- Confirm Installation: a. Once the update is complete, you’ll receive a notification. b. Tap on Restart to ensure the update is applied properly.
Your Moto G54 is now running the latest software version. Remember to check for updates regularly to maintain optimal performance and security.
8. Factory Reset
As a last resort, consider a factory reset.
A factory reset, also known as a hard reset, is a process that reverts your device to its original factory settings. This means that all of your personal data, apps, and settings will be erased. While this may seem like a drastic measure, it can be an effective way to fix app lags and crashes.
Here are some of the benefits of performing a factory reset:
- It can clear out corrupted data or files that may be causing the app crashes.
- It can free up storage space, which can improve overall system performance.
- It can remove any third-party apps that may be interfering with other apps.
- It can reset any settings that may be causing the app crashes.
Before you begin, be sure to back up your data. This includes your contacts, photos, videos, music, and any other important files. You can back up your data to a cloud storage service, such as Google Drive or Dropbox, or you can connect your phone to your computer and copy your files to a hard drive.
Once you have backed up your data, follow these steps to factory reset your Moto G54:
- Go to Settings > System > Reset options.
- Tap on Erase all data (factory reset).
- Read the warning message carefully and then tap on Reset phone.
- Enter your PIN or password.
- Tap on Erase everything.
Your phone will restart and the factory reset process will begin. This may take a few minutes to complete. Once the reset is finished, you will need to set up your phone as if it were new. This includes adding your Google account, setting a PIN or password, and restoring your apps and data.
Additional Tips for Smooth App Performance
- Avoid Overloading Your Phone: Avoid running multiple demanding apps simultaneously, especially when your phone’s resources are limited.
- Monitor App Usage: Keep track of which apps are consuming excessive resources and consider limiting their usage.
- Install Reputable Apps: Download apps from trusted sources, such as the Google Play Store, to minimize the risk of malware or buggy apps.
- Seek Professional Assistance: If the troubleshooting methods fail to resolve the issues, consider seeking assistance from a qualified phone technician.
Note that regular maintenance and proactive measures can significantly improve your phone’s performance and prevent app lags and crashes.
We hope that by following these guidelines, you’ve ensured your Motorola Moto G54 operates smoothly and efficiently, keeping you connected and productive.
