Updated your iPhone to iOS 17 and now an AirTag is missing from the Find My app? Not to worry, this guide will help troubleshoot the issue.

AirTags connected through the Find My app are invaluable for keeping track of important items. But after installing a major iOS update like iOS 17, you may suddenly find one or more AirTags no longer appear in the Find My Items list. Vanished without a trace!
While unsettling, a disappeared AirTag after an iOS update is typically recoverable through some simple troubleshooting. Let’s walk through diagnosing the problem and getting the AirTag visible and trackable again after upgrading to iOS 17.
Why Did My AirTags Disappear in Find My Post iOS 17?
Some potential reasons an AirTag may inexplicably go missing from Find My after an iOS update include the following:
- Bug in iOS 17 causes Find My syncing issue
- AirTag firmware needs updating for full compatibility
- Corrupted user data during or after update
- AirTag removed from iCloud account
Since the architecture changes over time, bugs commonly occur after major iOS releases until the software stabilizes.
Retrieving a Disappeared AirTag After iOS 17 Update
If everything was fine prior to the iOS update, there’s a good chance that you can relocate and retrieve your AirTags back in the Find My app using the following steps:
Step 1: Update iPhone to latest iOS 17.x version if available
Apple regularly releases iOS updates to fix bugs and improve performance. If a post-update AirTag problem is caused by a bug in iOS, a new update is likely to include a fix.
Apple also adds new features to iOS updates, including features that can improve the performance and reliability of AirTags.
iOS updates can also include updates to AirTag firmware. This firmware is responsible for how AirTags communicate with iPhones and other devices. If a post-update AirTag problem is caused by a bug in the AirTag firmware, a new iOS update is likely to include a fix.
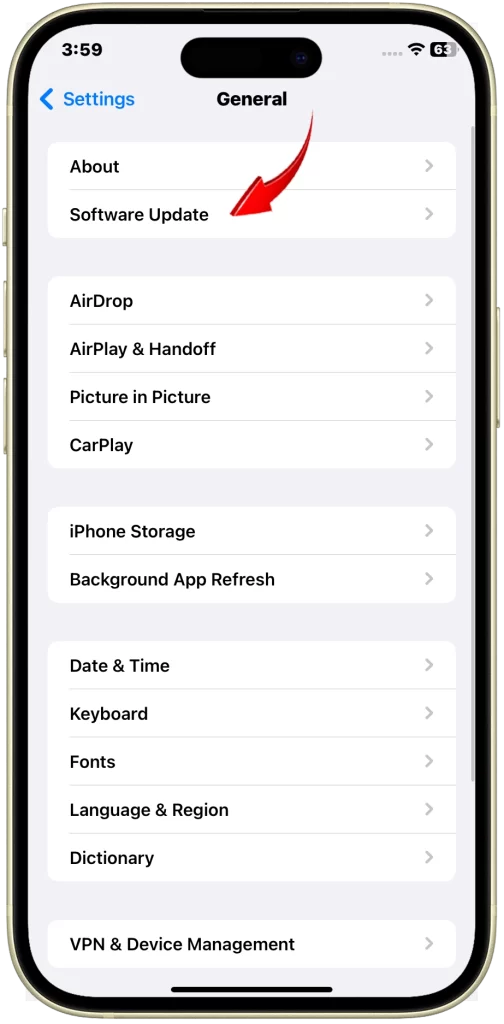
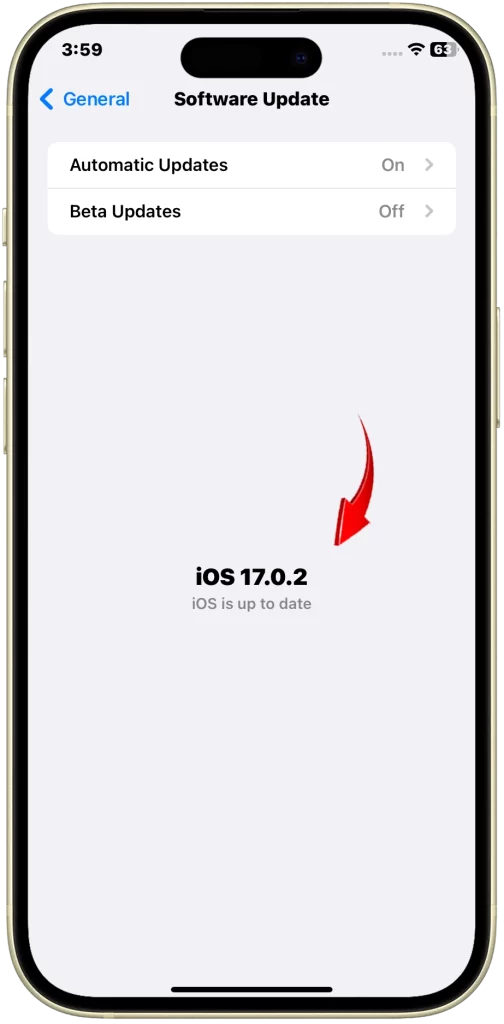
- If you are experiencing post-update AirTag problems on your iPhone, it is important to keep your iOS software up to date. You can check for updates by going to Settings > General > Software Update.
The latest iOS version available to-date is iOS 17.0.2. This contains the required patches to address known bugs and glitches from prior iOS versions.
Step 2: Update AirTag firmware through Find My app if needed
Firmware updates for AirTag are software updates that improve the performance and reliability of AirTags. These updates are delivered periodically while your AirTag is in Bluetooth range of your iPhone.
To update your AirTag, make sure that you have iOS 14.5 or later. Firmware updates are installed automatically, so there is no need to do anything manually.
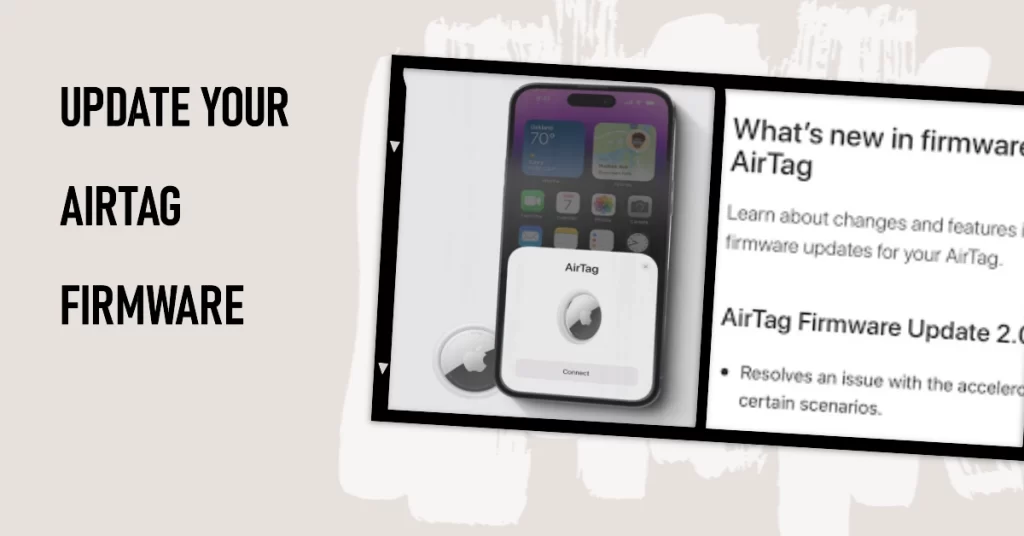
To check your AirTag’s firmware version, follow these steps:
- Open the Find My app.
- Tap the Items tab.
- Select your AirTag in the list of items.
- Tap the name of your AirTag.
- The serial number and firmware version will appear.
If you don’t see a firmware update available, you can try the following:
- Make sure that your AirTag is in Bluetooth range of your iPhone.
- Restart your iPhone and AirTag.
- Check for iOS updates.
- Reset your AirTag.
Step 3: Try physically scanning NFC on AirTag with iPhone
AirTags have a built-in NFC tag that can be scanned with iPhones and other NFC-capable devices. This NFC tag contains information about the AirTag, such as its serial number and unique identifier.
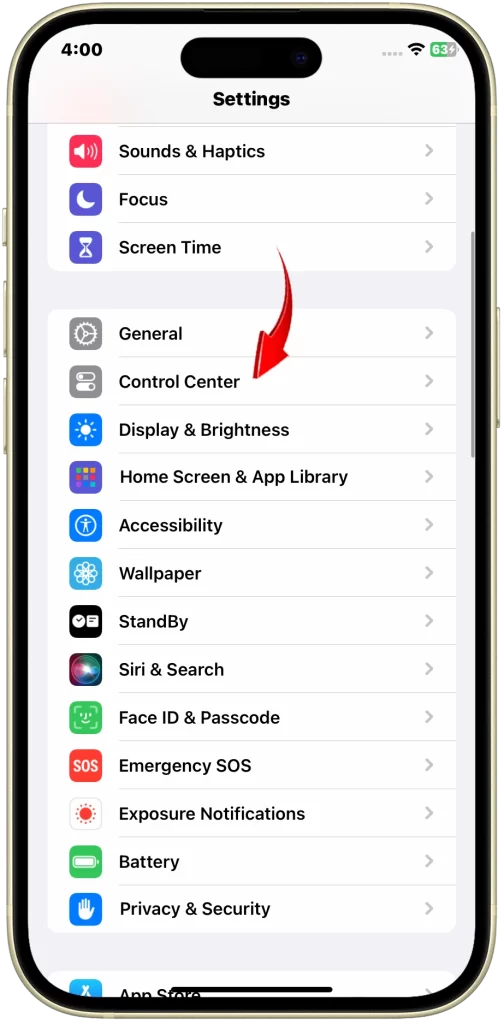
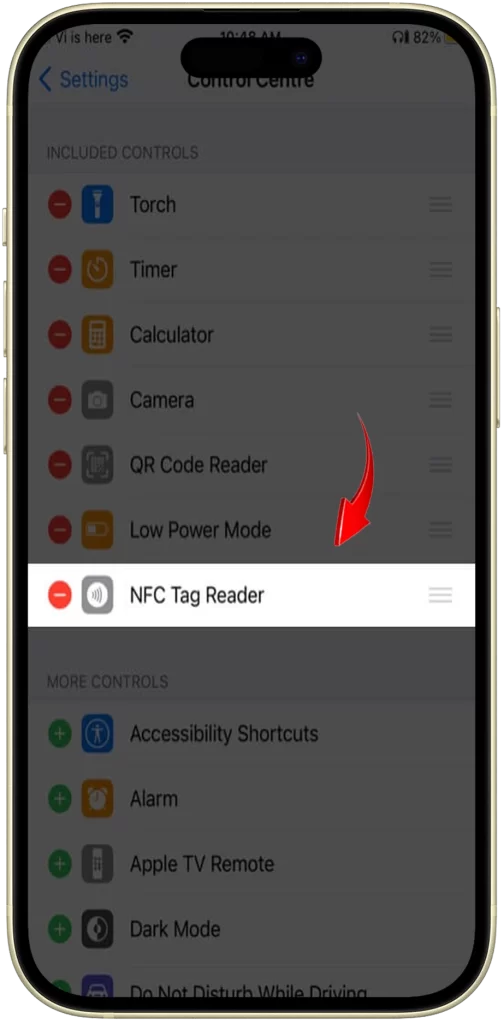
To physically scan an NFC tag on an AirTag with an iPhone, follow these steps:
- Make sure that your iPhone has NFC enabled. You can do this by going to Settings > Control Center and adding the NFC Tag Reader control to the Control Center.
- Place the white side of the AirTag against the top center of the back of your iPhone.
- Hold the AirTag in place for a few seconds until you see a notification on your iPhone screen.
- Tap the notification to view more information about the AirTag.
If you are having trouble scanning the NFC tag on your AirTag, try the following:
- Make sure that the NFC tag is not covered by anything.
- Try moving the AirTag around to find a better position.
- Restart your iPhone.
- Reset your AirTag.
Step 4: Sign out and back into iCloud account
Sometimes, a post-update problem with AirTags can be caused by a temporary glitch in your iCloud connection. Signing out and back into your iCloud account can help to refresh this connection and resolve the problem.
If a post-update problem with AirTags is caused by corrupted iCloud data, signing out and back into your iCloud account can help to clear this data and resolve the problem.
Furthermore, your iPhone will re-sync with iCloud when you sign out and sign back in. This can help to resolve any post-update problems with AirTags that are caused by a desync between your iPhone and iCloud.
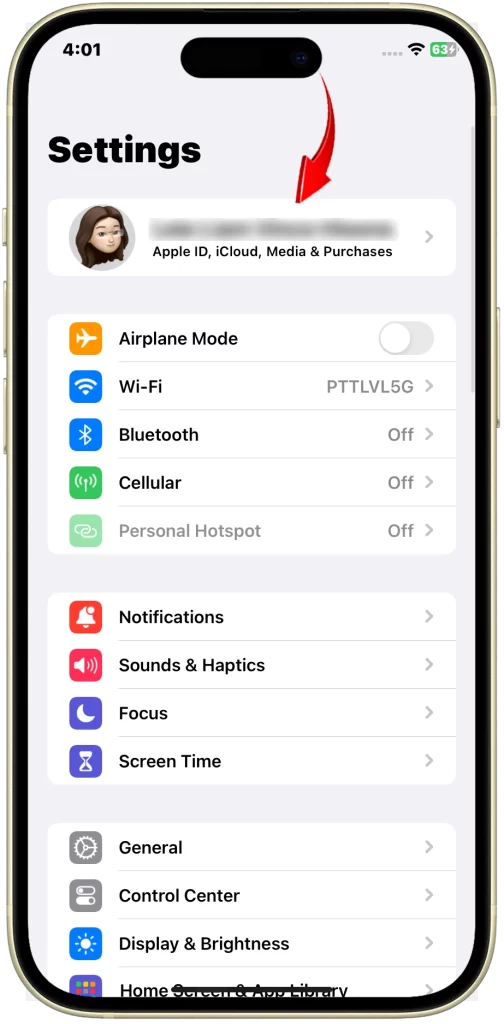
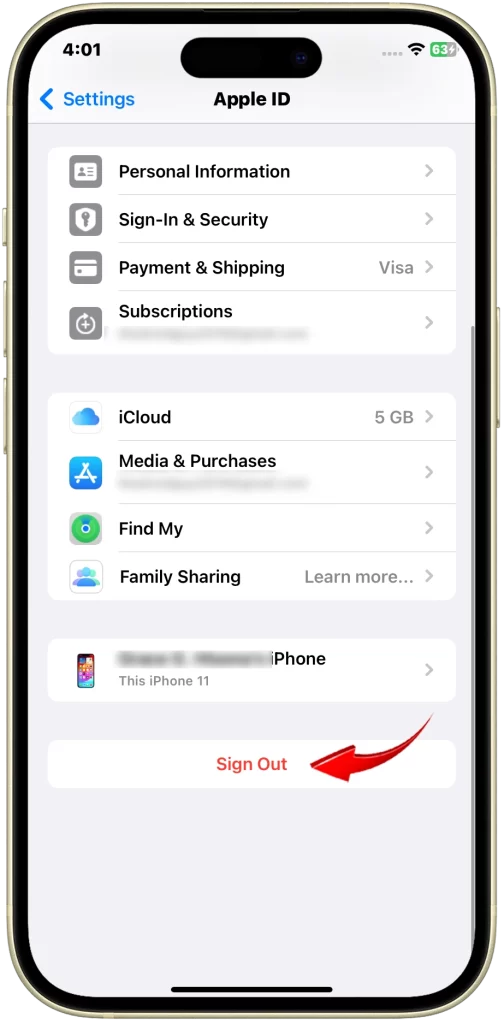
To sign out and back into your iCloud account, follow these steps:
- Go to Settings > [Your Name].
- Scroll down and tap Sign Out.
- Enter your Apple ID password and tap Turn Off.
- Tap Sign Out again to confirm.
- To sign back in, go to Settings > Sign In.
- Enter your Apple ID password and tap Next.
- Choose whether or not you want to merge your data with iCloud.
- Tap Merge or Don’t Merge.
Once you have signed back into your iCloud account, check to see if your AirTag is already visible in Find My app.
Step 5: Factory Reset AirTag
If a post-update AirTag issue is caused by corrupted data or settings, factory resetting the AirTag can help to clear this data and resolve the issue. It will also force the AirTag to restart, which can help resolve any post-update issues that are caused by some temporary software glitches.
If a post-update AirTag issue is caused by a problem with the pairing information, factory resetting the AirTag can reset this information and allow it to pair with your iPhone again.
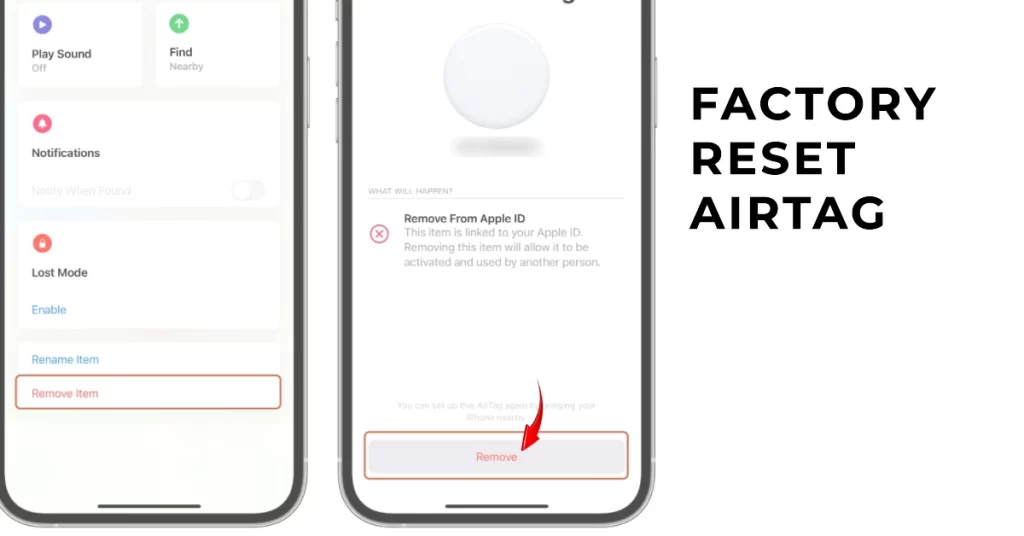
To factory reset an AirTag, follow these steps:
- Remove the battery from the AirTag.
- Wait a few seconds.
- Replace the battery in the AirTag.
- Press and hold the white side of the AirTag against a hard surface for 5 seconds.
- You will hear a beep, followed by another beep.
- Release the AirTag.
The AirTag will now be reset. You can then pair it with your iPhone again.
Step 6: Unpair and re-pair AirTag to iCloud account
If a post-update AirTag problem is caused by corrupted pairing data, unpairing and re-pairing the AirTag can help to clear this data and resolve the problem. It can force the AirTag to re-sync with iCloud.
When you unpair and re-pair an AirTag, it will be reset to its factory default settings. Any post-update problems inflicted by a software glitch or iOS bug can therefore be rectified.
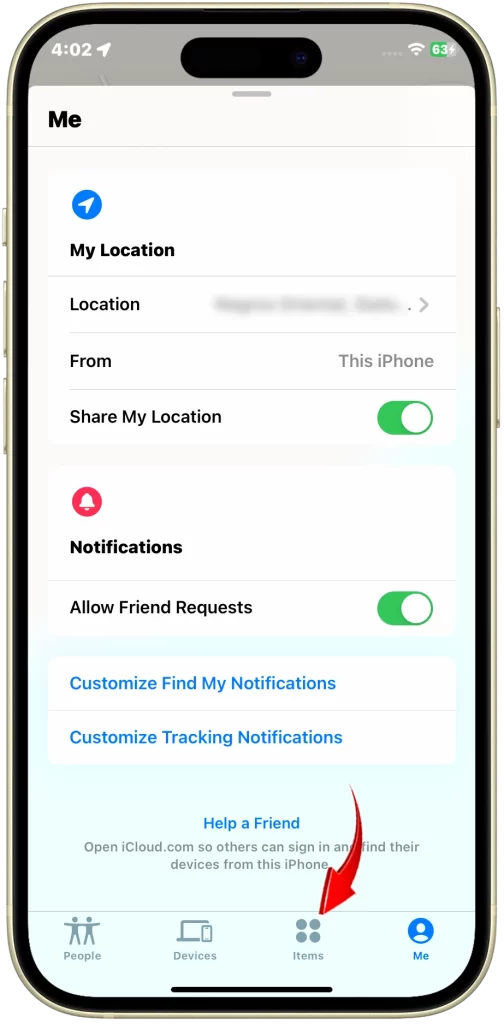
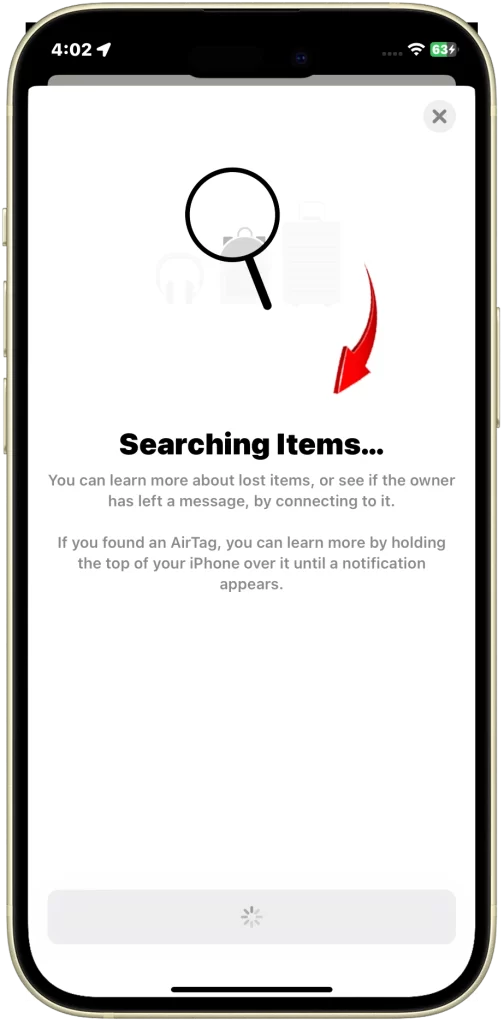
Here are the steps on how to unpair and re-pair an AirTag to your iCloud account:
- Open the Find My app on your iPhone.
- Tap the Items tab.
- Tap the AirTag that you want to unpair.
- Tap the Remove Item button.
- Tap Remove to confirm.
- To re-pair the AirTag, follow the instructions on the screen.
Once you have re-paired the AirTag, check to see if the post-update problem has been resolved.
Avoiding Future Missing AirTags Issues
One of these solutions typically makes the AirTag show up again in Find My. If that happens, you can prevent recurrence of AirTags going AWOL from your Find My app with these subsequent guidelines:
- Keep your iPhone’s iOS version up to date
- Maintain latest AirTag firmware
- Backup iPhone before major iOS updates
- Use strong and unique iCloud account passwords
Staying proactive maintains stability and prevents bugs. With concerted effort, your vanishing AirTag will be tracked and found again in no time.
