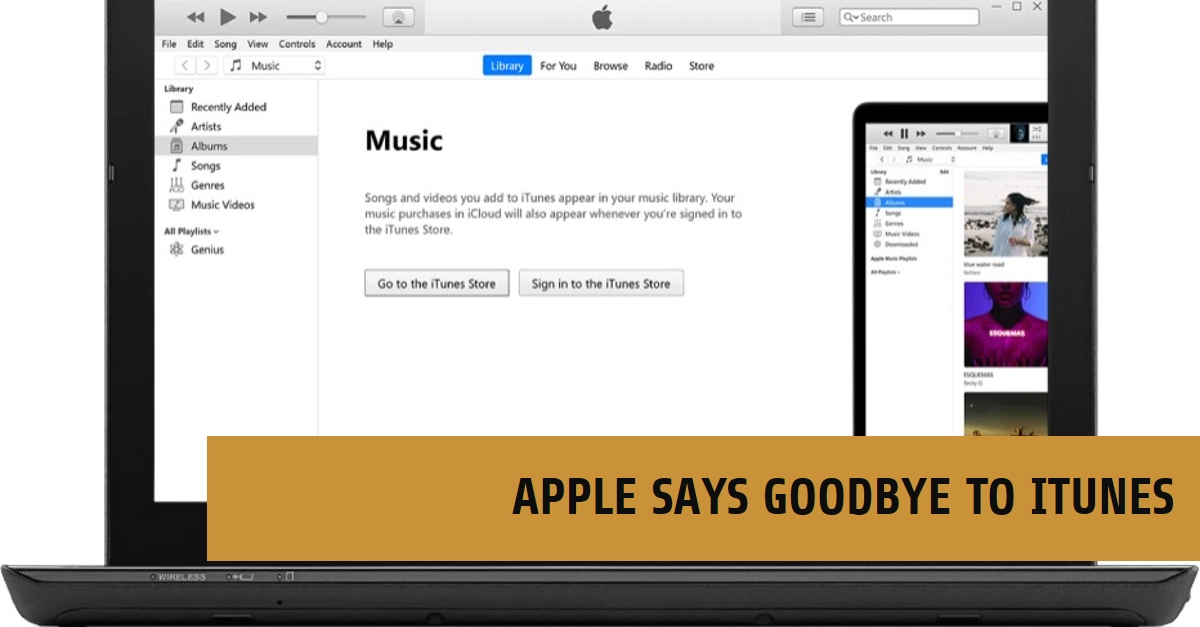For over two decades, iTunes served as the central hub for managing your Apple devices, media library, and purchases. However, after years of criticism for its bloated interface and cluttered functionality, Apple has finally brought down the curtain on iTunes for Windows users. But fear not, Apple hasn’t left you stranded! Instead, three new standalone apps, each dedicated to a specific function, step in to replace the aging software.
This guide will walk you through the transition, explaining what you need to know and how to seamlessly navigate the new Apple ecosystem on your Windows device.
What’s Going Away?
Starting in February 2024, you can no longer download or update iTunes for Windows 10 and 11. While existing installations will still function for managing podcasts and audiobooks, all other functionalities have been phased out.
What’s Replacing It?
In place of the all-encompassing iTunes, Apple introduces three distinct apps:
- Apple Music: Manage your music library, access Apple Music streaming service, and purchase new music content.
- Apple TV: Play and browse movies, TV shows, and Apple TV+ content.
- Apple Devices: Back up, restore, and sync your iPhone, iPad, or iPod touch with your Windows PC.
Benefits of the New Standalone Apps
- Improved Performance: Each app focuses on a specific function, resulting in a faster and more streamlined user experience.
- Modern Interface: Designed for the Windows 11 aesthetic, these apps offer a clean and intuitive layout.
- Dedicated Features: Each app has features tailored to its specific purpose, like personalized music recommendations in Apple Music.
How to Transition Smoothly
- Download the New Apps: Head to the Microsoft Store and download the Apple Music, Apple TV, and Apple Devices apps.
- Transfer Your Existing Libraries:
- Music: During the first launch of Apple Music, it will automatically scan your iTunes library and import your music files. Ensure you have the latest version of iTunes (12.12.4.10) installed for a smooth transfer.
- Movies and TV Shows: Unfortunately, there’s no automatic import for movies and TV shows. You’ll need to manually locate and add them to your Apple TV library.
- Podcasts and Audiobooks: These will remain accessible in the existing iTunes app.
- Explore and Enjoy: Dive into each app’s functionalities and start managing your music, content, and devices effortlessly.
Additional Tips
- To back up your iPhone or iPad with the new Apple Devices app, connect your device using a USB cable and follow the on-screen instructions.
- If you encounter issues during the transition, visit Apple’s dedicated support page for troubleshooting guides:
- For advanced users, explore the customization options within each app to personalize your experience.
Embracing the Future
While the departure of iTunes might seem daunting, the new standalone apps offer a more focused and efficient way to manage your Apple ecosystem on Windows. With their streamlined interfaces and dedicated features, these apps promise a smoother and more enjoyable experience.
So, embrace the change, explore the new apps, and rediscover the joy of managing your Apple content on your Windows PC!
Bonus Tips: Steps to Download Apple Music, Apple TV, and Apple Devices Apps on the Microsoft Store
With Apple replacing iTunes for Windows 10 & 11, you’ll now need standalone apps for Apple Music, Apple TV, and Apple Devices. Don’t worry, downloading them is simple! Here’s how:
1. Launch the Microsoft Store
- Click on the Start button in your taskbar.
- Type “Microsoft Store” in the search bar and click the app icon when it appears.
2. Downloading Each App
There are two easy ways to find and download the apps:
Method 1: Search Individually
- In the Microsoft Store search bar, type “Apple Music”.
- Click on the Apple Music app (blue and white icon with a musical note).
- Click the Get button and follow any on-screen prompts to download.
- Repeat the search and download process for Apple TV (grey and blue icon with a TV screen) and Apple Devices (grey and blue icon with a phone and tablet).
Method 2: Use a Collection
- In the Microsoft Store search bar, type “Apple Apps for Windows”.
- This should display a collection named “Apple Apps for Windows”, containing all three apps.
- Click on the collection thumbnail.
- Select the “Get all” button to download all three apps simultaneously.
3. Launching and Setting Up
Once downloaded, you can find the apps in your Start menu or by searching for them in the Microsoft Store. Launch each app individually and follow the on-screen instructions for setup. This may involve:
- Signing in with your Apple ID.
- Granting necessary permissions for accessing your files and devices.
- Choosing your preferences for content display and notifications.
Additional Notes:
- Ensure you have an active internet connection for downloading and setting up the apps.
- For Apple Music, the first launch might scan your existing iTunes library to import your music files. Make sure you have the latest version of iTunes (12.12.4.10) for a smooth transfer.
- Unfortunately, there’s no automatic import for movies and TV shows in Apple TV. You’ll need to manually locate and add them to your library.
- Podcasts and audiobooks will remain accessible only in the existing iTunes app.
By following these steps, you’ll be ready to embrace the new Apple ecosystem on your Windows PC and enjoy the dedicated features and improved performance of the standalone apps!