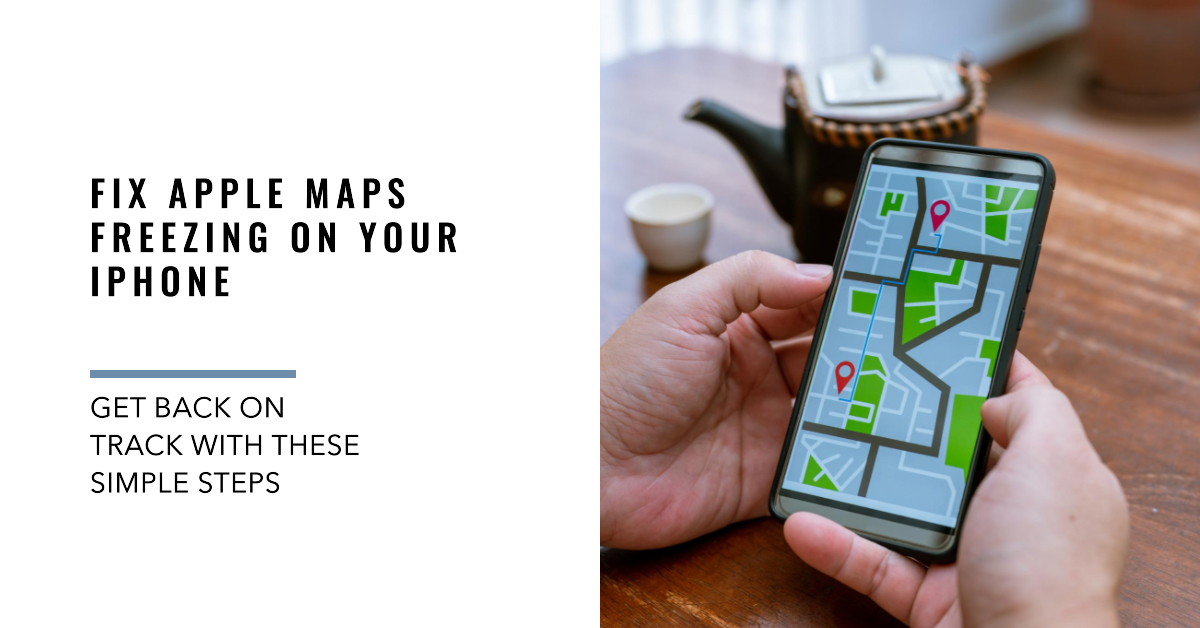As a reliable navigation tool, Apple Maps is a popular choice for iPhone users. However, recent reports have indicated that the app has been experiencing freezing issues, causing frustration among users. If you’re encountering this problem on your iPhone, fret not! This article will provide you with comprehensive solutions to resolve the Apple Maps freezing issue and restore your navigation experience.
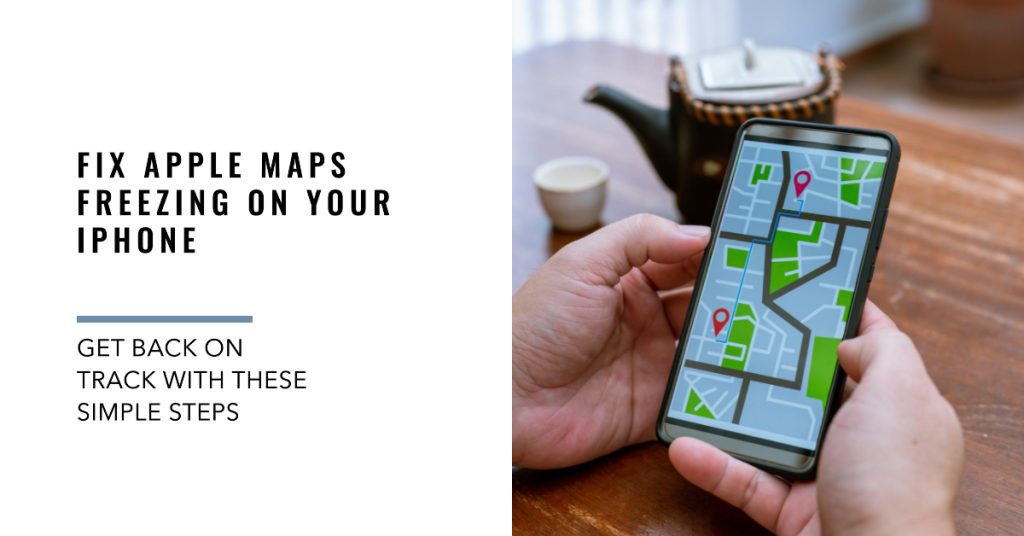
What Causes Apple Maps to Freeze on your iPhone?
Various factors can contribute to the Apple Maps app freezing on an iPhone. Here are some of the most common causes:
- Outdated software: Using outdated versions of Apple Maps or iOS can lead to compatibility issues and bugs that can cause the app to freeze. It’s essential to keep both the app and the operating system updated to ensure smooth performance.
- Insufficient storage: If your iPhone’s storage is running low, it can strain the device’s resources and affect the performance of apps, including Apple Maps. Free up some storage by deleting unnecessary files, photos, and apps to improve the app’s stability.
- Background app refresh: Background app refresh allows apps to continue running in the background, even when not actively in use. This can consume excessive resources and potentially trigger app freezing issues. Consider disabling background app refresh for Apple Maps or other apps that may be causing problems.
- Location services issues: Apple Maps relies on Location Services to provide real-time navigation. If Location Services is experiencing glitches or conflicts with other apps, it can cause Apple Maps to freeze. Resetting Location Services can often resolve these issues.
- App cache issues: Over time, app cache can become corrupted or accumulate too much data, leading to performance issues and app freezing. Clearing the app cache can often resolve these problems.
- iOS bugs: Occasionally, specific iOS bugs can cause compatibility issues with certain apps, including Apple Maps. Keeping your iPhone’s software up to date can help mitigate these issues.
- Hardware limitations: Older iPhone models may have limited processing power or RAM, which can struggle with resource-intensive apps like Apple Maps. If the freezing issue persists on an older device, consider upgrading to a newer model with better hardware capabilities.
- Third-party apps: In some cases, third-party apps that interact with Location Services or navigation features can cause conflicts with Apple Maps and trigger freezing issues. Try temporarily disabling any navigation or location-related third-party apps to see if the problem resolves.
Troubleshooting the Apple Maps Freezing Issue
Apple Maps is a valuable application for iPhone users, offering accurate navigation and real-time traffic updates but having it freezing unexpectedly can be an inconvenience and can affect your ability to navigate effectively.
Fortunately, there are several solutions to address this issue and get Apple Maps working smoothly again.
Here are the things that you can try to fix Apple Maps on your iPhone:
1. Force Restart Your iPhone
A simple force restart can often resolve minor glitches and refresh your iPhone’s system, potentially resolving the Apple Maps freezing issue. To force restart your iPhone, follow these steps:
- For iPhone 8 or later:Quickly press and release the Volume Up button, then quickly press and release the Volume Down button. Finally, hold down the Side button until the Apple logo appears.
- For iPhone 7 or 7 Plus: Hold down both the Side and Volume Down buttons simultaneously until the Apple logo appears.
- For iPhone 6s or earlier: Hold down both the Home and Side buttons simultaneously until the Apple logo appears.
2. Check for Apple Maps Updates
Outdated versions of Apple Maps may contain bugs or compatibility issues that can lead to freezing. Ensure you have the latest version of the app installed.
- Open the App Store and tap on your profile icon.
- Scroll down to find Apple Maps and tap on “Update” if available.
3. Check for iOS Updates
Similar to app updates, outdated iOS versions can also cause compatibility issues with Apple Maps. Thus, keeping your iPhone’s software up-to-date is also recommended.
- You can check for and install any available iOS updates by going to Settings > General > Software Update.
4. Clear Apple Maps App Cache
Accumulated app cache can sometimes interfere with the app’s performance. Clearing the cache can potentially resolve the freezing issue.
- To clear Apple Maps’ cache, go to Settings > General > Storage & iCloud Usage > Manage Storage > Apple Maps > Offload App.
- This will offload the app and remove its cache. Reinstall the app from the App Store.
5. Reset Location Services
Resetting Location Services can resolve issues related to location data, which may be affecting Apple Maps.
- To reset Location Services, go to Settings > Privacy > Location Services
- Scroll down and tap on “System Services”
- Tap on “Significant Locations” and toggle the switch to “Off”
- Go back to “System Services” and tap on “Motion & Fitness” and toggle the switch to “Off”.
6. Reinstall Apple Maps
If none of the above solutions work, try reinstalling Apple Maps. This will completely remove the app and its data, giving you a fresh start.
- To reinstall Apple Maps, tap and hold on the Apple Maps app icon until it jiggles.
- Tap on the “x” to delete the app
- Confirm the deletion
- Go to the App Store and reinstall Apple Maps.
Additional Tips
- Ensure sufficient storage: If your iPhone is running low on storage, it can affect the performance of apps, including Apple Maps. Free up some space by deleting unnecessary files, photos, and apps.
- Check for background app refresh: Background app refresh can consume excessive resources and potentially contribute to app freezing. Go to Settings > General > Background App Refresh > Disable background app refresh for Apple Maps or other apps that may be causing issues.
- Restart your iPhone regularly: Regularly restarting your iPhone can help clear temporary files and refresh the system, potentially preventing app freezing issues.
Final Notes
Apple Maps freezing on iPhone can be a frustrating experience, but fortunately, there are effective solutions to resolve this issue.
We hope that the troubleshooting steps outlined in this article are able to get Apple Maps working smoothly again, allowing you to enjoy uninterrupted navigation. If the problem persists, consider contacting Apple Support for further assistance.