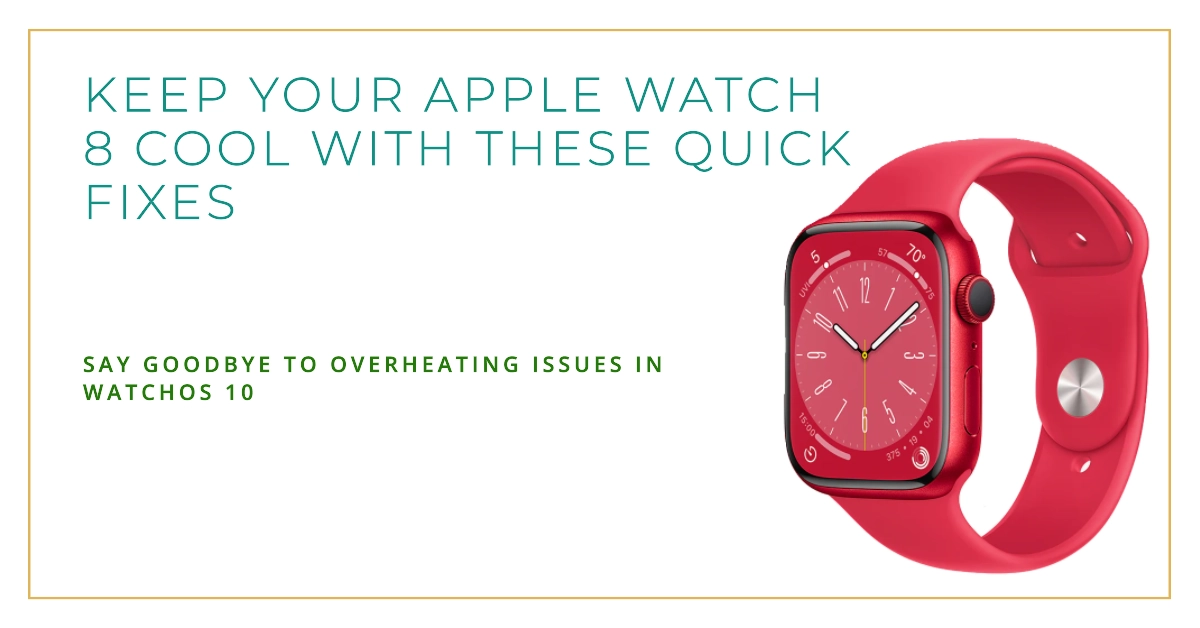Is your Apple Watch Series 8’s display getting uncomfortably warm after updating to watchOS 10? Read on for some easy troubleshooting tips to cool it down.
One of the most concerning issues that can happen on an Apple Watch is the case back or display feeling excessively hot to the touch during normal use. Perhaps the cause isn’t obvious either. Understandably worrisome when your expensive wearable seems to be overheating inexplicably!
Problem Description
“Ever since I updated to watchOS 10, my Apple Watch Series 8 runs extremely hot, especially when outside in the sun. Is this normal or do I need to exchange it out? Seems like a defect!”
But keep in mind, the problem is likely just software-related and temporary.
But before you panic, there are a few quick user-level troubleshooting steps that can often resolve watchOS-related overheating problems. Let’s discuss what might be causing it and how to get your Apple Watch Series 8 display running cooly again after updating to watchOS 10.
Why is My Apple Watch 8 Display Overheating?
Some potential triggers for an abnormally hot display include:
- Buggy watchOS 10 causing thermal management issues
- Brightness set too high during outdoor usage
- Watch face or apps consuming excessive resources
- Frequent raise-to-wake gesture usage
Identifying the specific cause informs the proper solution. Let’s cool it down!
How Overheating Affects Overall Performance of your Apple Watch?
When an Apple Watch overheats, it will throttle its performance in order to protect its internal components. This can lead to a noticeable reduction in battery life. Overheating can also cause an Apple Watch to slow down. This is because the watch’s processor will have to work harder to cool the device down.
In some cases, overheating can cause apps to crash. This is because the apps may not be able to handle the high temperatures.
If an Apple Watch overheats too much, it may shut down completely. This is a safety measure to prevent damage to the device’s internal components.
In addition to these performance issues, overheating can also damage the Apple Watch’s battery over time. This is because lithium-ion batteries, the type of batteries used in Apple Watches, are sensitive to heat.
Troubleshooting an Overheated Apple Watch Display
To prevent all the aforementioned issues associated with overheating, try these tips to reduce concerning Apple Watch heat:
Step 1: Update watchOS again if new incremental fixes are released
Installing new updates can help fix display overheating issues on Apple Watch in a few ways. First, software updates often include bug fixes that can resolve issues that are causing the display to overheat. For example, an update may fix a bug that is causing an app to use too much CPU, which can lead to the display overheating.
Overall, installing new updates is a good way to fix display overheating issues on Apple Watch. Software updates are released regularly, so it is important to check for and install updates as soon as they are available.
Here are the steps on how to check for and install updates on Apple Watch 8:
- Make sure your Apple Watch is connected to your iPhone.
- Open the Watch app on your iPhone.
- Tap on the General tab.
- Tap on Software Update.
- If an update is available, tap on Download and Install.
The update will be downloaded and installed on your Apple Watch. Once the update is installed, your Apple Watch will restart.
Step 2: Force quit any demanding active apps to cool the Watch
Force quitting any demanding active apps on Apple Watch 8 works by terminating the app process and freeing up system resources. This can be helpful if an app is unresponsive, frozen, or causing the Apple Watch to overheat.
To force quit an app on Apple Watch 8, follow these steps:
- Press and hold the side button until the power down menu appears.
- Release the side button.
- Press and hold the Digital Crown until the app closes.
Once the app is force quit, it will no longer be running in the background. You can restart the app by tapping on its icon on the home screen.
It is important to note that force quitting an app can cause data loss, so it is important to only do this as a last resort. If you are experiencing performance issues with an app, it is better to try restarting the app first.
Here are some examples of demanding active apps that you may want to force quit:
- Apps that use a lot of CPU, such as games or navigation apps.
- Apps that use a lot of battery, such as streaming apps or fitness apps.
- Apps that are unresponsive or frozen.
- Apps that are causing the Apple Watch to overheat.
Step 3: Disable “Always On” and reduce screen brightness
Disabling Always On and reducing screen brightness can help deal with overheating issues on Apple Watch in a few ways:
- Always On: Always On displays the time on the Apple Watch screen even when the wrist is down. This can be useful for quickly checking the time without having to raise your wrist, but it can also cause the display to overheat, especially in hot environments.
- Screen brightness: The brighter the Apple Watch screen, the more heat it will generate. Reducing screen brightness can help reduce heat generation and prevent overheating.
Here are the steps on how to disable Always On and reduce screen brightness on Apple Watch:
- Open the Settings app on your Apple Watch.
- Tap on Display & Brightness.
- To disable Always On, tap on Always On Display and toggle it off.
- To reduce screen brightness, drag the brightness slider to the left.
You can also adjust the screen brightness automatically by enabling Auto-Brightness. To do this, tap on Auto-Brightness and toggle it on.
Disabling Always On and reducing screen brightness will help reduce the amount of heat generated by the Apple Watch display. This can help prevent overheating, especially in hot environments.
Step 4: Turn off background app refresh and Wi-Fi/cellular
Turning off background app refresh and Wi-Fi/cellular can help deal with overheating issues on Apple Watch by reducing the amount of processing power and energy that the watch needs to use.
When background app refresh is turned on, apps are allowed to run in the background and check for updates, even when you are not using them. This can be helpful for staying up-to-date on notifications and news, but it can also cause the watch to overheat.
Turning off Wi-Fi/cellular will prevent the watch from connecting to the internet, which can also help to reduce overheating. This is because the watch will not need to use processing power to connect to the internet or download data.
If you are experiencing overheating issues on your Apple Watch, you can try turning off background app refresh and Wi-Fi/cellular to see if this helps.
Here’s how to turn off background app refresh on Apple Watch series 8:
- Open the Settings app on your Apple Watch.
- Tap on General.
- Tap on Background App Refresh.
- Tap on Off.
To turn off Wi-Fi/cellular on Apple Watch 8, follow these steps:
- Open the Settings app on your Apple Watch.
- Tap on Wi-Fi.
- Tap on the toggle next to Wi-Fi to turn it off.
- Tap on Cellular.
- Tap on the toggle next to Cellular to turn it off.
If you need to use the internet on your Apple Watch, you can turn Wi-Fi/cellular back on when you need it.
Step 5: Switch to a simpler watch face without active complications
Using a simple watch face can help deal with overheating problems on Apple Watch by reducing the amount of processing power and energy that the watch needs to use.
Simple watch faces typically have fewer features and animations than complex watch faces. This means that the watch does not need to use as much processing power to render the watch face. Additionally, simple watch faces tend to use less battery than complex watch faces.
If you are experiencing overheating problems on your Apple Watch, you can try using a simple watch face to see if this helps. To change your watch face:
- Press and hold the display of your Apple Watch.
- Tap on Edit.
- Tap on the watch face you want to use.
- Tap on the Done button.
Here are some examples of simple watch faces that you may want to try:
- Modular: The Modular watch face is a simple watch face that displays the time, date, and up to three complications.
- Simple: The Simple watch face is a very simple watch face that displays the time and date.
- Color: The Color watch face is a simple watch face that displays the time and date in a variety of colors.
If you are still experiencing overheating problems with your Apple Watch after using a simple watch face, you may need to try other tips to prevent overheating, such as:
- Avoiding using your Apple Watch in hot environments.
- Taking off your Apple Watch if you notice that it is getting warm.
- Removing your Apple Watch from its charger if it gets warm while charging.
- Keeping your Apple Watch’s software up to date.
If you are still experiencing overheating problems with your Apple Watch after following these tips, you may need to contact Apple Support for assistance.
Prevent Overheating in the Future
With resource relief and software patches, temperature should normalize. You can also configure your Apple Watch to run cooler in the first place:
- Avoid prolonged outdoor usage in direct sunlight
- Don’t charge watch while wearing in hot ambient conditions
- Keep watchOS version updated with latest optimizations
- Limit notifications from non-critical apps and sources
Proactive adjustments like these prevent heat buildup.
And that’s all there is to troubleshooting display overheating issue on the Apple Watch series 8 in watchOS 10. Hope this helps!