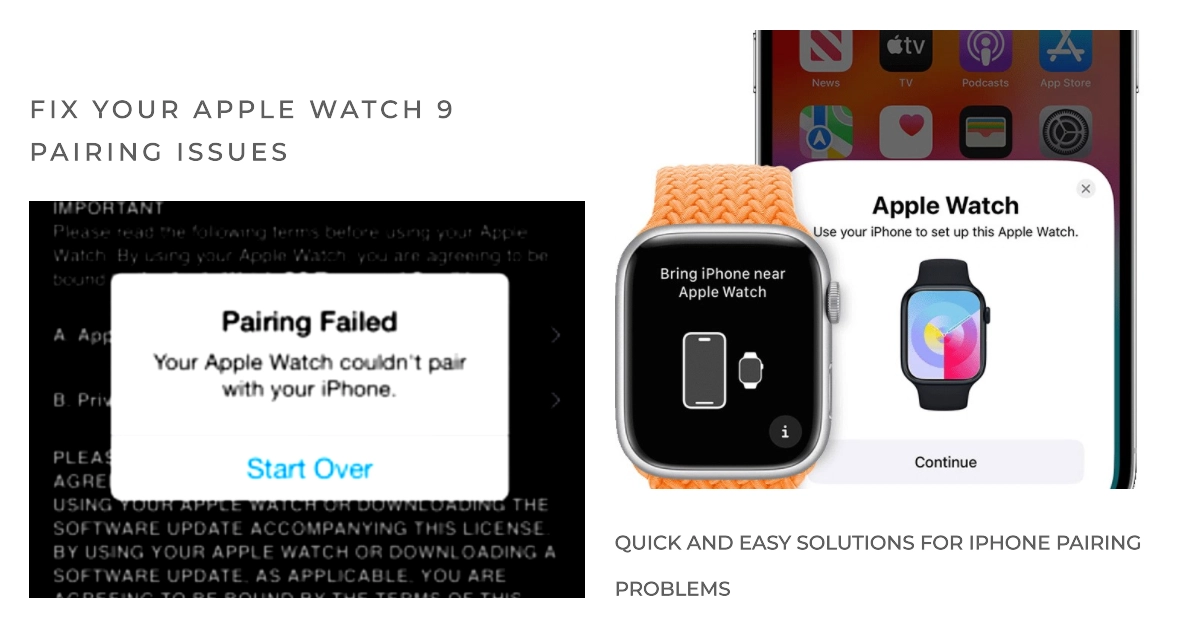If your Apple Watch 9 won’t pair with your iPhone, you’re not alone. This is a common problem that can be caused by a number of factors, including software glitches, Bluetooth connectivity issues, and hardware problems.
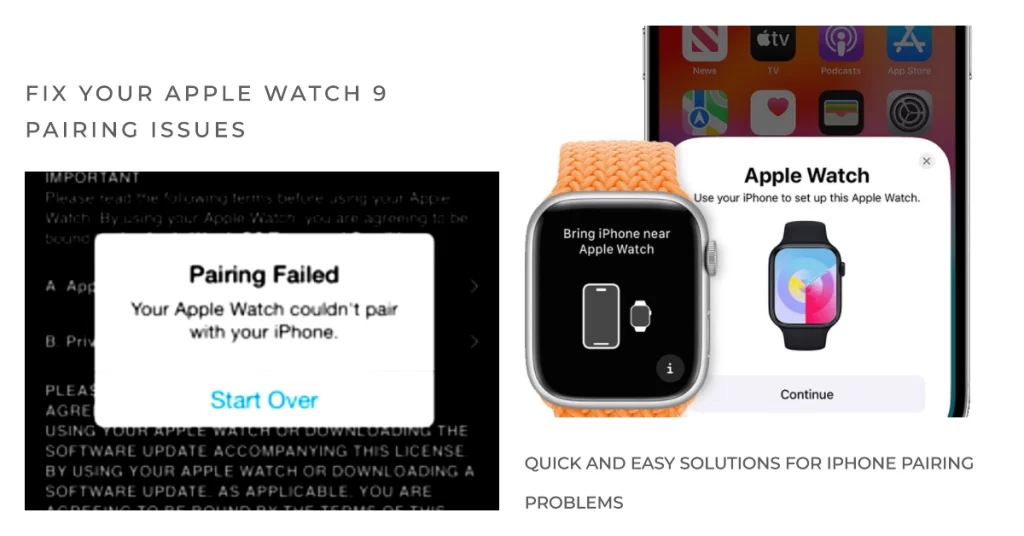
In this guide, we’ll walk you through the most common troubleshooting steps you can take to fix your Apple Watch 9 pairing problem. We’ll also provide some additional tips and advice to help you avoid this problem from happening in the future.
Why Is my Apple Watch Not Pairing with my iPhone?
There are a number of reasons why your Apple Watch 9 might not be pairing with your iPhone. Some of the most common reasons include:
- Software glitches: Minor software glitches can sometimes prevent your Apple Watch 9 and iPhone from communicating with each other. Restarting both devices can usually fix these glitches.
- Bluetooth connectivity issues: Bluetooth is required for Apple Watch pairing to work properly. Make sure that Bluetooth is enabled on both your Apple Watch 9 and iPhone. You should also make sure that the two devices are close enough together to communicate with each other.
- Hardware problems: It’s also possible that a hardware problem on your Apple Watch 9 or iPhone is preventing the two devices from pairing. If you’ve tried all of the troubleshooting steps above and your Apple Watch 9 still won’t pair with your iPhone, you may need to contact Apple Support for further assistance.
How to Fix Apple Watch 9 and iPhone Pairing Problems
Ruling out the common causes is the best way to start troubleshooting Bluetooth pairing issues between the iPhone and Apple Watch series 9.
Outlined below are effective methods to eliminate software-related culprits and thus, performing these steps will likely solve the problem unless hardware damage is present on either device. You may begin troubleshooting whenever you’re all set.
Step 1: Restart your Apple Watch 9 and iPhone
One of the simplest and most effective ways to fix Apple Watch pairing problems is to restart both devices. This can help to clear any minor software glitches that may be preventing the two devices from communicating with each other.
- To restart your Apple Watch 9, press and hold the side button for a few seconds until you see the power slider. Then, slide the slider to the right to turn off your watch. Once your watch is turned off, press and hold the side button again to turn it back on.
- To restart your iPhone, press and hold the side button or volume down button until you see the power slider. Then, slide the slider to the right to turn off your phone. Once your phone is turned off, press and hold the side button or volume down button again to turn it back on.
Step 2: Check your Bluetooth and Wi-Fi connections
Both Bluetooth and Wi-Fi are required for Apple Watch pairing to work properly. Make sure that both of these features are enabled on both your Apple Watch 9 and iPhone.
- To check your Bluetooth connection on your Apple Watch 9, swipe up from the bottom of the screen to open Control Center. Then, tap the Bluetooth icon to make sure that it’s turned on.
- To check your Bluetooth connection on your iPhone, open the Settings app and tap on Bluetooth. Make sure that the Bluetooth toggle is turned on.
- To check your Wi-Fi connection on your Apple Watch 9, swipe up from the bottom of the screen to open Control Center. Then, tap the Wi-Fi icon to make sure that it’s turned on.
- To check your Wi-Fi connection on your iPhone, open the Settings app and tap on Wi-Fi. Make sure that the Wi-Fi toggle is turned on and that your iPhone is connected to a known Wi-Fi network.
Step 3: Update your Apple Watch 9 and iPhone software
Make sure that both your Apple Watch 9 and iPhone are running the latest software updates. Apple regularly releases software updates that include bug fixes and performance improvements. It’s possible that a software update could fix the pairing problem you’re experiencing.
- To update your Apple Watch 9 software, open the Watch app on your iPhone and tap on the General tab. Then, tap on Software Update and tap on Download and Install if an update is available.
- To update your iPhone software, open the Settings app and tap on General. Then, tap on Software Update and tap on Download and Install if an update is available.
Simply follow the onscreen prompts to update your watch.
Step 4: Unpair and then re-pair your Apple Watch 9
If you’ve tried all of the above steps and your Apple Watch 9 still won’t pair with your iPhone, you can try unpairing and then re-pairing your watch. This can sometimes fix pairing problems that are caused by software glitches.
- To unpair your Apple Watch 9, open the Watch app on your iPhone and tap on the General tab. Then, scroll down to the bottom of the screen and tap on Unpair Apple Watch. Tap on Unpair to confirm.
- To re-pair your Apple Watch 9, hold your watch close to your iPhone and tap on Pair when prompted.
You’ll need to enter your Apple Watch passcode and your iPhone passcode to complete the pairing process.
Additional tips and advice
- If you’re still having problems pairing your Apple Watch 9 with your iPhone, try restarting both devices in Safe Mode. This can help to identify and troubleshoot any software conflicts that may be preventing the two devices from pairing.
- If you’re still having problems pairing your Apple Watch 9 with your iPhone, try contacting Apple Support for further assistance.
Hope this helps!