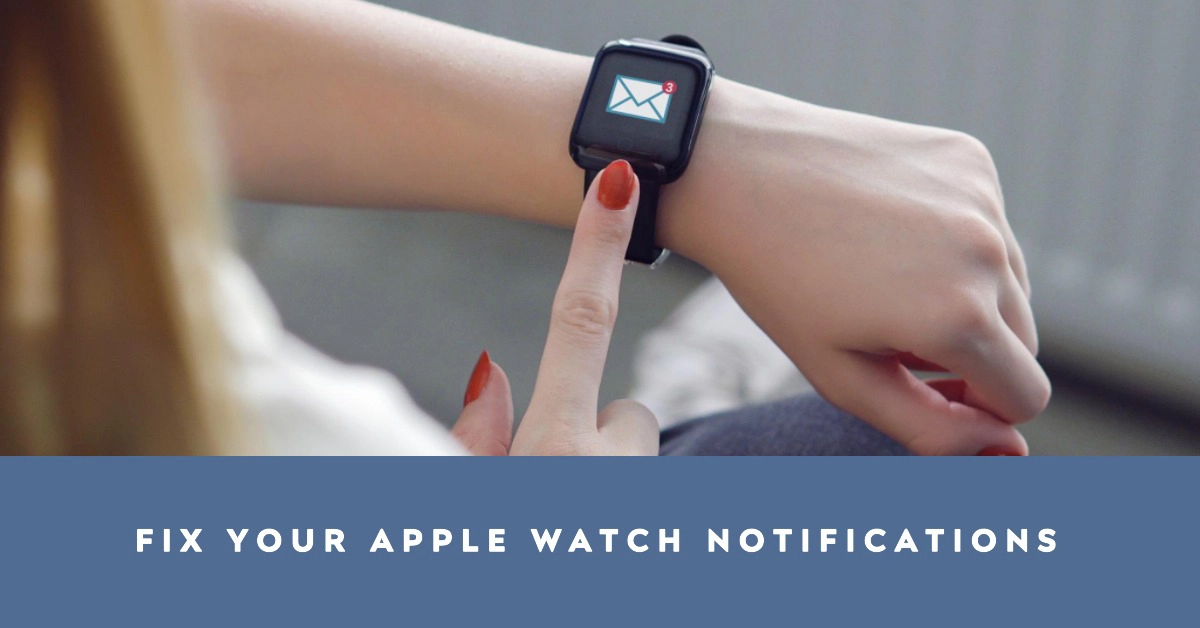If your Apple Watch isn’t showing notifications, it can be frustrating, especially if you rely on your watch to stay connected. There are a few things you can do to troubleshoot the problem and get your notifications back up and running.
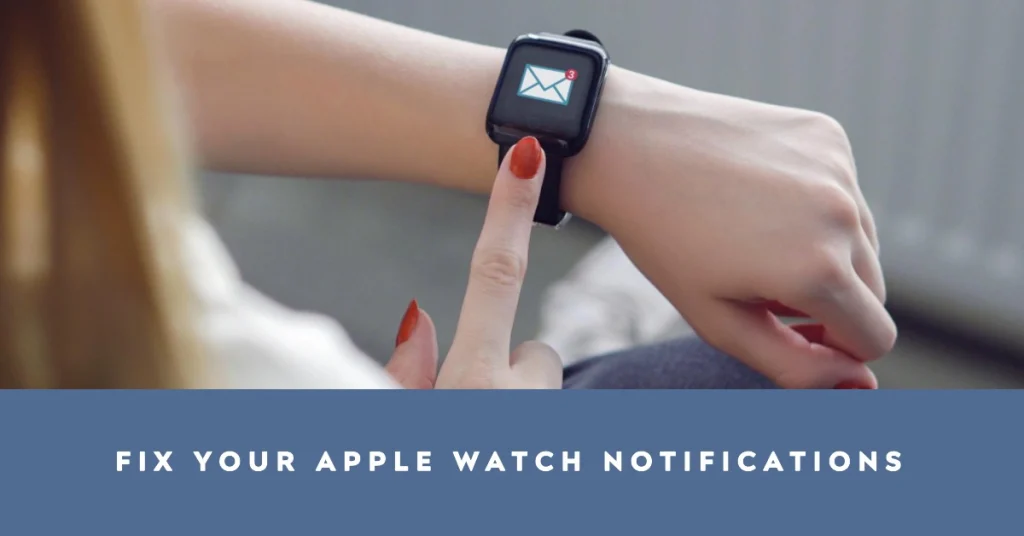
In this article, we’ll walk you through 10 troubleshooting tips for Apple Watch notifications. We’ll also explain why these solutions work, so you can understand what’s going on and how to fix the problem yourself in the future.
Common Reasons Why Your Apple Watch Is Not Showing Notifications
There are a few possible reasons why your Apple Watch may not be showing notifications:
- Your Apple Watch is not properly connected to your iPhone. Make sure that Bluetooth is turned on on both devices and that they are within range of each other.
- You have not allowed apps to send notifications to your Apple Watch. You can check your notification settings for individual apps in the Watch app on your iPhone.
- Do Not Disturb mode is turned on. Do Not Disturb mode silences all notifications, including those on your Apple Watch. You can disable Do Not Disturb mode by swiping down from the top of your watch face and tapping the moon icon.
- Your Apple Watch or iPhone is not running the latest version of software. Apple regularly releases updates for iOS and watchOS that include bug fixes and performance improvements. You should always check for updates and install them as soon as possible.
- There is a problem with your Apple Watch or iPhone. If you have tried all of the above troubleshooting tips and your Apple Watch is still not showing notifications, there may be a problem with your hardware. You may need to contact Apple Support or take your devices to an Apple Store or authorized Apple service provider for repair.
10 Troubleshooting Tips for Apple Watch Notifications
Performing the following steps will help eliminate common factors that may be hindering your Apple Watch from showing notifications as it should.
1. Check your connection.
Make sure that your Apple Watch is properly connected to your iPhone. You can do this by checking the Bluetooth icon on your watch face. If the icon is gray, it means that Bluetooth is turned off.
- To turn it on, swipe up from the bottom of the watch face and tap the Bluetooth icon.
You can also check your connection in the Watch app on your iPhone.
- To do so, open the app and tap the My Watch tab. Then, tap General > Bluetooth.
- Make sure that the toggle next to Bluetooth is turned on.
2. Make sure you have allowed apps to send notifications.
By default, all apps are allowed to send notifications on your Apple Watch. However, you can customize this setting for individual apps.
- To check your notification settings for a specific app, open the Watch app on your iPhone and tap the My Watch tab. Then, tap Notifications and scroll down to find the app you want to check.
- Make sure that the toggle next to Allow Notifications is turned on.
You can also choose whether you want to receive alerts, show in Notification Center, and group notifications.
3. Turn OFF/ON Bluetooth on your iPhone and Apple Watch.
Sometimes, restarting Bluetooth can fix minor software glitches that may be causing your notification problems.
- To do this, turn off Bluetooth on both your iPhone and Apple Watch.
- Then, turn it back on after a few seconds.
4. Make sure Do Not Disturb mode is disabled.
Do Not Disturb mode silences all notifications, including those on your Apple Watch.
- To make sure that Do Not Disturb mode is disabled, swipe down from the top of your watch face and tap the moon icon.
- If the icon is yellow, it means that Do Not Disturb mode is turned on.
- To turn it off, tap the moon icon again.
5. Restart your Apple Watch and iPhone.
Restarting your devices can often fix minor software glitches that may be causing your notification problems.
To restart your Apple Watch, follow these steps:
- First, press and hold the Side button until you see the power slider.
- Then, drag the slider to the right to turn off your watch.
- To turn it back on, press and hold the side button until you see the Apple logo.
To restart your iPhone, follow these steps:
- Press and hold the side button (or the top button on older iPhones) until you see the power slider.
- Then, drag the slider to the right to turn off your iPhone.
- To turn it back on, press and hold the side button (or the top button on older iPhones) until you see the Apple logo.
6. Check for updates.
Apple regularly releases updates for iOS and watchOS that include bug fixes and performance improvements. Make sure that you are running the latest version of both operating systems.
- To check for updates on your iPhone, open the Settings app and tap General > Software Update.
- To check for updates on your Apple Watch, open the Watch app on your iPhone and tap General > Software Update.
If an update is available, follow the onscreen instructions to download and install.
7. Reset your Apple Watch.
If you’ve tried all of the above troubleshooting tips and your Apple Watch is still not showing notifications, you may need to reset your watch.
- To do this, open the Watch app on your iPhone and tap General > Reset > Erase All Content and Settings.
Resetting your Apple Watch erases all content and settings from the watch. This includes all apps, watch faces, data, and notifications. After your watch is reset, you will need to set it up again from scratch.
Here is what happens when you reset your Apple Watch:
- All apps and watch faces will be deleted.
- All data, including health and fitness data, will be deleted.
- All notifications will be cleared.
- Your Apple Watch will be unpaired from your iPhone.
After your Apple Watch is reset, you will need to pair it with your iPhone again and set it up from scratch. This includes choosing your language, region, and settings. You will also need to reinstall any apps that you want to use on your watch.
Resetting your Apple Watch can be a useful troubleshooting step if you are having problems with your watch. It can also be helpful if you are planning to sell or give away your watch.
8. Unpair and repair your Apple Watch.
If resetting your Apple Watch doesn’t fix the problem, you may need to unpair and repair your watch.
- To do this, open the Watch app on your iPhone and tap General > Unpair Apple Watch.
- Then, follow the on-screen instructions to repair your watch.
When you unpair your Apple Watch and iPhone, the following happens:
- Your Apple Watch is unlinked from your iPhone and iCloud account.
- All data and settings on your Apple Watch are erased.
- Activation Lock is removed from your Apple Watch.
After your Apple Watch is unpaired, you will need to pair it with your iPhone again to use it.
Here are some things to keep in mind before unpairing your Apple Watch and iPhone:
- Make sure that you have a backup of your Apple Watch data. You can back up your watch data to iCloud.
- If you are unpairing your watch to sell or give it away, you should reset it to erase all of your personal data.
- If you are unpairing your watch to troubleshoot a problem, you may be able to pair it with your iPhone again to resolve the issue.
9. Contact Apple Support.
If you’ve tried all of the above troubleshooting tips and your Apple Watch is still not showing notifications, you may need to contact Apple Support for help.
You can contact Apple Support online or by phone.
10. Get your Apple Watch repaired.
If Apple Support is unable to fix the problem, you may need to get your Apple Watch repaired. You can take your watch to an Apple Store or authorized Apple service provider for repair.
And that’s all there is to troubleshooting an Apple Watch that doesn’t show notifications. Hope this helps!