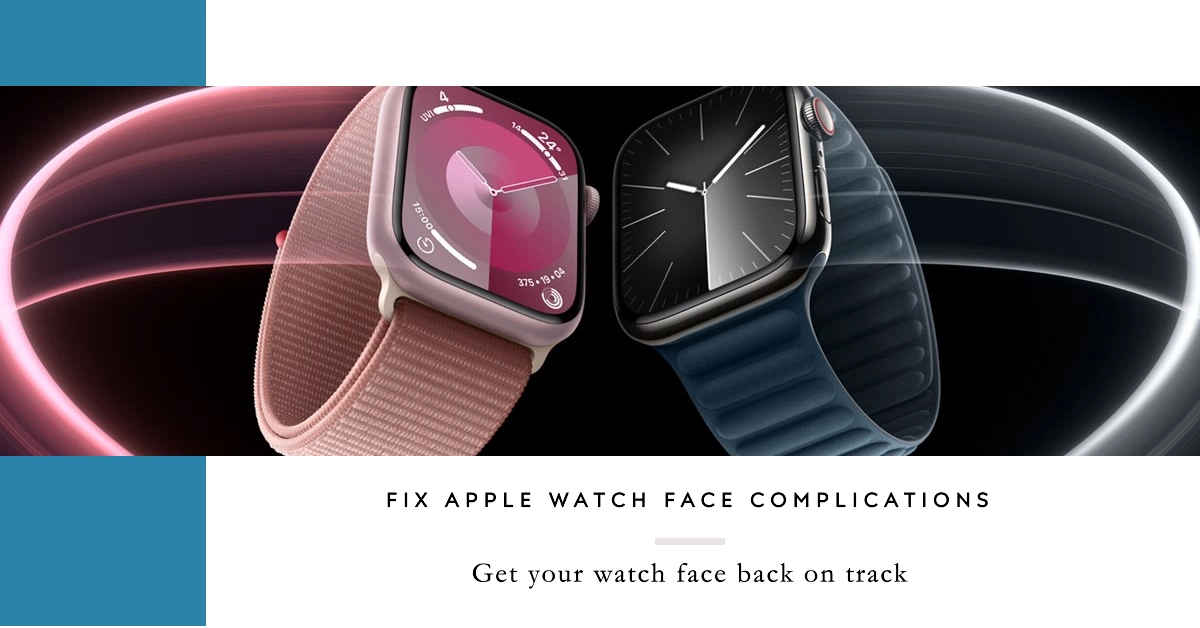Your Apple Watch Series 9 boasts a vibrant display adorned with customizable watch faces and informative complications. But what if those essential tidbits of information suddenly vanish? Blank spaces staring back at you instead of weather updates, workout metrics, or news headlines can be frustrating. Thankfully, there are a number of tweaks that you can do on your end to fix the problem.
This comprehensive guide delves into the reasons behind missing complications and equips you with a toolkit of troubleshooting steps to get them back on track.
Let’s diagnose the culprit and restore your watch’s informative charm, one step at a time.
Why Are My Apple Watch Series 9 Complications Missing?
Several factors can contribute to complications disappearing from your watch face. Here are some of the most common culprits:
- Software glitches: Updates, bugs, or temporary hiccups in watchOS can sometimes cause complications to malfunction.
- Incorrect settings: Certain settings, like location services or background app refresh, need to be enabled for some complications to work.
- Outdated/buggy apps: Buggy and outdated versions of apps that provide complications might not be compatible with the latest watchOS version.
- Face compatibility: Some complications are only compatible with specific watch faces.
- Connectivity issues: A weak Bluetooth connection between your watch and iPhone can disrupt data flow and affect complications.
- Watch face limitations: Some watch faces have limited space for complications or simply don’t support certain ones.
How to Fix Missing Apple Watch Series 9 Complications
Now that we’ve identified the potential causes, let’s explore the solutions:
1. Restart Your Watch and iPhone
A simple restart can often resolve software glitches.
- Press and hold the side button and Digital Crown on your watch until you see the Apple logo.
- On your iPhone, force quit the Watch app and then restart your phone.
2. Check Software Updates
Ensure your Apple Watch and iPhone have the latest software updates.
- On your watch, go to Settings > General > Software Update.
- On your iPhone, open the Watch app, tap General > Software Update.
3. Verify App Permissions and Background Refresh
Some complications rely on specific app permissions and background app refresh to function.
- Navigate to Settings > Privacy on your iPhone.
- Ensure relevant apps like Activity and Weather have access to Location Services and Background App Refresh is turned on.
4. Update Apps
Outdated apps might not be compatible with the latest watchOS.
- Open the App Store on your iPhone and check for updates for apps that provide complications you’re using.
5. Check Watch Face Compatibility
Certain complications are only compatible with specific watch faces.
- Open the Watch app on your iPhone, tap Face Gallery, and choose a different watch face.
- Select the complications you want and see if they appear correctly.
6. Ensure Bluetooth Connectivity
A weak Bluetooth connection between your watch and iPhone can disrupt communication and affect complications.
Move your iPhone closer to your watch and ensure Bluetooth is enabled on both devices. You can also try unpairing and re-pairing your watch with your iPhone.
7. Force Quit Complications
Sometimes, complications get stuck and need a nudge.
- On your watch face, firmly press on a complication that’s not working.
- Tap the “i” icon in the top corner, then tap “Force Quit.”
8. Contact Apple Support
If none of the above solutions work, it’s time to reach out to Apple Support. They can help diagnose the issue further and provide additional assistance.
You can contact them through the Apple Support app, website, or phone.
Bonus Tips
- Regularly back up your Apple Watch data to ensure you don’t lose any settings or complications during troubleshooting.
- If you’re experiencing widespread issues with complications after a recent watchOS update, consider downgrading to the previous stable version.
- Explore alternative complications provided by other apps. The Apple Watch App Store offers a diverse range of options to customize your watch face.
We hope that by following these steps, you are able to identify the reason your Apple Watch Series 9 complications are missing and get them back up and running in no time. Remember, patience and a bit of troubleshooting can often do the trick!
Contact Apple Support:
If you’ve tried all the above steps and your complications are still missing, don’t hesitate to contact Apple Support. They can offer further assistance and troubleshoot the issue directly with your specific situation. You can reach them through the Apple Support website or app, or by calling their customer service hotline.