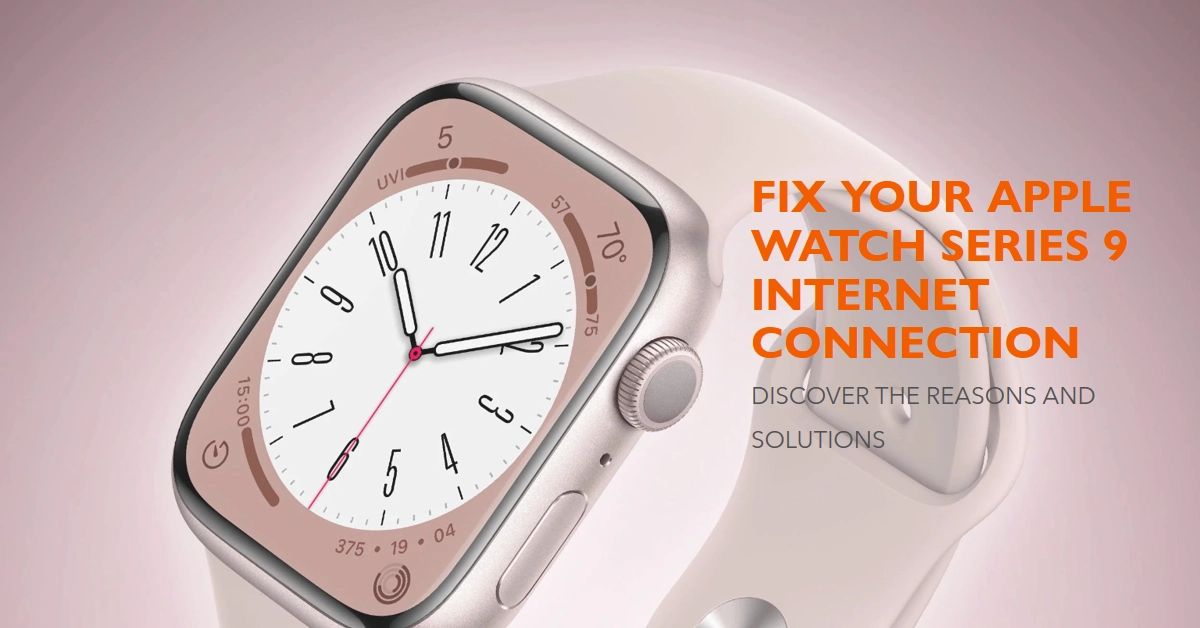Your Apple Watch Series 9 is a powerful tool for staying connected, monitoring your health, and even controlling your smart home. But what happens when all that connectivity fades and you’re left staring at a “No Internet Connection” message? It can be frustrating, but don’t worry! Before you throw in the towel, let’s delve into the possible culprits and guide you through a series of troubleshooting steps to get your Apple Watch back online.
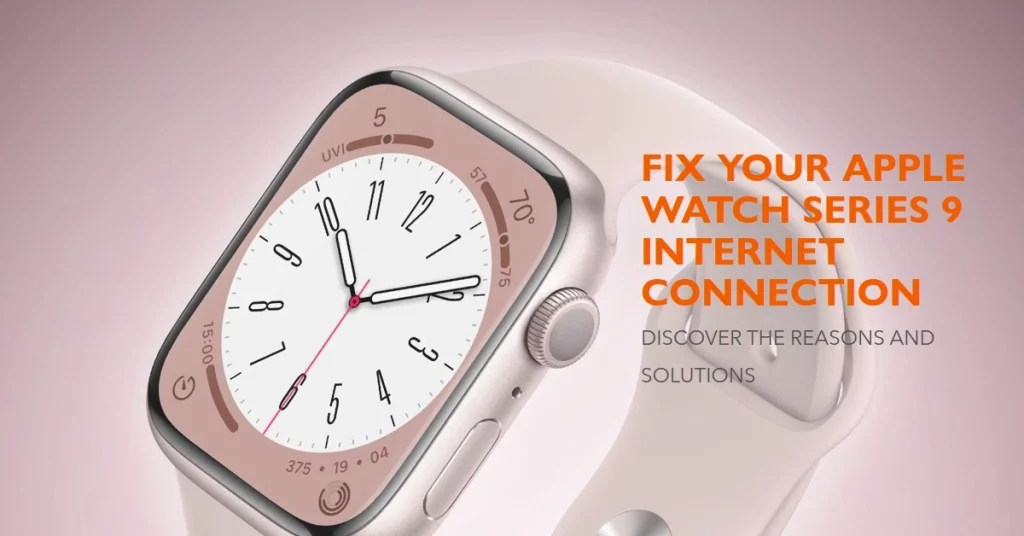
This article will equip you with the knowledge and practical solutions to diagnose and fix any internet connection issues plaguing your Apple Watch Series 9. We’ll explore common causes, step-by-step troubleshooting methods, and advanced solutions to get you back to enjoying your smartwatch’s full potential. So, take a deep breath, grab your Apple Watch, and let’s get started!
Common Causes of Apple Watch Series 9 Internet Issues
Several factors can disrupt your Apple Watch’s internet connection:
- Bluetooth and Wi-Fi issues: The main link between your Watch and the internet runs through Bluetooth and Wi-Fi connections on your iPhone. Faulty connections or disabled features can lead to internet blackout.
- Software glitches: Even the best software experiences bugs. A temporary glitch on your Watch or iPhone might be causing the disconnect.
- Network problems: Unstable or weak Wi-Fi signals, outages at your internet service provider, or even incorrect network settings can leave your Watch stranded in the internet desert.
- Configuration errors: Misconfigured settings on your Watch or iPhone, like forgetting a network password or having Airplane Mode enabled, can unintentionally block internet access.
Reconnecting and Rebooting: Basic Troubleshooting Steps
Before diving into deeper fixes, let’s start with the basics:
- Double-check Bluetooth and Wi-Fi: Ensure Bluetooth and Wi-Fi are enabled on both your iPhone and Apple Watch. On your Watch, swipe up from the bottom to access Control Center and check the icons. On your iPhone, swipe down from the top right corner (iPhone X and later) or swipe up from the bottom (iPhone 8 and earlier) to open Control Center and confirm both icons are green.
- Restart your devices: A simple restart can often work wonders. Turn off your Apple Watch and iPhone, wait a few seconds, then turn them back on.
- Forget and Rejoin Wi-Fi Network: Sometimes, a network hiccup can occur. On your Watch, go to Settings > Wi-Fi, tap the connected network, and choose “Forget This Network.” Then, rejoin the network by entering the password again.
- Check for Software Updates: Outdated software might be the culprit. On your iPhone, open the Watch app, tap General, and choose Software Update. Ensure both your Watch and iPhone are running the latest versions.
Advanced Troubleshooting: For When Basic Steps Don’t Work
If the basic steps didn’t restore your internet connection, try these more advanced solutions:
- Unpair and Re-pair your Apple Watch: This step resets the connection between your Watch and iPhone. Open the Watch app on your iPhone, tap General, and then tap Reset. Choose “Erase Apple Watch Content and Settings” and follow the on-screen instructions. After the reset, pair your Watch again.
- Reset Network Settings on iPhone: This resets all Wi-Fi, Bluetooth, and cellular settings on your iPhone. Go to Settings > General > Reset > Reset Network Settings. Enter your passcode and confirm the reset.
- Contact your Internet Service Provider (ISP): If you suspect network issues, contact your ISP to check for outages or service disruptions in your area.
- Seek Help from Apple Support: If all else fails, contact Apple Support for further assistance. They can diagnose the problem remotely and provide personalized solutions.
Additional Tips
- Keep your iPhone and Apple Watch close: The closer they are, the stronger the Bluetooth connection, which plays a crucial role in internet access.
- Avoid interference: Microwaves, cordless phones, and other wireless devices can interfere with Bluetooth and Wi-Fi signals. Keep your Watch away from such sources.
- Check for VPN conflicts: If you use a VPN on your iPhone, it might be interfering with your Apple Watch’s internet connection. Try disabling the VPN temporarily to see if it resolves the issue.
No internet on your Apple Watch Series 9 can be frustrating, but remember, it’s usually a temporary hiccup. By following the steps outlined in this guide, you’ll be back online and enjoying the seamless connectivity you deserve in no time.
If the problem persists, don’t hesitate to contact Apple Support for further assistance. Stay connected, stay informed, and keep enjoying your Apple Watch!