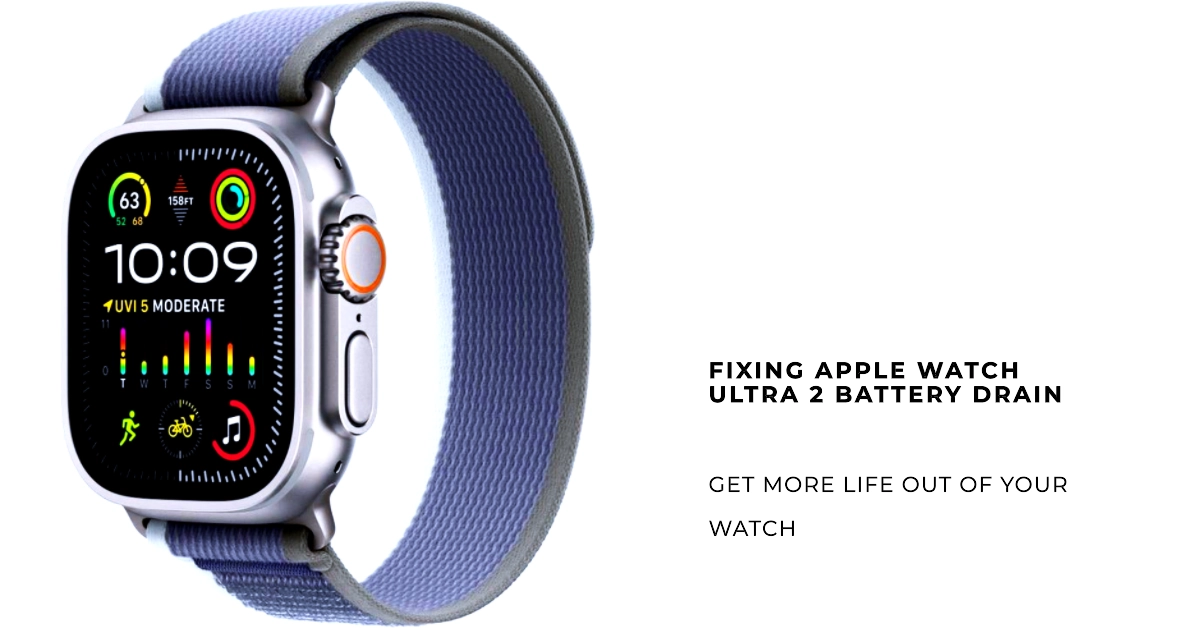The Apple Watch Ultra 2 boasts an impressive battery life, but even the best can struggle sometimes. If your Ultra 2 is draining faster than usual, leaving you scrambling for a charger, don’t panic! This comprehensive guide will explore potential culprits and guide you through effective solutions to get your battery back on track.
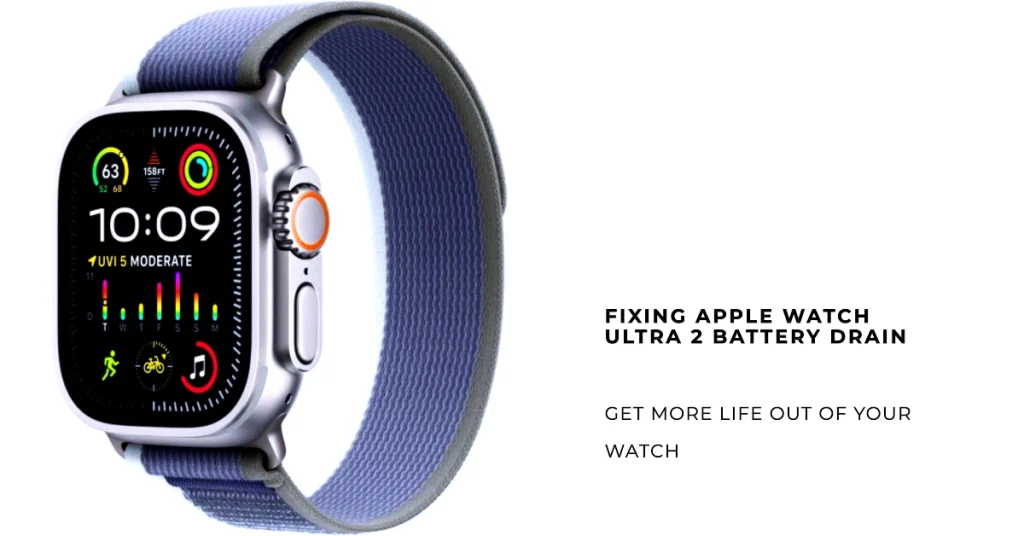
Before diving in, remember: Battery life is affected by individual usage patterns. While these tips can significantly improve battery performance, your mileage may vary depending on your specific use case. Now, let’s get troubleshooting!
Optimizing Display Settings
The display is a major battery hog. Adjusting its settings can make a significant difference:
- Reduce Brightness: Lower the brightness level, especially in well-lit environments. Swipe down from the top of the watch face to access Control Center, then adjust the brightness slider.
- Shorten Wake Time: Reduce the time the display stays on after a tap or wrist raise. Go to Settings > General > Display & Brightness > Wake Screen and choose a shorter duration.
- Disable Always On: For watch faces with an always-on option, consider switching to a more battery-friendly face. Go to Watch App on your iPhone > My Faces and select a different face.
Taming Background Activity
Certain apps and features can drain battery even when not actively used:
- Review Background App Refresh: Some apps constantly update content in the background. Go to Settings > General > Background App Refresh and disable it for apps you don’t need constant updates from.
- Manage Location Services: GPS can be a battery drain. Go to Settings > Privacy > Location Services and adjust permissions for individual apps. Disable Location Services altogether if you’re not using any location-based apps.
- Silence Unnecessary Notifications: Constant notifications can wake your watch and drain battery. Go to Settings > Notifications and disable notifications for apps you don’t need immediate alerts from.
Workout Tweaks
Workouts are notoriously battery-intensive, but some adjustments can help:
- Turn Off Cellular for Outdoor Workouts: If you’re using built-in cellular for outdoor workouts, consider switching to Bluetooth for connected GPS. This utilizes your iPhone’s GPS and saves battery.
- Pause GPS During Indoor Workouts: For indoor workouts like yoga or weight lifting, you might not need GPS. Pause it during these sessions to conserve battery. Go to the Workout app, choose your workout, and tap the “Pause GPS” button during the activity.
- Reduce Heart Rate Monitoring: Continuous heart rate monitoring can drain battery. Go to Settings > Workout > Heart Rate and choose “During Workout Only” if you don’t need constant monitoring.
Advanced Techniques
For even greater battery savings, consider these options:
- Restart Your Watch: A simple restart can clear temporary glitches and improve performance. Press and hold the side button until the power slider appears, then swipe to power off. Press and hold the side button again to restart.
- Update WatchOS: Make sure you’re running the latest watchOS version. Bugs in older versions can impact battery life. Go to Settings > General > Software Update on your watch to check for updates.
- Unpair and Re-pair Your Watch: This nuclear option can sometimes resolve stubborn battery issues. Remember to back up your watch data before proceeding. Go to Settings > General > Reset > Erase Apple Watch Content and Settings. Then, follow the on-screen instructions to re-pair your watch with your iPhone.
Bonus Tip: Utilize Power Reserve Mode for Emergencies
If you’re facing a critical battery situation, Power Reserve mode can save the day. This mode disables most features except for basic timekeeping, significantly extending battery life.
- To activate, press and hold the side button until the power slider appears, then swipe to “Power Reserve.”
Final Notes
We hope that by implementing these tips, you are able to see a significant improvement in your Apple Watch Ultra 2’s battery life. Remember, consistent monitoring and adjustments based on your usage patterns will further optimize your experience.
If the battery drain persists despite trying these solutions, contacting Apple Support might be necessary to rule out any hardware issues. Don’t let a draining battery hold you back from enjoying your Ultra 2 to the fullest!