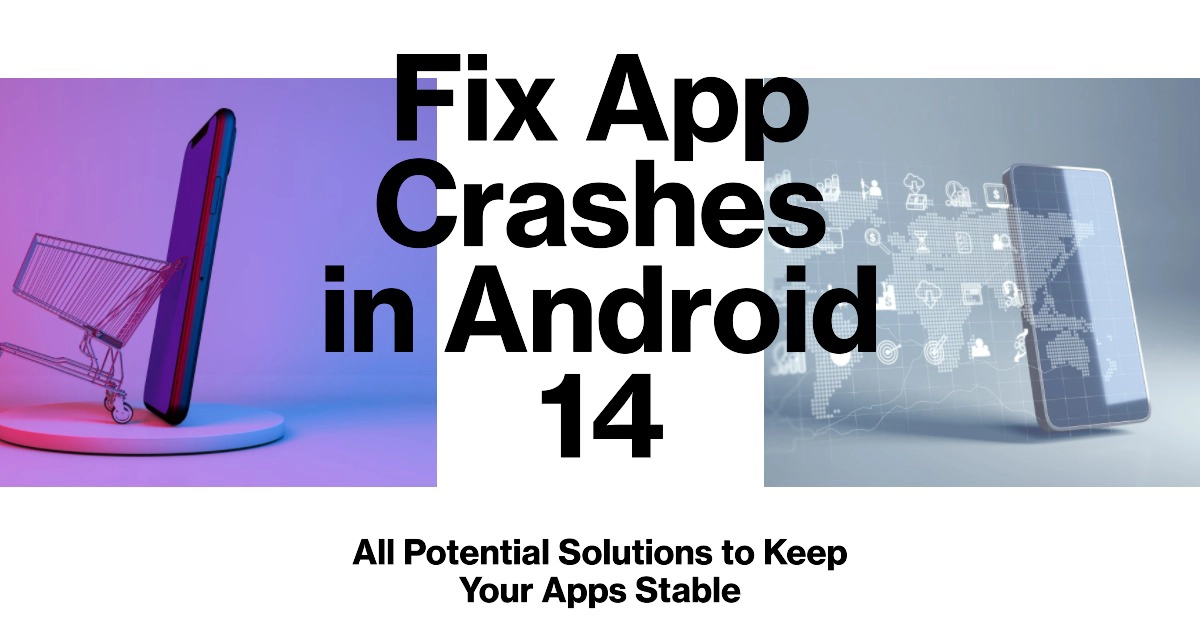Apps crashing randomly on your Android 14 device can be a frustrating experience. It can happen to any app, and there is no one-size-fits-all solution. However, there are a few things you can try to fix the problem.
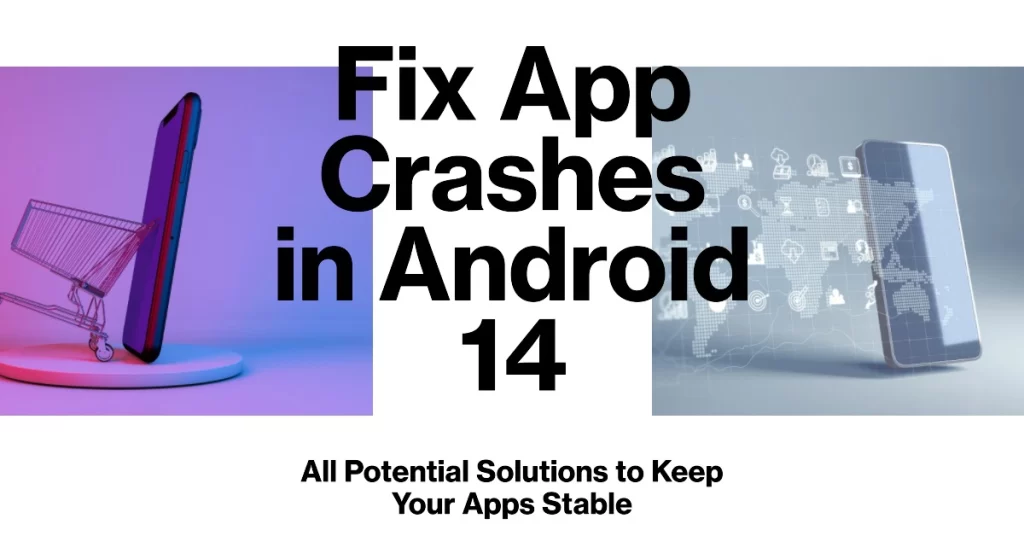
Why Do Apps Crash After a Software Update?
There are a number of possible reasons why apps may crash randomly on Android 14. Some of the most common causes include:
- Software conflicts: If you have two or more apps installed that are trying to do the same thing, it can cause software conflicts, leading to crashes.
- App bugs: Apps can also crash if they have bugs in their code.
- Device problems: Sometimes, hardware problems with your device can also cause apps to crash.
- Insufficient storage space: When you don’t have enough storage space on your device, it can cause apps to crash.
- Outdated apps: If you’re using outdated apps, they may not be compatible with Android 14, which can lead to crashes.
How to Fix Post-Update App Crashing Problem
Here are some things you can try to fix the problem of apps crashing randomly on Android 14:
1. Restart your device.
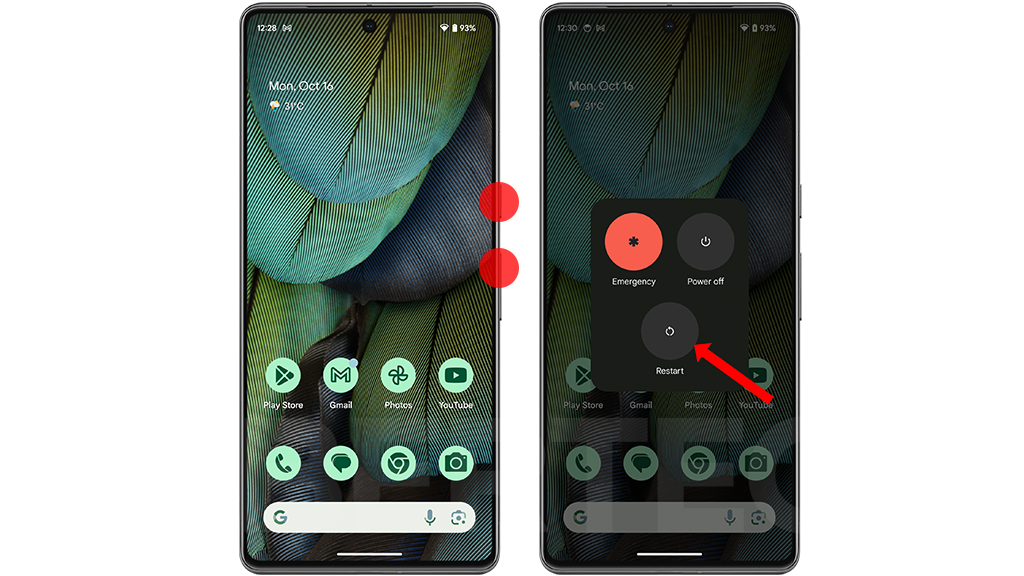
A simple restart can often fix minor software glitches that may be causing apps to crash. If your device is still able to respond properly, you can do the usual restarting procedure. Otherwise, do a force restart/force reboot.
2. Check your internet connection.
Some apps require an internet connection to work properly. If your internet connection is unstable or weak, it can cause apps to crash.
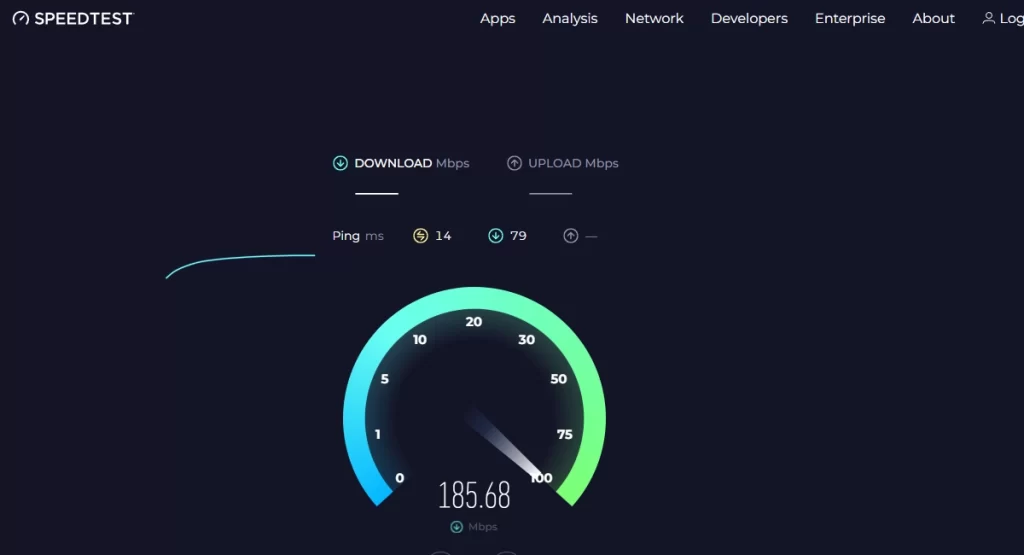
- To clear this out, check and ensure that your phone has fast and stable internet connection. If you’re experiencing any sort of internet connectivity issues, then that’s what you need to fix beforehand.
3. Update your apps.
App developers often release updates to fix bugs and improve compatibility. Make sure you have the latest versions of all of your apps installed. If you have enabled Auto-App Updates, then you will need to manually update apps via Google Play Store.
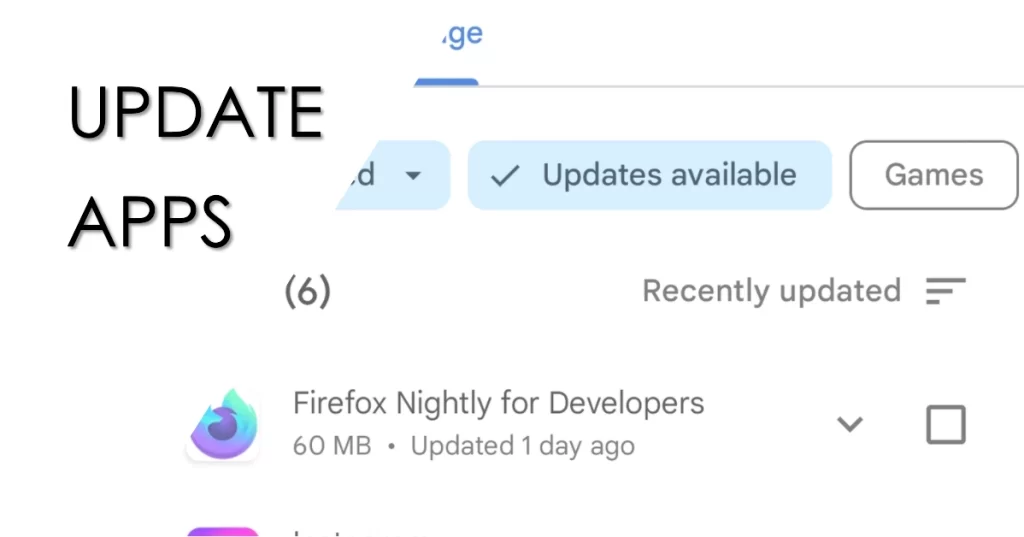
To update apps on the Google Play Store, follow these steps:
- Open the Google Play Store app.
- Tap the profile icon in the top right corner.
- Tap Manage apps & device.
- Tap Updates available.
- Tap Update all to update all of your apps at once.
- Or, tap Update next to the individual apps that you want to update.
4. Update Google Play Services.
Google Play Services is a system app that is essential for many apps to work properly. Make sure you have the latest version of Google Play Services installed.
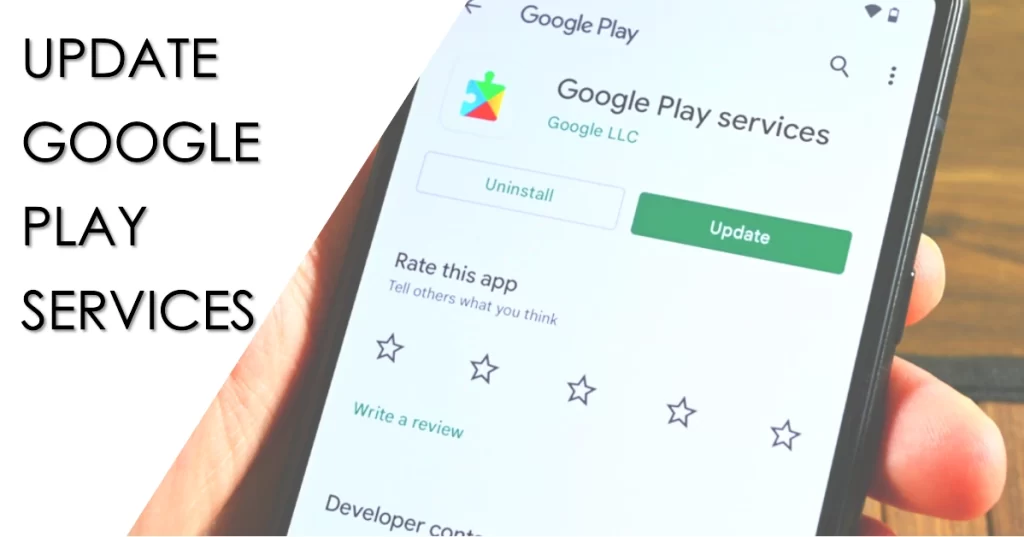
To update Google Play Services, follow these steps:
- Open the Settings app on your Android device.
- Tap Apps & notifications.
- Tap See all apps.
- Scroll down and tap Google Play Services.
- Tap App details.
- Tap Update.
If you don’t see the Update button, it means that you have the latest version of Google Play Services installed.
5. Force stop the app.
If an app is crashing repeatedly, try force stopping it. Force stopping an app can be useful if it is misbehaving, such as crashing repeatedly or draining your battery. It can also be useful if you need to free up memory or storage space.
- To do this, go to Settings > Apps > See all apps. Tap on the app that is crashing and select Force stop.
It is important to note though that force stopping an app can also cause problems. For example, if you force stop an app that is in the middle of a task, the task may not be completed. Additionally, force stopping an app may cause other apps that rely on it to stop working.
Therefore, it is best to use force stop sparingly and only when it is necessary.
6. Clear app data.
If force stopping the app doesn’t work, try clearing its data. This will delete all of the app’s settings and saved data, but it may fix the crashing problem.
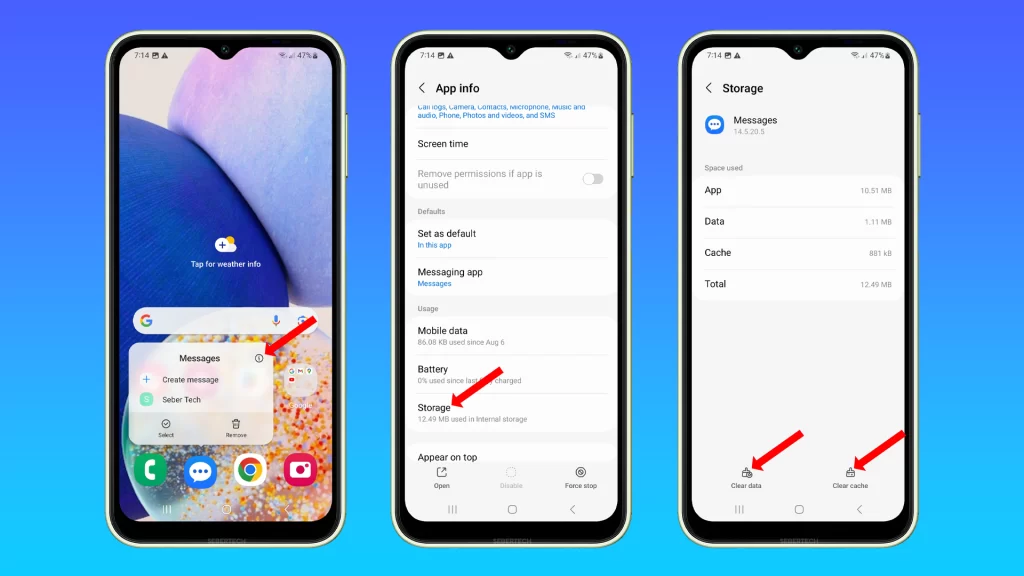
- To clear app data, go to Settings > Apps > See all apps. Tap on the app that is crashing and select Storage & cache > Clear data.
When you clear app data on an Android phone, you are deleting all of the app’s settings, saved data, and accounts. This will reset the app to its factory default state, as if it had just been installed.
Clearing app data can be useful if you are having problems with an app, such as if it is crashing frequently or not working properly. It can also be useful if you want to start fresh with an app, or if you want to remove all of your personal data from the app.
However, it is important to note that clearing app data will also delete all of your saved progress and data in the app. This includes things like your game saves, login information, and app settings. So, be sure to back up any important data before clearing an app’s data.
7. Check app permissions.
Some apps may crash if they don’t have the necessary permissions. By checking the app’s permissions, you can see if there are any permissions that you are not comfortable with the app having. You can then disable these permissions, which may help to fix the crashing issue.
- To check app permissions, go to Settings > Apps > See all apps. Tap on the app that is crashing and select Permissions. Make sure that the app has all of the permissions that it needs.
It is necessary to check app permissions because they give apps access to sensitive information and features on your device. For example, an app may need permission to access your contacts, location, camera, or microphone in order to function properly. However, some apps may request permissions that they do not need, or they may misuse the permissions that they are granted.
This is where checking app permissions can help to deal with post-update app crashing issues. If an app is crashing after an update, it is possible that the update has changed the app’s permissions in some way. For example, the update may have granted the app a new permission that it does not need, or it may have changed the way that the app uses one of its existing permissions.
8. Reinstall the app.
If you’ve tried all of the above and the app is still crashing, try reinstalling it. This will delete the app and all of its data, and then reinstall it from scratch.
Reinstalling an app can help to deal with post-update app crashing issues on Android in a few ways:
- It can clear out any corrupted or outdated files. App updates can sometimes introduce new bugs or cause existing bugs to worsen. Reinstalling the app can help to clear out any corrupted or outdated files that may be causing the app to crash.
- It can reset the app’s permissions. App updates can also change the app’s permissions. If an app is crashing after an update, it is possible that the update has changed the app’s permissions in some way and is now causing the app to crash. Reinstalling the app can help to reset the app’s permissions to their default state.
- It can ensure that you have the latest version of the app. App developers often release updates to fix bugs and improve performance. If you are experiencing app crashes after an update, it is possible that you are not using the latest version of the app. Reinstalling the app will ensure that you have the latest version of the app installed.
To reinstall an app on Android, follow these steps:
- Go to the Settings app.
- Tap Apps & notifications.
- Tap See all apps.
- Tap the app that you want to reinstall.
- Tap Uninstall.
- Tap OK to confirm.
- Go to the Google Play Store app.
- Search for the app that you want to reinstall.
- Tap the app and select Install.
- Tap Open to launch the app.
9. Free up storage space.
If you’re running out of storage space on your device, it can cause apps to crash. Try freeing up some storage space by deleting unused apps and files.
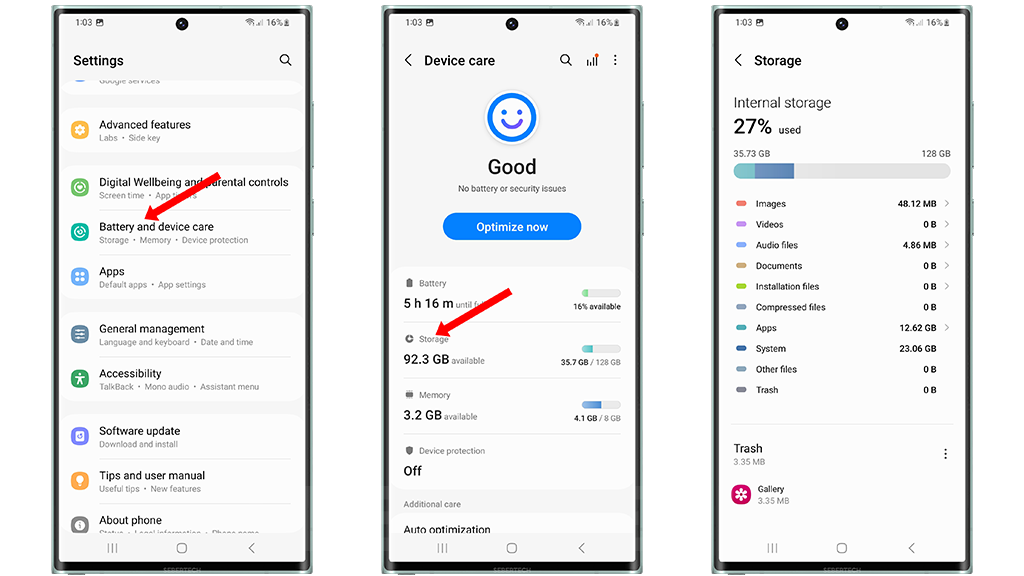
There are a number of ways to free up storage on Android 14. Here are a few tips:
- Delete unused apps. This is the most obvious way to free up storage, but it’s also one of the most effective. Go through your app list and delete any apps that you don’t use anymore.
- Clear app data and cache. Apps store data and cache files on your device to help them run faster and more efficiently. However, this data can build up over time and take up a lot of space. To clear app data and cache, go to Settings > Apps & notifications > See all apps > App name > Storage & cache > Clear data and Clear cache.
- Move files to the cloud. If you have a lot of photos, videos, or music stored on your device, you can move them to the cloud to free up space. There are a number of cloud storage services available, such as Google Drive, iCloud, and Dropbox.
- Use a microSD card. If your device has a microSD card slot, you can use a microSD card to expand your storage capacity. This is a great option if you have a lot of files that you need to keep on your device but don’t want to take up internal storage space.
- Use a file manager app. A file manager app can help you to find and delete large files and folders on your device. There are a number of free and paid file manager apps available on the Google Play Store.
Here are some additional tips for freeing up storage on Android 14:
- Use the built-in storage analyzer. Android 14 has a built-in storage analyzer that can help you to identify which files and folders are taking up the most space on your device. To access the storage analyzer, go to Settings > Storage > Free up space.
- Delete old downloads. Old downloads can take up a lot of space on your device, especially if you download a lot of files. To delete old downloads, go to Files by Google > Downloads and tap the Select button. Then, tap the downloads that you want to delete and tap the Delete button.
- Delete duplicate files. Duplicate files can also take up a lot of space on your device. To delete duplicate files, you can use a file manager app or a dedicated duplicate file remover app.
- Compress files. If you have a lot of large files that you need to keep on your device, you can compress them to save space. There are a number of file compression apps available on the Google Play Store.
10. Factory reset.
If you’ve tried all of the above and the app is still crashing, you may need to factory reset your device.
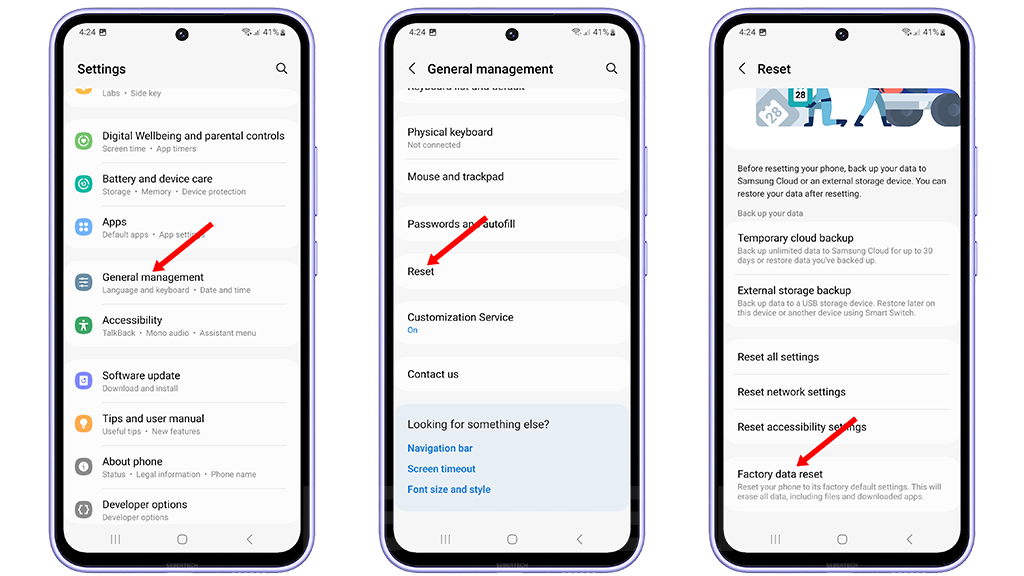
A factory reset can help to deal with post-update app crashing issues in Android 14 in a few ways:
- It can clear out any corrupted or outdated system files. App updates can sometimes introduce new bugs or cause existing bugs to worsen. A factory reset can help to clear out any corrupted or outdated system files that may be causing the app to crash.
- It can reset the system permissions. App updates can also change the system permissions. If an app is crashing after an update, it is possible that the update has changed the system permissions in some way and is now causing the app to crash. A factory reset can help to reset the system permissions to their default state.
- It can ensure that you have a clean installation of the operating system. A factory reset will erase all of the data on your device and restore it to its factory default settings. This means that you will have a clean installation of the operating system, which can help to fix any post-update app crashing issues.
Important note: A factory reset will erase all of the data on your device, including your apps, photos, videos, music, and other files. Be sure to back up all of your important data before performing a factory reset.
To perform a factory reset on Android 14, follow these steps:
- Go to Settings > System > Advanced > Reset options > Erase all data (factory reset).
- Tap Erase all data.
- Tap Erase all data again to confirm.
Your device will restart and begin the factory reset process. Once the factory reset is complete, your device will be restored to its factory default settings and you will need to set it up again.
After performing a factory reset, you can try reinstalling the apps that you were experiencing crashing issues with. If the apps are still crashing after you reinstall them, you may need to contact the app developers for further assistance.
Additional Tips:
- Avoid installing apps from unknown sources. Apps from unknown sources may contain malware or other problems that can cause apps to crash.
- Keep your device’s software up to date. Software updates often include security patches and bug fixes that can help to prevent apps from crashing.
- Use a trusted antivirus app to scan your device for malware and other problems.
Hope this helps!