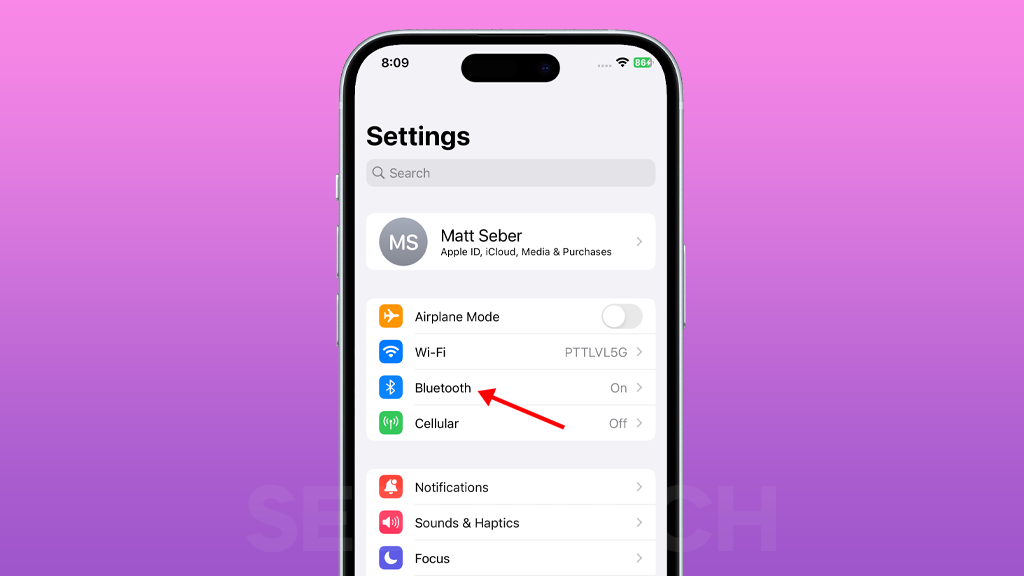You’re on your way to the gym, excited to listen to your favorite pump-up playlist. You fire up your Bluetooth headphones, but they won’t connect to your iPhone 15. Or maybe you’re trying to connect your new wireless speaker to your phone, but it just won’t show up in the Bluetooth menu.
Bluetooth problems can be incredibly frustrating, especially when you’re trying to use your devices in a hurry. But don’t worry, there are a few things you can try to fix the problem.
In this article, we’ll walk you through 7 solutions for fixing Bluetooth that’s not working on iPhone 15. We’ll also cover the most common causes of Bluetooth problems, so you can avoid them in the future.
Sections
Why is Bluetooth not working properly on my new iPhone 15?
The most common causes of Bluetooth not working on iPhone 15 are:
- Software glitches: Sometimes, Bluetooth problems can be caused by software glitches in iOS. These glitches can be fixed by updating to the latest version of iOS or by resetting your iPhone’s network settings.
- Hardware problems: If you’ve tried all of the software troubleshooting solutions and you’re still having trouble with Bluetooth, it’s possible that there is a hardware problem with your iPhone. In this case, you may need to take your iPhone to an Apple Store or authorized service provider for repair.
- Device compatibility: Some Bluetooth devices may not be compatible with your iPhone 15. Check the manufacturer’s website to make sure that your Bluetooth device is compatible with iOS 15.
- Range issues: Bluetooth has a limited range, so make sure that your iPhone and Bluetooth device are close together.
- Interference: Bluetooth signals can be interfered with by other electronic devices, such as microwaves, cordless phones, and wireless routers. If you’re having trouble with Bluetooth, try moving away from other electronic devices.
- Low battery: Bluetooth devices need to have enough battery power to work properly. Make sure that your iPhone and Bluetooth device are both charged.
ALSO READ: iPhone 15 No Sound? Here’s Why & How To Fix It!
Restart your iPhone and Bluetooth device
Restarting your iPhone and Bluetooth device can fix Bluetooth problems in a few ways:
- It can clear any temporary glitches or software conflicts that may be causing the problem.
- It can refresh the Bluetooth connection and force your devices to reconnect.
- It can reset the Bluetooth settings on both devices to their default values.
To restart your iPhone, press and hold the side button and either volume button until the power off slider appears. Drag the slider to the right to turn off your iPhone. Then, press and hold the side button again until you see the Apple logo.
To restart your Bluetooth device, consult the user manual for instructions. Most Bluetooth devices can be restarted by pressing and holding a power button for a few seconds.
Once you have restarted both devices, try to connect them again. If you are still having trouble, you can try the other solutions listed in the article.
Here are some additional tips for restarting your iPhone and Bluetooth device:
- Make sure to give your devices enough time to restart completely before trying to connect them again.
- If you are restarting your iPhone, you can force restart it by pressing and releasing the volume up button, then the volume down button, and then pressing and holding the side button until you see the Apple logo.
- If you are having trouble restarting your Bluetooth device, try removing the batteries and then reinserting them.
Make sure Bluetooth is turned on on both devices
You need to make sure Bluetooth is turned on on both devices because Bluetooth is a two-way communication technology. In order for two devices to communicate with each other using Bluetooth, they both need to have Bluetooth turned on and be within range.
If you’re having trouble connecting to a Bluetooth device, making sure that Bluetooth is turned on on both devices is one of the first things you should check.
To turn on Bluetooth on your iPhone 15:
- Open the Settings app.
- Tap on Bluetooth.
- Toggle the switch next to Bluetooth to the “On” position.
To turn on Bluetooth on your Bluetooth device, consult the user manual for instructions.
Once you’ve made sure that Bluetooth is turned on on both devices, try to connect to the Bluetooth device again. If you’re still having trouble, you can try some of the other troubleshooting solutions in this article.
Check the range
You have to check the range because Bluetooth has a limited range. This means that if your iPhone and Bluetooth device are too far apart, they won’t be able to connect. The maximum range for Bluetooth is about 30 feet (10 meters), but this can be reduced by obstacles such as walls, furniture, and other electronic devices.
Checking the range is a simple way to troubleshoot Bluetooth problems. If you’re having trouble connecting to your Bluetooth device, try moving closer to it. If you’re still having trouble, try removing any obstacles between your iPhone and the Bluetooth device.
To check the range of your Bluetooth connection, you can try to connect to your Bluetooth device from different distances. If you’re able to connect at a shorter distance but not at a longer distance, then the range is the problem.
Here are some tips for increasing the range of your Bluetooth connection:
- Move closer to the Bluetooth device.
- Remove any obstacles between your iPhone and the Bluetooth device.
- Avoid using Bluetooth in areas with a lot of interference, such as near microwaves, cordless phones, and other electronic devices.
- Use a Bluetooth extender.
Forget and reconnect the Bluetooth device
You may need to forget and reconnect a Bluetooth device if it is not working properly. This can fix a variety of Bluetooth problems, such as:
- The device is not showing up in the Bluetooth menu.
- The device is connected but not working properly (e.g., no sound, choppy audio, etc.).
- The device is disconnecting frequently.
- The device is paired with another device and you are unable to connect it to your iPhone.
When you forget a Bluetooth device, your iPhone removes all of the pairing information for that device. This includes the device name, Bluetooth address, and any other information that is used to connect to the device. When you reconnect the device, your iPhone will pair with it again and create a new pairing record.
To forget a Bluetooth device on your iPhone:
- Go to Settings > Bluetooth.
- Tap the “i” icon next to the device you want to forget.
- Tap “Forget This Device.”
- Confirm that you want to forget the device by tapping “Forget Device.”
To reconnect the device, simply turn on Bluetooth on both devices and put the Bluetooth device in pairing mode. The device should show up in the Bluetooth menu on your iPhone. Tap on the device name to connect to it.
Update your iPhone’s software
You should update your iPhone’s software because software updates often include bug fixes and performance improvements. Bluetooth issues can sometimes be caused by software glitches, so updating to the latest version of iOS may fix the problem.
To update your iPhone’s software, go to Settings > General > Software Update. If there is an update available, tap Download and Install.
Here are the steps on how to update your iPhone’s software:
- Connect your iPhone to a Wi-Fi network.
- Open the Settings app.
- Tap General.
- Tap Software Update.
- If an update is available, tap Download and Install.
- Enter your passcode if prompted.
- Wait for the update to download and install.
Your iPhone will restart once the update is complete.
Updating your iPhone’s software is a good way to fix a variety of problems, including Bluetooth issues. It’s also a good way to keep your phone secure and up-to-date with the latest features.
Reset your iPhone’s network settings
You may need to reset your iPhone’s network settings if you’re having trouble with Bluetooth. This will reset all of your network settings, including Bluetooth, Wi-Fi, and cellular data. This can fix a variety of Bluetooth problems, such as:
- Bluetooth not turning on
- Bluetooth not connecting to devices
- Bluetooth disconnecting frequently
- Bluetooth audio quality being poor
To reset your iPhone’s network settings, follow these steps:
- Go to Settings > General > Transfer or Reset iPhone.
- Tap Reset.
- Tap Reset Network Settings.
- Enter your passcode to confirm.
Resetting your network settings will not delete any of your personal data, such as your photos, contacts, or text messages. However, it will erase all of your saved Wi-Fi passwords and Bluetooth connections.
Here are some additional things to keep in mind when resetting your network settings:
- You will need to reconnect to all of your Wi-Fi networks and Bluetooth devices after resetting your network settings.
- If you use a VPN, you will also need to reconfigure your VPN settings.
- If you have any network-related issues after resetting your network settings, try restarting your iPhone.
Contact Apple Support
You may need to contact Apple Support for the following reasons:
- You have tried all of the troubleshooting solutions listed above and you are still having trouble with Bluetooth.
- You believe that there is a hardware problem with your iPhone.
- You need help diagnosing the problem or finding the best solution for your specific situation.
Contacting Apple Support can help you resolve the problem by:
- Providing you with additional troubleshooting steps.
- Escalating the issue to a more experienced engineer.
- Replacing your iPhone if necessary.
To contact Apple Support, you can visit their website, call them on the phone, or chat with them online.