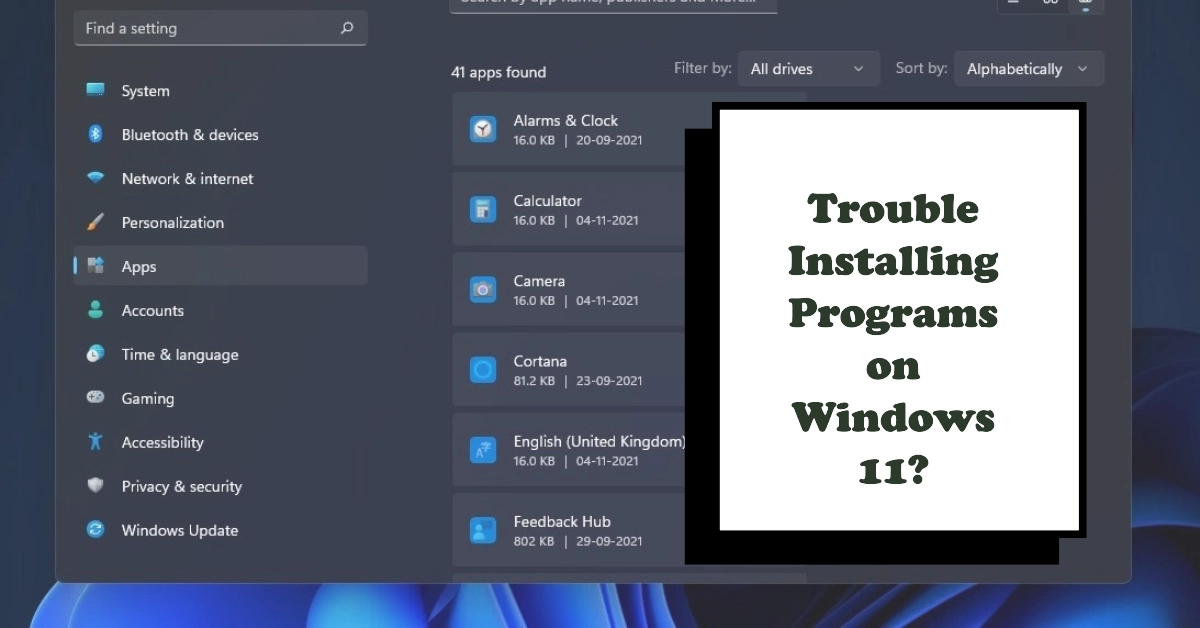In today’s digital world, installing new programs on your computer has become a common and essential task. Whether you’re a student, a professional, or simply a casual computer user, you’ll likely need to install new software at some point.
However, if you’re using Windows 11, you might encounter an issue where you’re unable to install new programs. This can be a frustrating experience, as it hinders your ability to use the software you need.
- Common Reasons Why Your Windows Computer Can’t Install New Programs/Apps
- Troubleshooting Tips for Installing New Programs on Windows 11
- Final Notes
Common Reasons Why Your Windows Computer Can’t Install New Programs/Apps
There are several common reasons why a Windows computer might not be able to install new programs. Here are some of the most common causes:
1. Corrupted system files: Corrupted system files can cause a variety of problems, including preventing new programs from installing. To fix this, you can run the System File Checker (SFC) tool, which will scan and repair corrupted system files.
2. Incompatible software: If you are trying to install a program that is not compatible with your version of Windows, you will not be able to install it. This is because the program may require specific features or libraries that are not available in your version of Windows.
3. Insufficient disk space: If you do not have enough disk space available, you will not be able to install new programs. This is because the installer needs to be able to create temporary files on your hard drive during the installation process.
4. User account permissions: If you are not logged in as an administrator, you may not be able to install new programs. This is because administrators have the necessary permissions to make changes to the system, such as installing new programs.
5. Third-party software conflicts: Some third-party software, such as antivirus or firewall programs, can interfere with the installation of new programs. To fix this, you may need to temporarily disable the software.
6. Windows Update issues: If your Windows system is not up to date, you may encounter problems installing new programs. This is because some programs may require specific updates to be installed.
7. Registry problems: The Windows registry is a database that stores information about your system, including information about installed programs. If the registry is corrupted, you may not be able to install new programs.
Troubleshooting Tips for Installing New Programs on Windows 11
If you’re facing difficulties installing new programs on Windows 11, don’t worry. There are several troubleshooting tips you can try to resolve the issue. Here’s a comprehensive guide to help you get back to installing software smoothly:
1. Check for System Updates
Before diving into more complex solutions, it’s always a good idea to ensure your Windows 11 system is up to date. Outdated system files or outdated versions of Windows can sometimes cause installation issues.
To check for system updates, follow these steps:
- Open the Start menu and click on Settings.
- In the Settings window, select Update & Security.
- On the left-hand side, click on Windows Update.
- Click on the Check for updates button.
- If any updates are available, Windows will download and install them automatically.
2. Run Program Compatibility Troubleshooter
Windows 11 comes equipped with a built-in troubleshooter specifically designed to address program compatibility issues. Running this troubleshooter can often identify and fix problems that are preventing you from installing new programs.
To run the Program Compatibility Troubleshooter, follow these steps:
- Open the Start menu and type troubleshoot.
- Click on the Troubleshoot app that appears in the search results.
- In the Troubleshoot window, scroll down and click on Other troubleshooters.
- Under Find and fix other problems, click on Run the program compatibility troubleshooter.
- Click on Next.
- Select the program you’re having trouble installing and click on Next again.
- Windows will attempt to detect and fix any compatibility issues.
3. Check for User Account Permissions
In some cases, the issue might lie with your user account permissions. Ensure you have administrative privileges to install new programs.
To check your user account permissions, follow these steps:
- Open the Start menu and click on your profile picture.
- Select Sign out.
- Click on the Power icon in the bottom right corner.
- Hold down the Shift key and click on Restart.
- Select Troubleshoot from the boot options menu.
- Choose Advanced options.
- Select Startup Settings.
- Click on Restart.
- Once your computer restarts, you’ll see a list of startup options. Press F7 to select Enable Safe Mode with Networking.
- Log in to your Windows account.
- Try installing the program again.
4. Disable or Uninstall Third-party Antivirus Software
Sometimes, third-party antivirus software can interfere with the installation of new programs. Try temporarily disabling or uninstalling your antivirus software to see if that resolves the issue.
5. Repair Windows Installer Service
The Windows Installer service is a crucial component for installing programs. If this service is malfunctioning, it can lead to installation failures.
To repair the Windows Installer service, follow these steps:
- Open the Start menu and type services.
- Right-click on Services and select Run as administrator.
- In the Services window, scroll down and locate the Windows Installer service.
- Right-click on Windows Installer and select Properties.
- In the Startup type drop-down menu, select Automatic.
- Click on Start if the service is stopped.
- Click on Apply and then OK to save the changes.
6. Reset Windows Update Components
If the issue persists, you might need to reset the Windows Update components. This will clear any temporary files or cached data that could be causing installation problems.
Here’s a step-by-step guide on how to reset Windows Update components on Windows 11:
Step 1: Stop the BITS, Cryptographic, and Windows Update services
- Open the Command Prompt as administrator.
- Type the following commands and press Enter after each command:
net stop wuauserv
net stop cryptSvc
net stop bits
Step 2: Rename the SoftwareDistribution and Catroot2 folders
- Open File Explorer and navigate to the following directories:
C:\Windows\SoftwareDistribution
C:\Windows\System32\catroot2
- Rename each folder to a temporary name, such as “SoftwareDistribution.old” and “Catroot2.old”.
Step 3: Restart the BITS, Cryptographic, and Windows Update services
- Open the Command Prompt as administrator.
- Type the following commands and press Enter after each command:
net start wuauserv
net start cryptSvc
net start bits
Step 4: Restart your computer
Once you’ve completed these steps, restart your computer to allow the changes to take effect. Windows 11 will automatically recreate the SoftwareDistribution and Catroot2 folders during the restart process.
This process should resolve most issues related to Windows Update components. If you’re still encountering problems, you may need to perform additional troubleshooting, such as using the Windows Update Troubleshooter or resetting Windows 11.
Final Notes
Encountering difficulties installing new programs on Windows 11 can be frustrating, but with the right troubleshooting approach, you can overcome these hurdles and regain control over your software installations.
We hope that this troubleshooting guide is able to help you!