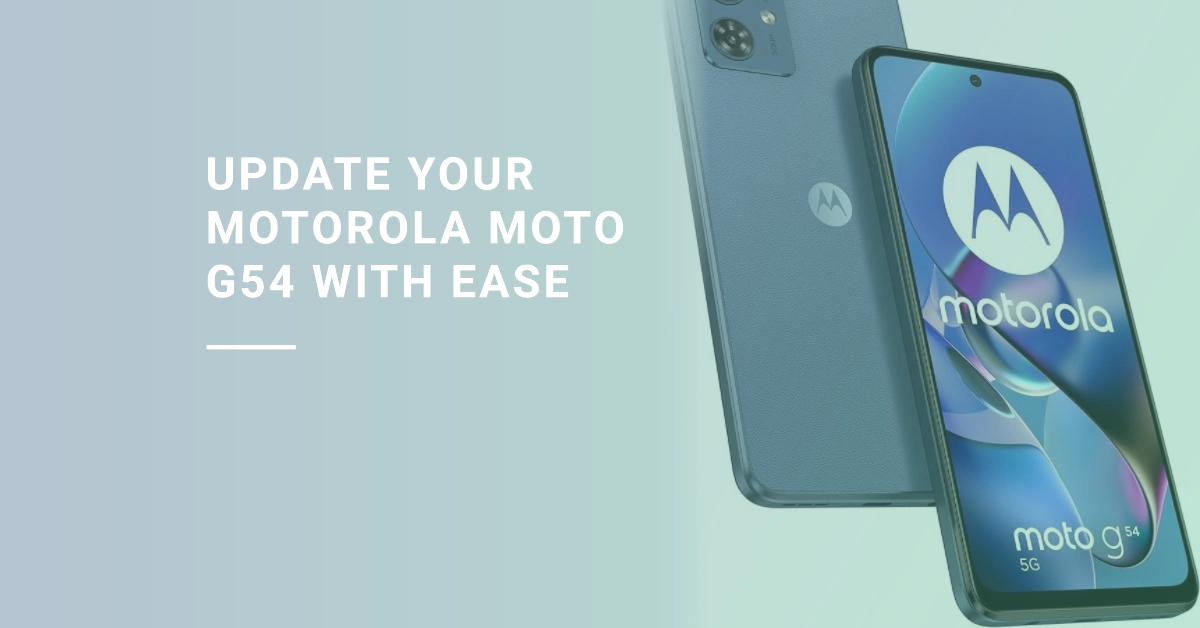In today’s technology-driven world, keeping your smartphone up to date with the latest software updates is crucial for maintaining optimal performance, security, and access to new features. However, sometimes you may encounter issues when trying to download and install updates on your Motorola Moto G54. This can be frustrating, especially when you’re eager to experience the latest enhancements and bug fixes.
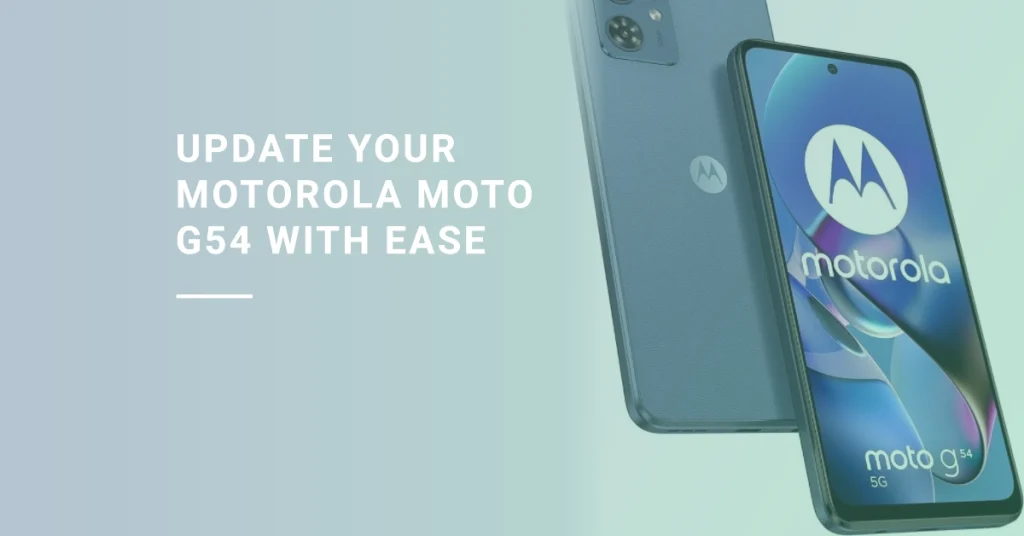
If you’re facing difficulties downloading or installing updates on your Motorola Moto G54, fret not! This comprehensive guide will delve into the potential causes of this issue and provide step-by-step solutions to resolve it effectively.
Understanding the Reasons Behind Failed Updates
Before delving into troubleshooting steps, it’s essential to identify the underlying reasons behind failed updates. Several factors can contribute to this issue, including:
- Insufficient Storage Space: Your phone may not have enough storage space to accommodate the update file.
- Connectivity Issues: A weak or unstable internet connection can disrupt the download process.
- Device Software Errors: Occasionally, software glitches or bugs can interfere with update installation.
- Incompatible Update Package: In rare instances, the update package itself may be corrupted or incompatible with your device.
Troubleshooting Solutions to Overcome Update Issues
Once you’ve identified the potential cause, you can implement targeted solutions to rectify the issue. Here’s what you should do then:
1. Check Storage Availability
Ensure your device has sufficient storage space to accommodate the update file. Update files also take up a portion of your phone’s overall storage so make sure it has ample of space.
- You can check your storage usage by going to Settings > Storage.
- If the storage is almost full, consider deleting unnecessary files or transferring data to an external storage device.
2. Verify Network Connectivity
Confirm that your phone is connected to a stable Wi-Fi or mobile data network. Note that a stable internet connection is one of the requisites to downloading and installing updates on your phone.
- If you’re using Wi-Fi, try restarting your router or connecting to a different network.
- For mobile data, ensure you have a good signal strength.
3. Force-Stop and Clear App Cache
Sometimes, issues with the Google Play Store or Motorola Update Service can hinder the update process. To address this, force-stop and clear the cache of these apps.
- To do this, go to Settings > Apps & notifications > See all apps > Google Play Store/Motorola Update Service.
- Tap on Force stop and then Storage & cache > Clear cache.
4. Restart Your Device
A simple restart can often resolve minor software glitches that may be interfering with the update process.
- To restart your Moto G54, press and hold the Power button, select Restart, and wait for your phone to reboot.
5. Manually Check for Updates
Sometimes, the update notification may not appear automatically. Thus, manually checking and installing pending updates would be necessary.
- To check for updates manually, go to Settings > System > System updates.
- If an update is available, follow the on-screen instructions to install it.
6. Reset Network Settings
If the issue persists, try resetting your phone’s network settings. This will erase Wi-Fi passwords and Bluetooth connections, so make sure you have backups.
It also resets the network adapters, which can sometimes fix connectivity issues that are preventing the phone from downloading the update.
- To reset network settings, go to Settings > System > Reset options > Reset Wi-Fi, mobile & Bluetooth.
Your phone will now restart and erase all network settings. Once it has finished restarting, you will need to re-enter your Wi-Fi passwords and reconfigure any other network settings that you have changed.
7. Factory Reset (Last Resort)
If all else fails, a factory reset can potentially resolve the issue. This will erase all your data, so ensure you have a backup before proceeding.
- To factory reset your Motorola phone, go to Settings > System > Reset options > Erase all data (factory reset).
Your phone will now restart and erase all data. Once it has finished restarting, you will be able to set up your phone as new.
Here are some specific things that will happen when you reset your Motorola Moto G54:
- All personal files, including photos, videos, music, and documents, will be deleted.
- All downloaded apps, including games, productivity apps, and social media apps, will be deleted.
- All personal settings, including Wi-Fi passwords, Bluetooth connections, and wallpaper, will be deleted.
- The phone will be restored to its factory software version, which means that any updates you have installed will be removed.
Resetting your phone can be a useful way to fix software problems, improve performance, or prepare the phone for sale or gifting. However, it is important to note that resetting your phone is irreversible, so you should make sure you have a backup of your data before you proceed.
When to Seek Official Support
If none of the above solutions work, contact Motorola’s official support team for further assistance. They may be able to identify specific issues related to your device and provide tailored solutions.
We hope that these troubleshooting steps are able to resolve the issue of not being able to download and install updates on your Motorola Moto G54.
Remember to maintain a stable internet connection, ensure sufficient storage space, and keep your device’s software up to date to minimize the likelihood of encountering such issues in the future.