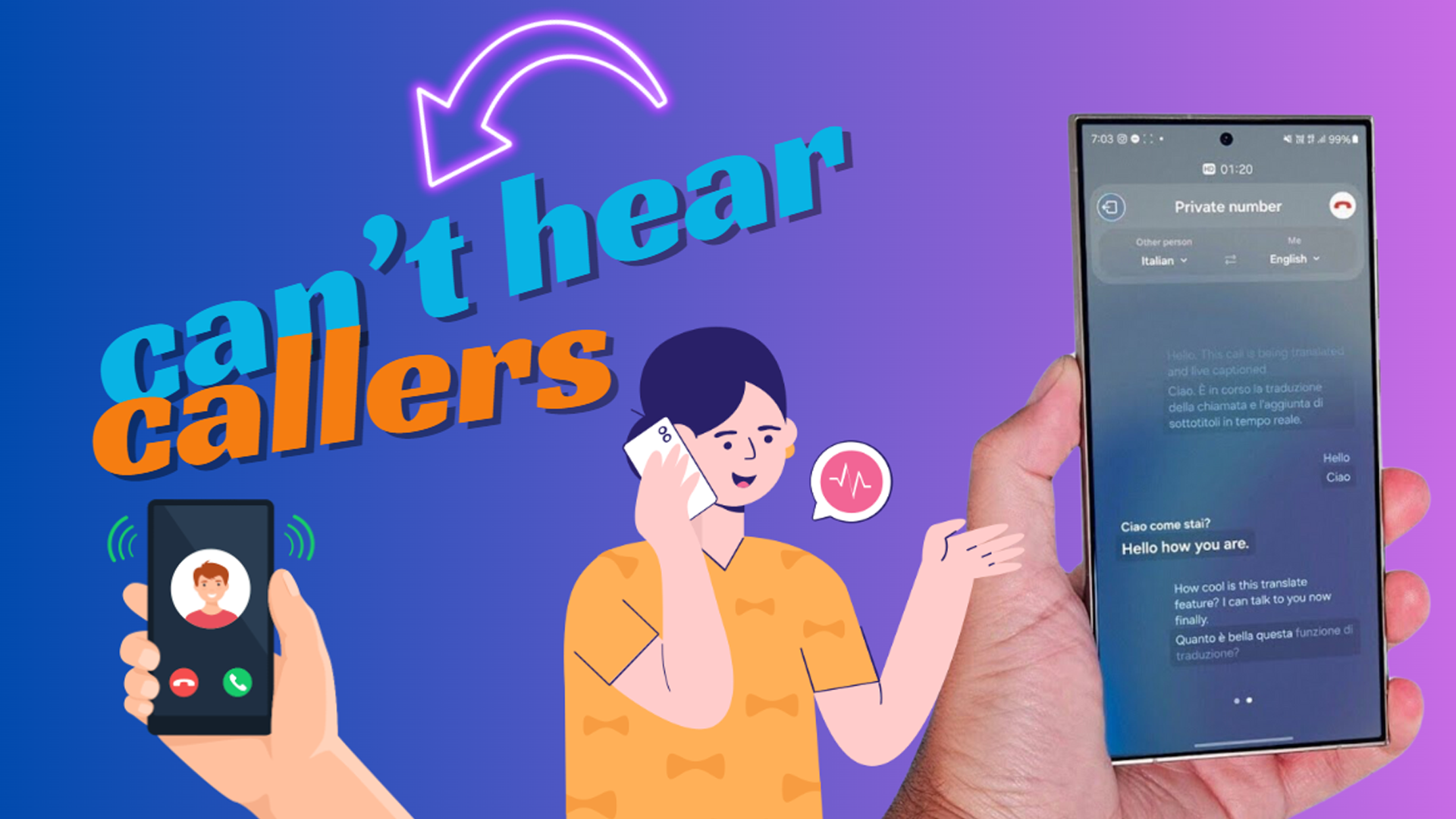The Samsung Galaxy S24 Ultra is a powerful device, but like any smartphone, it can run into glitches. One such problem is the sudden inability to hear callers clearly.
Let’s dive into the potential causes and solutions to get your audio back on track.
Sections
Why Can’t I Hear Callers on My Samsung Galaxy S24 Ultra?
- Accidental volume changes: It’s possible the call volume was unintentionally decreased.
- Software glitches: Temporary software bugs can occasionally cause sound problems.
- Bluetooth interference: A connected Bluetooth device could be stealing the audio.
- Speaker/microphone hardware problems: Damage to the speaker or microphone can hinder sound quality.
- Network problems: Poor signal or a service outage with your carrier can hamper calls.
ALSO READ: 20 Solutions To Fix Samsung Galaxy S24 Ultra That Won’t Connect To Wi-Fi Network
1. Ensure nothing is blocking the speaker
Your phone’s speaker needs clear airflow to project sound effectively. A case, screen protector, or accumulated dust can impede the speaker grille.
- Take off your phone case (if there is one).
- Check the speaker grille for any foreign objects and clear them away.
2. Increase the call volume during the call
Your device has a separate volume control for calls. Double-checking this setting is important since it could have been set low accidentally.
- While on a call, press the Volume Up button on the side of your phone.
- Make sure the in-call volume is at an audible level.
3. Turn off Bluetooth connections
Bluetooth speakers or headphones might accidentally route the audio instead of your phone’s speaker. Turning off Bluetooth isolates the issue.
- Access your quick settings panel (swipe down from the top of the screen).
- Tap the Bluetooth icon to toggle it off.
4. Clean the speaker grille gently
Over time, dust and lint can get trapped in the speaker grille, muffling the sound. A gentle cleaning will get things back to normal.
- Use a soft-bristled brush (like a clean toothbrush) and lightly brush the speaker.
- A can of compressed air can dislodge stubborn dust particles.
Pro Tip: Avoid using liquids or sharp objects while cleaning to protect the speaker.
5. Restart your device
A simple restart can fix temporary software issues, including audio problems.
- Press and hold the side button and the volume down button.
- When the power menu appears, select Restart.
6. Disable Dolby Atmos
Dolby Atmos improves surround sound for media, but it can sometimes interfere with call audio. Disabling it helps diagnose the problem.
- Go to Settings > Sounds and vibration.
- Tap Sound quality and effects.
- Toggle the Dolby Atmos switch to the off position.
7. Reset mobile network settings
Problems within your network connection settings can sometimes affect calls. This reset reestablishes a fresh connection to your carrier’s network.
- Go to Settings > General management.
- Tap Reset.
- Select Reset mobile network settings.
- Tap Reset settings and confirm.
Pro Tip: This will remove stored Wi-Fi passwords and Bluetooth pairings – make sure you have those documented.
8. Update your phone software
Software updates often include bug fixes and performance improvements, potentially resolving sound-related glitches.
- Go to Settings > Software update.
- Tap Download and install if an update is available.
9. Clear the cache of the Phone app
The Phone app stores temporary data in its cache. Sometimes this data can be corrupted, leading to problems. Clearing the cache refreshes the app.
- Go to Settings > Apps.
- Locate and tap the Phone app.
- Go to Storage.
- Tap Clear cache.
10. Try a different SIM card
An issue with your SIM card itself could cause call-related problems. Trying a different one helps rule this out.
- Turn off your Galaxy S24 Ultra.
- Use the SIM ejector tool (or a suitable substitute) to open the SIM card tray.
- Replace your current SIM card with a different one.
- Power on your device.
11. Boot the phone into Safe Mode
Safe Mode loads your phone with only essential system apps. If the call audio works normally in Safe Mode, a third-party app you installed is likely causing the conflict.
- Press and hold the side button and volume down button.
- When the power menu appears, press and hold the Power off icon.
- In the prompt, tap Safe mode.
12. Test in a different location
Poor network reception can cause call distortions or dropouts. Moving to a place with better coverage will identify this potential cause.
13. Remove the phone’s case (if used)
Some cases, especially bulky ones, may partially cover the speaker or microphone impacting sound quality.
14. Check for carrier service outages
Outages on your carrier’s network can disrupt service. If there’s an ongoing issue, it may be causing the difficulties with calls.
15. Turn off “Adapt Sound” (if enabled)
Your S24 Ultra has a feature called “Adapt Sound”, which attempts to tailor sound output to your age and hearing. Occasionally, this might have adverse effects on call audio.
- Go to Settings > Sounds and vibration.
- Select Sound quality and effects.
- Turn off the toggle for Adapt Sound.
16. Contact your carrier’s technical support
Your network carrier might have provisioning problems or issues specific to your account. Their support team can run in-depth diagnostics and assist in troubleshooting.
17. Perform a factory data reset (last resort)
A factory reset reverts your phone’s software to its original state. Use this if all other solutions fail, but note that it erases all your data and settings.
- Back up your important data!
- Go to Settings > General management.
- Tap Reset > Factory data reset.
- Tap Reset and confirm the action.
Advanced Troubleshooting (Caution!)
If none of the above solutions work, there are a few more advanced procedures to consider. Proceed with caution as these involve technical risks if not done correctly:
- Wipe the system cache partition: This clears temporary system data that factory reset doesn’t touch.
- Re-flash the phone’s firmware: This forces a factory image reinstallation but requires technical knowledge.
Seek Professional Help
If the problem persists, or you’re uncomfortable with technical troubleshooting, contact:
- A Samsung Service Center: For expert device repairs and diagnosis.
- Your carrier’s support channels: They may have troubleshooting options and identify if the issue is with your network service.
Final thoughts
Most sound issues on a Samsung Galaxy S24 Ultra can be solved with straightforward troubleshooting. If not, a hardware problem could be present and would require professional help.
FAQs
Will restarting my phone delete my data?
A simple restart won’t delete anything. However, a factory reset will erase all personal data, so back up everything important before performing a factory reset.
How do I find out if there’s a service outage with my carrier?
Most carriers have status pages or dedicated social media accounts where they provide outage information. A quick web search for your carrier plus “service outage” should pull up relevant links.
Can a cracked screen affect call audio?
Generally, a cracked screen shouldn’t directly cause problems with call audio unless the crack itself severely damages the speaker or the internal hardware components.
Could a software update cause this issue?
While new software updates are primarily released to fix issues, in rare cases, a bug within an update might unintentionally cause new problems. Keep an eye out for news if you think an update might be the culprit.
What if none of these fixes work?
If troubleshooting hasn’t solved the inability to hear callers, the problem likely lies with a hardware fault in the speaker or microphone. Seek assistance from a Samsung Service Center or qualified technician for repair options.