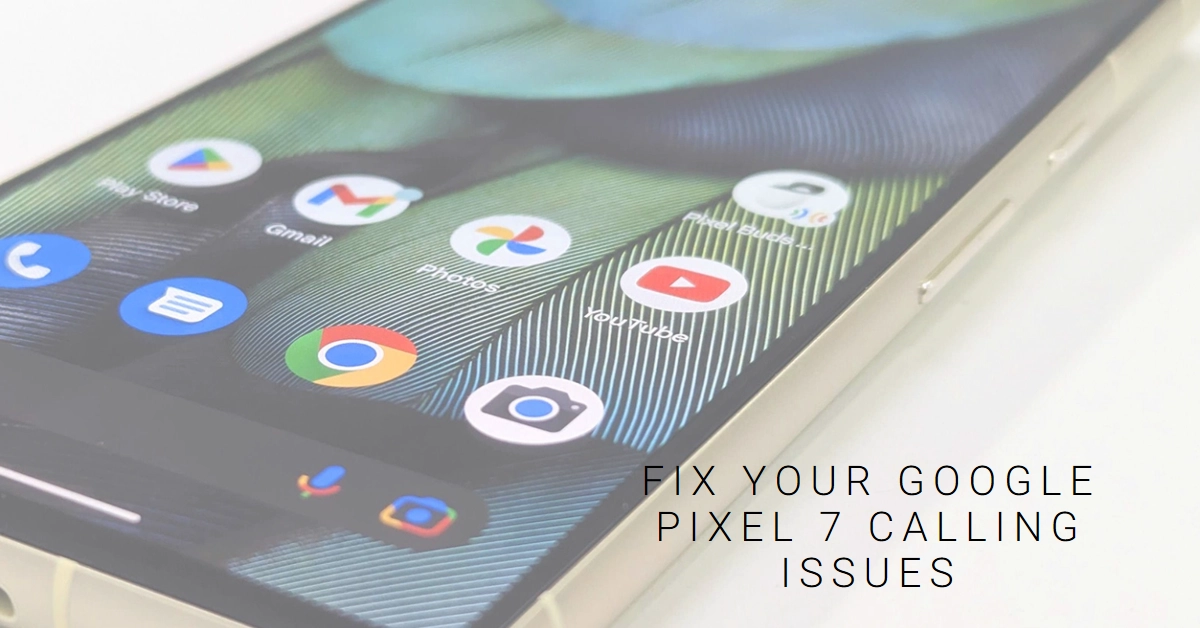Making phone calls is arguably the most basic function of a phone, and when your Pixel 7 suddenly goes silent, it can be an immediate cause for concern. Rest assured, you’re not alone! Many Pixel 7 users have encountered this frustrating issue, but fear not, for a solution is within reach.
In this comprehensive guide, we’ll delve into the potential culprits behind your call woes and equip you with a toolbox of troubleshooting techniques to get your Pixel 7 singing again.
Let’s diagnose the problem and get you back to seamlessly connecting with your loved ones!
Understanding the Culprits – What Might Be Blocking Your Calls?
Before we dive into troubleshooting, let’s first identify the potential culprits behind your calling woes:
- Network Issues: This is the most common cause. Check your cellular signal strength and ensure you’re not in Airplane Mode. Also, confirm your data plan includes voice calls.
- Software Glitches: Temporary software hiccups can sometimes disrupt calling functionality. A simple restart or software update might be all you need.
- SIM Card Problems: A faulty or improperly seated SIM card can cause call issues. Checking its condition and ensuring proper insertion is crucial.
- Phone Settings: Do Not Disturb mode, call forwarding, or blocked numbers can unintentionally prevent outgoing calls. Double-check your phone settings.
- Carrier or Hardware Issues: In rare cases, the problem might lie with your carrier or the phone’s hardware. Contacting your carrier or seeking professional help might be necessary.
Diagnosing the Issue with Precision
Before diving into solutions, let’s pinpoint the cause. Try these steps:
- Check your network signal: Ensure you have a strong cellular signal by looking at the bar indicator on your screen. If it’s weak, try moving to a different location or checking for network outages.
- Restart your phone: A simple restart can often resolve temporary software glitches. Hold down the power button and tap “Restart.”
- Verify airplane mode is off: Swipe down from the top of your screen to access the Quick Settings panel. Ensure Airplane mode is disabled.
- Test call functionality: Dial a trusted number and see if the call connects. If you hear a busy signal or encounter an error message, note it down for later reference.
- Check for software updates: Outdated software can introduce bugs. Open Settings > System > System Update and ensure you have the latest version installed.
Tailored Solutions for Different Causes
Once you’ve identified the potential cause, try these targeted solutions:
a. Software Glitches
- Clear the Phone app cache: Open Settings > Apps > Phone > Storage & cache > Clear cache.
- Reinstall the Phone app updates: Open Play Store > My apps & games > Installed > Phone > Tap the three dots and select “Uninstall updates” then reinstall the updates.
- Reset network settings: Open Settings > System > Advanced > Reset options > Reset Wi-Fi, mobile & Bluetooth. This will erase all your saved Wi-Fi networks, Bluetooth connections, and cellular network settings. You’ll need to re-enter them afterwards.
b. Network Issues
- Data Plan: Verify your mobile data plan includes voice calls. Contact your carrier if you’re unsure.
- Contact your carrier: They can confirm network outages or troubleshoot issues specific to your account.
- Try Wi-Fi calling (if available): This can bypass cellular network issues if you have a strong Wi-Fi connection. Open Settings > Network & internet > Advanced > Wi-Fi Calling and enable it.
c. SIM Card Problems
- Eject and reinsert your SIM card: Turn off your phone, remove the SIM card tray, and gently reinsert the card.
- Contact your carrier for a SIM card replacement: If the card is damaged or malfunctioning, your carrier can provide a new one.
d. Misconfigured Phone Settings
- Disable Do Not Disturb mode: Swipe down from the top of the screen to access the Quick Settings panel and ensure Do Not Disturb is disabled.
- Check call forwarding: Open Settings > Phone > Call forwarding and ensure it’s not enabled for specific numbers or all calls.
- Unblock any unintentionally blocked numbers: Open Settings > Phone > Blocked numbers and remove any numbers you might have accidentally blocked.
Contact Your Carrier or Seek Professional Help
If none of the above steps work, the issue might be with your carrier or the phone’s hardware.
- Contact your carrier: Explain the problem you’re experiencing and see if they can identify the cause or offer a solution.
- Seek professional help: If your carrier can’t help, you might need to take your Pixel to a qualified technician for further diagnosis and repair.
Bonus Tips
- Clear the Phone app cache: Go to Settings > Apps > Phone > Storage & cache and tap “Clear cache.” This can sometimes resolve minor app glitches.
- Restart your phone in Safe Mode: This temporarily disables third-party apps, which can sometimes interfere with phone calls. Hold down the power button, tap and hold “Power off,” and then tap “Safe Mode.” Make a test call and if it works, an app might be causing the issue. Restart normally to exit Safe Mode and identify the culprit app.
- Try a different dialer app: Download and install a different dialer app from the Google Play Store. This can help determine if the issue is specific to the default Phone app.
We hope this comprehensive guide provides you with all the information and steps necessary to get your Pixel 7’s call functionality back on track. Don’t hesitate to reach out if you have any further questions!