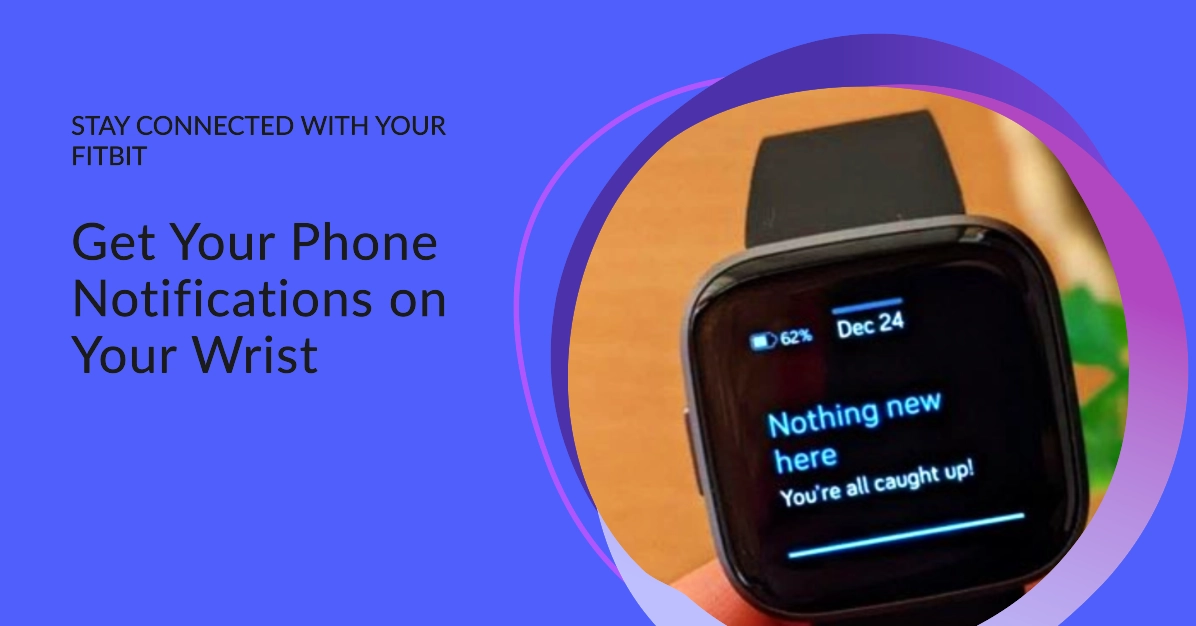Fitbit devices have become an integral part of many people’s lives, providing valuable insights into their fitness and health. However, one common issue that users encounter is the inability to receive phone notifications on their Fitbit device. This can be frustrating, as it means you may miss important calls, messages, or other alerts.
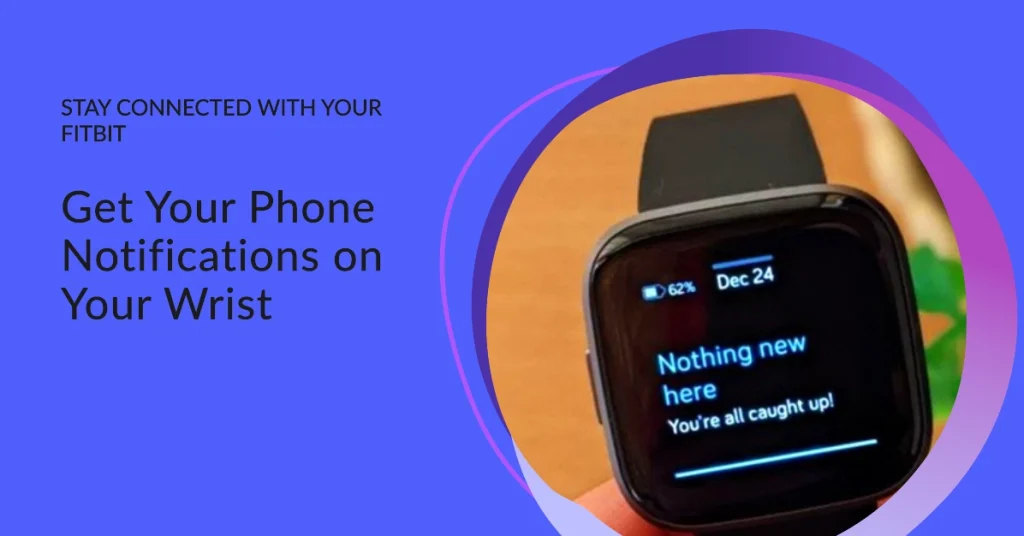
If you’re experiencing this problem, there are a few simple solutions you can try to get your Fitbit notifications back on track. In this article, we’ll walk you through a step-by-step guide on how to troubleshoot and resolve Fitbit notification issues.
Common Reasons for Fitbit Notification Issues
Before diving into the troubleshooting steps, it’s important to understand the common reasons why Fitbit notifications might not be working properly. Here are a few potential causes:
- Bluetooth connection issues: Ensure your Fitbit device is properly connected to your smartphone via Bluetooth. Check for any pairing issues or connectivity range limitations.
- Notification settings: Verify that notifications are enabled for the apps you want to receive alerts from on your Fitbit device. Check both the Fitbit app and your smartphone’s notification settings.
- Software updates: Make sure your Fitbit device and the Fitbit app are running the latest software updates. Outdated software can cause compatibility issues and disrupt notifications.
- Phone settings: Check your phone’s notification settings to ensure that apps are allowed to send notifications and that Do Not Disturb mode is not enabled.
- Interference: Certain devices or environments can interfere with Bluetooth connectivity, potentially disrupting Fitbit notifications. Try moving away from electronic devices or potential signal blockers.
Troubleshooting Steps to Resolve Fitbit Notification Issues
Now that we’ve covered the common reasons for Fitbit notification issues, let’s dive into the troubleshooting steps you can take to resolve the problem.
Step 1: Check Bluetooth Connection
Checking the Bluetooth connection is a crucial step in troubleshooting Fitbit notification issues because Bluetooth is the primary means of communication between your Fitbit device and your smartphone. When notifications are not working, it’s essential to verify that the Bluetooth connection is stable and active.
Here’s a step-by-step guide on how to check the Bluetooth connection on both Android and iOS devices.
a. On Android Devices:
- Swipe down from the top of the screen to access the Quick Settings panel.
- Locate the Bluetooth icon. If Bluetooth is enabled, the icon will be highlighted or have a blue color.
- If Bluetooth is disabled, tap on the icon to enable it.
- Once Bluetooth is enabled, your Fitbit device should be listed under the “Paired devices” section.
- If your Fitbit device is not listed or appears disconnected, tap on the “Pair new device” option and follow the on-screen instructions to pair your Fitbit device again.
b. On iOS Devices:
- Open the Settings app on your iPhone.
- Tap on Bluetooth.
- Ensure that Bluetooth is enabled by checking the toggle switch. If it’s disabled, tap on the switch to enable Bluetooth.
- Your Fitbit device should be listed under the “My Devices” section. Look for the device name assigned to your Fitbit.
- If your Fitbit device is not listed or appears disconnected, tap on the “Add Device” button and follow the on-screen instructions to pair your Fitbit device again.
If the Bluetooth connection appears to be strong and stable, but you’re still not receiving notifications, try checking the notification settings on both your Fitbit device and your phone. Ensure that notifications are enabled for the apps you want to receive alerts from.
If Bluetooth connectivity issues are transpiring, do the following:
- Ensure your Fitbit device is within Bluetooth range of your smartphone.
- Check for pairing issues by unpairing and repairing your Fitbit device with your smartphone.
- Restart your Fitbit device and smartphone to refresh the Bluetooth connection.
Step 2: Verify Notification Settings
Verifying notification settings is a crucial step in troubleshooting Fitbit notification issues because it ensures that notifications are properly enabled for the apps you want to receive alerts from. When notifications are not working, it’s essential to check both the Fitbit app and your smartphone’s notification settings to ensure that everything is configured correctly.
To verify notification settings on your phone, follow these steps:
- Open the Fitbit app on your smartphone and tap on your profile picture in the top left corner.
- Select “Notifications” and ensure that notifications are enabled for the apps you want to receive alerts from.
- On your smartphone, go to Settings > Notifications and verify that notifications are allowed for the apps you want to receive alerts from.
Step 3: Update Software
Updating software is often overlooked when troubleshooting notification issues, but it’s a crucial step, especially when dealing with connected devices like Fitbit. Software updates often include improvements to Bluetooth performance, which can significantly impact notification delivery. They often include security patches that address vulnerabilities and protect your devices from potential threats.
Updating the software therefore helps ensure that your Fitbit device and smartphone are secure and less prone to interference that could disrupt notifications.
Follow these steps to check for software updates:
- Check for software updates for your Fitbit device by going to Settings > About on your Fitbit device.
- If an update is available, follow the on-screen instructions to install it.
- Update the Fitbit app on your smartphone by opening the App Store or Google Play Store and checking for updates.
Step 4: Reset Fitbit Device and App
Resetting your Fitbit device and app can be a helpful step in troubleshooting notification issues, particularly if the problem persists after checking the Bluetooth connection and notification settings.
You have to remember though that resetting your Fitbit device will erase all data stored on the device, including your fitness and activity data. Before resetting, ensure you have synced your data with the Fitbit app.
Follow these steps should you wish to proceed with the reset.
- Reset your Fitbit device by going to Settings > About > Factory Reset.
- Reinstall the Fitbit app on your smartphone by deleting it and then reinstalling it from the App Store or Google Play Store.
Step 5: Contact Fitbit Support
If you’ve tried all of the above steps and you’re still not receiving notifications on your Fitbit device, it’s time to contact Fitbit support for further assistance.
They can provide more in-depth troubleshooting and identify any potential hardware issues.
Additional Tips for Preventing Notification Issues
- Keep your Fitbit device and smartphone charged to avoid connectivity issues.
- Avoid wearing your Fitbit device too tightly, as this can interfere with Bluetooth connectivity.
- Regularly restart your Fitbit device and smartphone to refresh the Bluetooth connection.
- Ensure your smartphone is running the latest version of its operating system.
We hope that one of the highlighted steps is able to help resolve your Fitbit notification issues and ensure that you stay connected to important calls, messages, and other alerts.