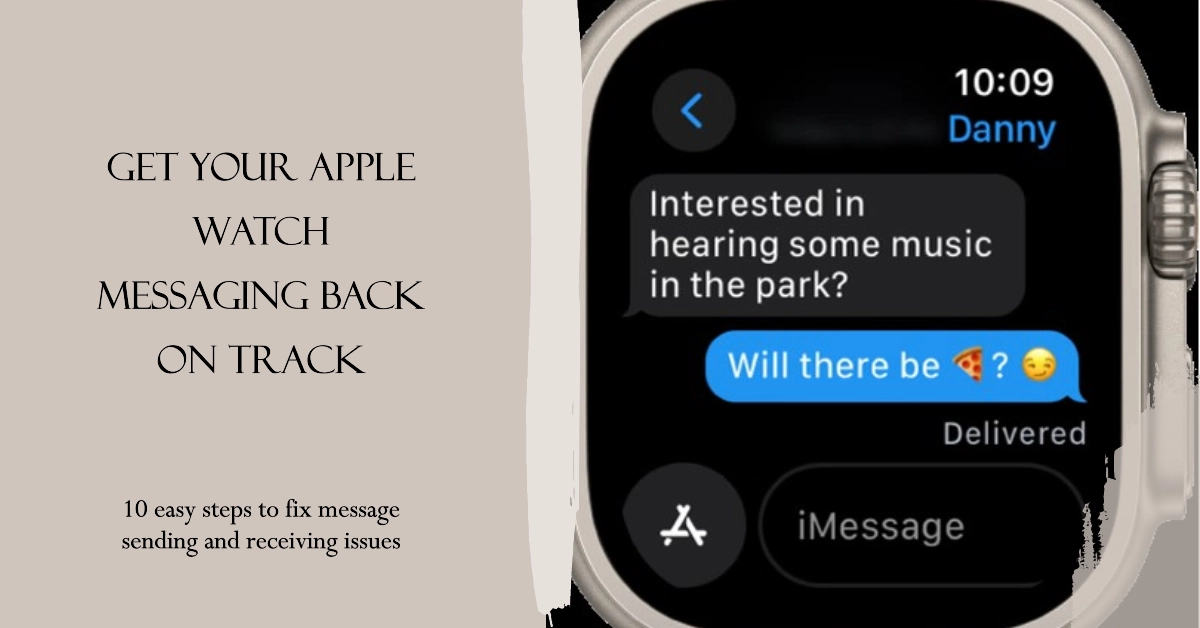Apple Watch messaging is a handy feature that allows you to stay connected with friends and family without having to take out your phone. However, if you’re suddenly unable to send or receive messages on your Apple Watch, it can be a major inconvenience.
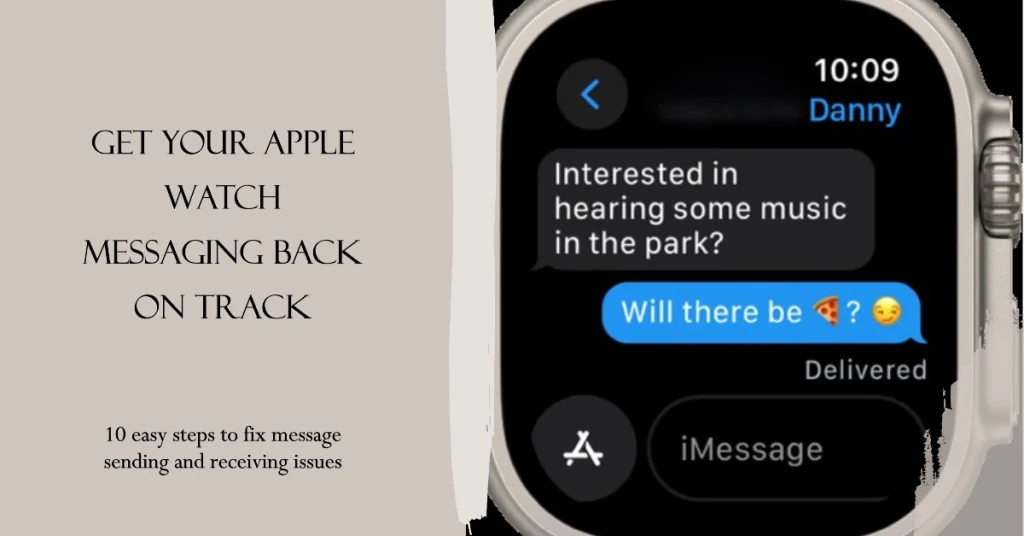
In this article, we’ll walk you through 10 troubleshooting steps that you can try to fix Apple Watch messaging issues.
Common Causes of Messaging Problems on Apple Watch
Several factors can cause messaging problems on your Apple Watch, and they can be broadly categorized into connectivity, software, and hardware issues. Let’s delve into each category to identify potential causes:
a. Connectivity Issues
- Internet Connectivity: Your Apple Watch relies on a stable internet connection to send and receive messages. If your Wi-Fi or cellular data connection is weak or unstable, it may disrupt messaging functionality.
- Bluetooth Connectivity: Your Apple Watch communicates with your iPhone via Bluetooth, so if the Bluetooth connection is unstable or disrupted, it can hinder messaging.
- iPhone Connection: If your iPhone is turned off, out of range, or experiencing connectivity issues, it can prevent your Apple Watch from sending or receiving messages.
b. Software Issues
- Software Updates: Outdated watchOS or iOS software can introduce bugs or compatibility issues that affect messaging. Regularly updating your Apple Watch and iPhone software ensures you have the latest functionalities and bug fixes.
- iMessage Settings: Ensure iMessage is enabled on both your Apple Watch and iPhone. Check your iMessage settings for any restrictions or unusual configurations that might be interfering with messaging.
- Third-party Apps: Sometimes, third-party apps or complications can interfere with messaging functionality. Try temporarily disabling any recently installed apps or complications to see if they’re causing the issue.
c. Hardware Issues
- Apple Watch Hardware: While less common, hardware issues with the Apple Watch itself, such as a faulty antenna or damaged components, could affect messaging capabilities.
- iPhone Hardware: If your iPhone is experiencing hardware problems, such as a damaged antenna or network card, it can impact its ability to communicate with your Apple Watch, leading to messaging issues.
Troubleshooting Messaging Issues on Apple Watch
Often times, messaging problems on an Apple Watch are attributed to network connectivity issues and software glitches. Performing the following solutions will help you eliminate the common culprits.
1. Check your internet connection.
The first thing you should do is make sure that your Apple Watch is connected to the internet.
Checking your internet connection is crucial when troubleshooting messaging problems on your Apple Watch because it’s the medium through which your Apple Watch communicates with iMessage servers to send and receive messages. Without a stable internet connection, your Apple Watch won’t be able to connect to iMessage servers, effectively preventing you from sending or receiving messages.
If you’re using a Wi-Fi connection, make sure that your Wi-Fi network is working properly. If you’re using a cellular connection, make sure that your cellular data is turned on.
2. Check your Apple ID.
Make sure that you’re signed in to iMessage with the same Apple ID that you’re using on your iPhone.
Your Apple ID serves as your unique identifier across Apple services, including iMessage, which is the messaging platform used on Apple Watch. When you encounter messaging issues, it’s essential to ensure you’re signed in to iMessage using the correct Apple ID.
- To do this, open the Settings app on your iPhone and tap on Messages. Then, tap on Send & Receive and make sure that your Apple ID is listed under the “You can be reached by iMessage at” section.
Your Apple ID is used to authenticate your identity and authorize your access to iMessage. If you’re not signed in with the correct Apple ID, your Apple Watch may not be able to connect to iMessage servers and send or receive messages.
3. Restart your Apple Watch and iPhone.
Sometimes, a simple restart can fix minor software glitches that can cause problems with Apple Watch messaging.
- To restart your Apple Watch, press and hold the side button until the power off slider appears. Then, drag the slider to turn off your Apple Watch.
- To restart your iPhone, press and hold either the side button or the volume up button until the power off slider appears. Then, drag the slider to turn off your iPhone.
When you restart your Apple Watch and iPhone, all running processes and applications are closed and restarted. This refreshes the system, ensuring that all essential services and background tasks are running smoothly, including those responsible for messaging functionality.
4. Check your iMessage settings.
Make sure that iMessage is turned on for both your Apple Watch and your iPhone.
- To do this, open the Settings app on your iPhone and tap on Messages. Then, make sure that the iMessage toggle is turned on.
iMessage is the default messaging app for Apple devices, and its settings play a significant role in enabling and managing message exchange. Verifying iMessage settings can identify potential misconfigurations or restrictions that might be hindering messaging functionality.
5. Reset your network settings.
If you’re still having problems, you can try resetting your network settings.
Resetting network settings on your Apple Watch can be an effective troubleshooting step when dealing with messaging problems, particularly if the issue stems from connectivity-related glitches or configuration errors.
- To do this, open the Settings app on your Apple Watch and tap on General. Then, tap on Reset and tap on Reset Network Settings.
Network settings encompass various parameters that govern your Apple Watch’s ability to connect to the internet, Wi-Fi networks, and Bluetooth devices. When these settings become corrupted or misconfigured, it can disrupt messaging functionality by hindering communication between your Apple Watch and the messaging servers or your iPhone. This is when a network reset comes in handy.
6. Update your Apple Watch software.
Updating your Apple Watch software is crucial for maintaining optimal performance, including resolving messaging issues. Outdated software can introduce bugs, compatibility problems, and security vulnerabilities that can hinder your Apple Watch’s ability to send and receive messages effectively.
That said, verify and ensure that your Apple Watch is running the latest version of watchOS.
- To check for updates, open the Settings app on your iPhone and tap on General. Then, tap on Software Update. If an update is available, tap on Download and Install.
Regularly checking for and installing software updates helps keep your Apple Watch running at its best.
7. Unpair and re-pair your Apple Watch.
If you’ve tried all of the other troubleshooting steps and you’re still having problems, you can try unpairing and re-pairing your Apple Watch.
Unpairing and re-pairing your Apple Watch can be a powerful troubleshooting step when dealing with persistent messaging problems. It essentially performs a deep reset of the connection between your Apple Watch and iPhone, clearing out any potential software glitches or configuration issues that might be causing messaging disruptions.
- To do this, open the Watch app on your iPhone and tap on My Watch. Then, tap on the General button and tap on Unpair Apple Watch.
It’s important to note that unpairing and re-pairing will erase all data stored on your Apple Watch, including your messages, apps, and settings. Therefore, it’s crucial to back up your Apple Watch data before proceeding.
Tips for Preventing Apple Watch Messaging Issues
Here are a few tips for preventing Apple Watch messaging issues:
- Keep your Apple Watch and iPhone software up to date.
- Make sure that your Apple Watch is connected to the internet.
- Restart your Apple Watch and iPhone regularly.
- Back up your Apple Watch data regularly.
We hope that one of the given solutions is able to help you fix the problem and restore your Apple Watch’s messaging functions.
If you’ve tried all of the troubleshooting steps and you’re still having problems, you can contact Apple Support for further assistance.