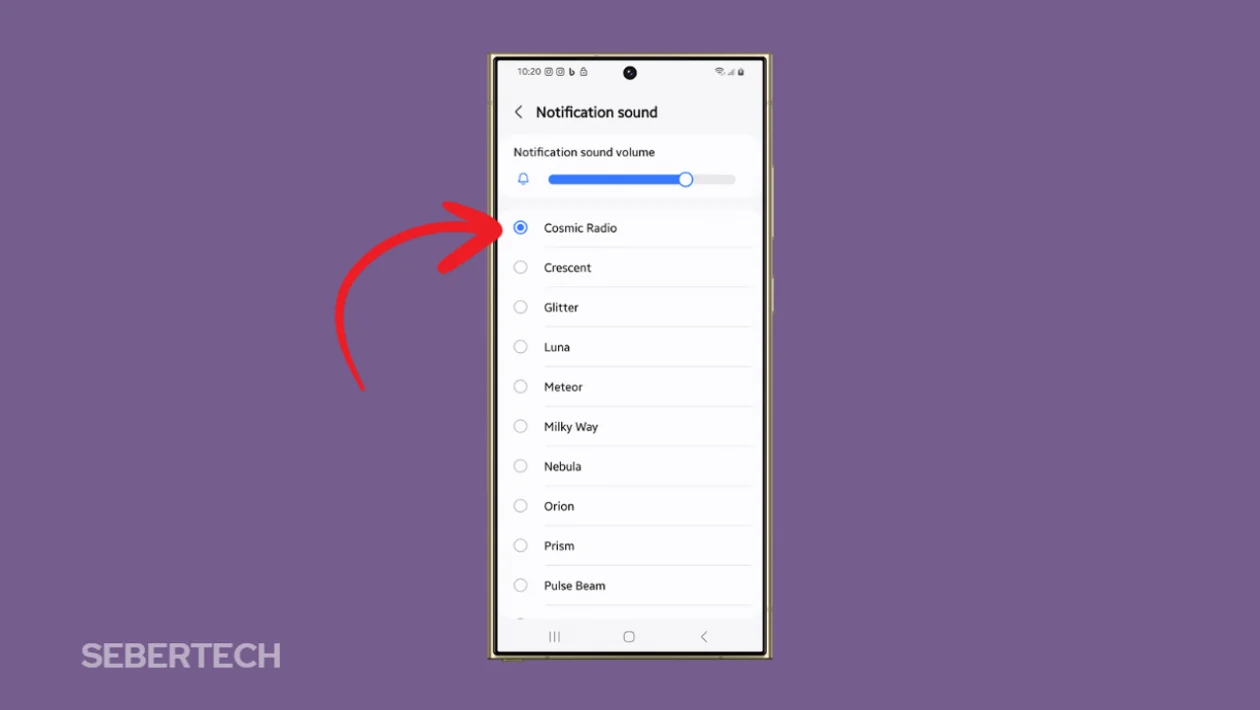Do you want to personalize your Samsung Galaxy smartphone and make it uniquely yours? One of the easiest ways to do this is by changing the notification sound for text messages. This allows you to quickly identify incoming texts without even looking at your phone and prioritize your messages more effectively12. This detailed guide will walk you through the process of changing text notification sounds on your Samsung Galaxy device, step-by-step.
Changing the Default Notification Sound for All Messages
If you’re tired of the same old notification sound for every text message, you can easily change it to one of the many pre-installed options on your Samsung Galaxy device. You can also enable or disable vibrations for message notifications and even adjust the intensity of the notification sound. Here’s how:
- Open the Settings app: You can find this in your app drawer or by swiping down from the top of the screen to open the notification shade and tapping the gear icon.
- Navigate to Sounds and vibration: In the Settings menu, scroll down and tap on “Sounds and vibration.”
- Select Notification sound: On the Sounds and vibration screen, tap on “Notification sound.”
- Choose a new sound: You’ll see a list of available notification sounds. Tap on each one to hear a preview.
- Save your selection: Once you’ve found a sound you like, tap on it to select it. Your choice will be saved automatically3.
- Enable/disable vibrations: To enable or disable vibrations for message notifications, go to Settings > Apps > Messages > Notifications > Notification categories > New messages. Then, tap the indicator next to “Vibrate” to turn the function on or off2.
- Adjust sound intensity: To change the sound intensity for notifications, go to Settings > Sounds and vibration > Volume. Then, drag the “Notifications” slider to the right to increase the volume or to the left to decrease it4.
- Prioritize app alerts: You can prioritize app alerts to control which notifications you see first. To do this, go to Settings > Notifications > App notifications. Then, tap on the app you want to prioritize and select the desired notification priority level5.
That’s it! Now, every time you receive a text message, your phone will play the new notification sound you’ve chosen, with your preferred vibration settings and sound intensity.
Changing the Notification Sound for Specific Contacts
Want to know who’s texting you without even looking at your phone? You can set unique notification sounds for individual contacts. This is a great way to prioritize messages from important people in your life. Here’s how:
- Open the Messages app: This is the app you use to send and receive text messages.
- Go to Contacts: Tap on “Contacts” at the bottom of the screen.
- Select a contact: Find the contact you want to change the notification sound for and tap on their name.
- Open contact details: Tap on the three dots icon in the top right corner and select “Details.”
- Choose Notification sound: Tap on “Notification sound” and select the sound you want to use for that specific contact6.
Now, whenever that contact sends you a text message, you’ll hear their unique notification sound.
Using a Custom Notification Sound
Want to use your favorite song or a funny sound clip as your text notification? You can! Here’s how to download and use custom notification sounds on your Samsung Galaxy device:
Downloading and Moving the Sound
- Download the sound: Find the sound you want to use and download it to your phone. You can download sounds from websites, apps, or even record your own.
- Move the sound to the Notifications folder:
- Open the My Files app.
- Tap on “Audio.”
- Find the sound file you downloaded.
- Tap and hold the sound file, then tap the “Copy” icon at the bottom.
- Go back to the “My Files” home screen and select “Internal storage.”
- Tap “Essentials” and select “All” to see all folders.
- Select the “Notifications” folder.
- Tap “Copy here.” 7
Setting the Sound as Your Notification
- Go to Settings > Sounds and vibration > Notification sound.
- Your custom sound should appear in the “Custom” section at the top of the list.
- Tap on your custom sound to select it3.
Now you have a truly unique notification sound for your text messages!
Troubleshooting Notification Sound Issues
If you’re having trouble with your text notification sounds, here are a few things you can try:
- Check the notification volume: Make sure the notification volume is turned up and not muted. You can adjust this by pressing the volume buttons on the side of your phone and then tapping the down arrow to expand the volume controls.
- Restart your phone: A simple restart can often fix minor software glitches that may be causing the problem.
- Check app-specific notification settings: Make sure notifications are enabled for the messaging app and that the sound is turned on. You can find these settings in Settings > Notifications > App notifications > Messages.
- Check Do Not Disturb mode: If Do Not Disturb mode is enabled, it may be blocking your notification sounds. You can disable Do Not Disturb mode in the notification shade or in Settings > Notifications.
- Clear app cache and data: If the problem persists, try clearing the cache and data for the messaging app. This can resolve issues caused by corrupted data or app glitches. You can find this option in Settings > Apps > Messages > Storage8.
- Check notification categories: Make sure the notification category for new messages is set to “Alert” or “Priority” and that the sound is not set to silent. You can find these settings in Settings > Notifications > App notifications > Messages > Notification categories > New messages8.
- Safe Mode: Try restarting your phone in Safe Mode to see if a third-party app is causing the problem. To do this, press and hold the power button, then tap and hold “Power off.” When prompted, tap “Safe mode” to restart. If the notification sounds work in Safe Mode, a third-party app is likely the culprit9.
- Reset app preferences: If you’ve made changes to app permissions or notification settings that may be causing the problem, try resetting app preferences. This will reset all app permissions and notification settings to their default values. To do this, go to Settings > Apps > More options > Reset app preferences > Reset10.
Frequently Asked Questions
Here are some common questions and answers from Samsung Galaxy users regarding notification sounds:
- Why can’t I find the option to change notification sounds for specific apps?
You may need to enable the “Manage notification categories for each app” setting. To do this, go to Settings > Notifications > Advanced settings and turn on the toggle11. - Why can’t I set a custom notification sound for my text messages?
Make sure the sound file is in MP3 format and that you have moved it to the “Notifications” folder in your phone’s internal storage12. - Why are my notification sounds not working even though the volume is turned up?
Check if Do Not Disturb mode is enabled or if you have accidentally muted the notification sound for the messaging app9.
Conclusion
Changing the text notification sound on your Samsung Galaxy is a simple yet powerful way to personalize your device and make it easier to stay on top of your messages. By customizing your notification sounds, you can quickly identify important messages, reduce distractions, and improve your overall productivity2. Whether you choose a pre-installed sound, a custom tone, or a unique sound for each contact, you can tailor your phone’s notification behavior to perfectly match your preferences. And if you ever encounter any issues, the troubleshooting tips and FAQs provided in this guide should help you get your notification sounds working flawlessly again.
References
1. How to Change Text Notification Sounds on Your Samsung Galaxy S24 – YouTube, accessed on December 26, 2024, https://www.youtube.com/watch?v=8rUcVZZAA2M
2. How To Change Samsung Galaxy S24 Text Notification Sound – YouTube, accessed on December 26, 2024, https://www.youtube.com/watch?v=5tK4ukgkDSY
3. How to change Samsung Galaxy notification sounds and set custom tones – Tom’s Guide, accessed on December 26, 2024, https://www.tomsguide.com/how-to/how-to-change-samsung-galaxy-notification-sounds-and-set-custom-tones
4. Solved: Personalized Text Notifications – Samsung Community – 1859083, accessed on December 26, 2024, https://us.community.samsung.com/t5/Galaxy-S21/Personalized-Text-Notifications/td-p/1859083
5. Sounds, vibrations, and notifications on your Galaxy phone or tablet – Samsung, accessed on December 26, 2024, https://www.samsung.com/us/support/answer/ANS10002549/
6. How to Change Text/Message Sound For One Person on Samsung Phone – YouTube, accessed on December 26, 2024, https://www.youtube.com/watch?v=n0ZogK9tp3c
7. How to set notification sounds for each app on you Galaxy phone | Samsung AFRICA_EN, accessed on December 26, 2024, https://www.samsung.com/africa_en/support/mobile-devices/how-to-set-notification-sounds-for-each-app-on-you-galaxy-phone/
8. Notifications sound not working – Samsung Community, accessed on December 26, 2024, https://eu.community.samsung.com/t5/galaxy-note-series/notifications-sound-not-working/td-p/5498148
9. S24 Ultra Notications will not make a sound – Samsung Members, accessed on December 26, 2024, https://r1.community.samsung.com/t5/galaxy-s/s24-ultra-notications-will-not-make-a-sound/td-p/30987944
10. How To Fix Notification Sound Not Working on Galaxy S24 – YouTube, accessed on December 26, 2024, https://www.youtube.com/watch?v=rc19–_YzDw
11. Change Notification Sounds for Specific Apps : r/GalaxyS24 – Reddit, accessed on December 26, 2024, https://www.reddit.com/r/GalaxyS24/comments/1citqcs/change_notification_sounds_for_specific_apps/
12. How To Add Custom Notification Sounds On Samsung Galaxy S23’s – YouTube, accessed on December 26, 2024, https://www.youtube.com/watch?v=vK2P82XCzsw