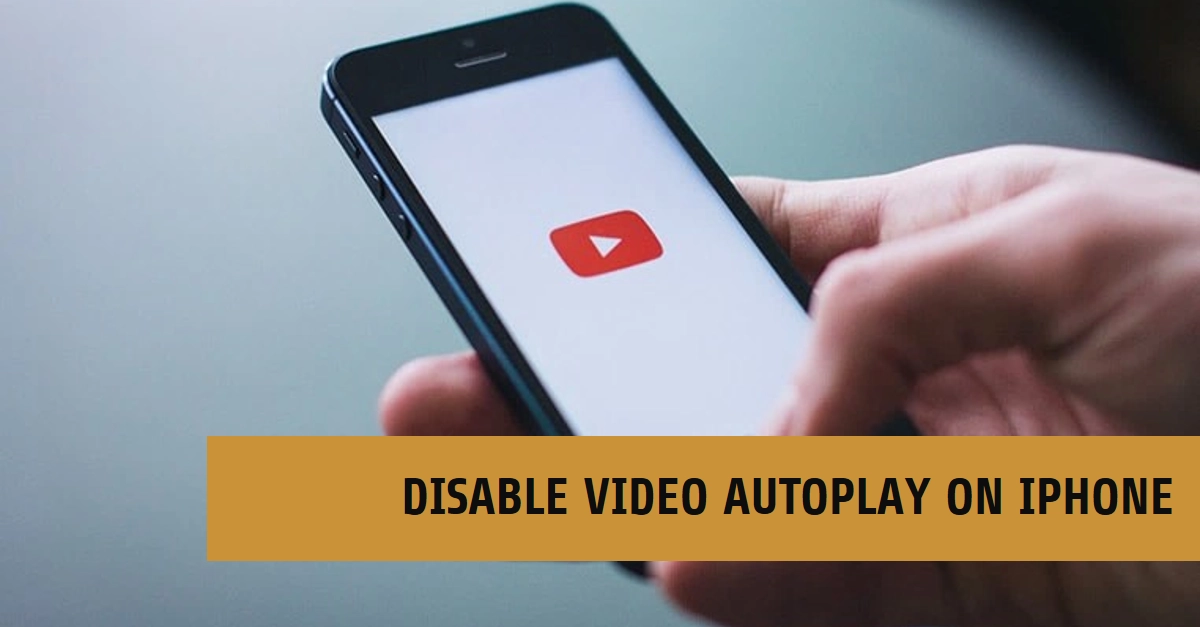The constant barrage of autoplaying videos can be a major annoyance, especially on mobile data. Whether you’re scrolling through social media or browsing news sites, those unexpected bursts of sound and movement can disrupt your flow and drain your battery.
But fear not, iPhone users! This comprehensive guide will equip you with the knowledge and tools to banish autoplay videos from your iOS 17.2.1 experience and reclaim your browsing peace of mind.
System-Wide Autoplay Controls
While iOS 17.2.1 doesn’t offer a single, universal switch for disabling all video autoplay, there are several settings and options you can leverage to gain control across various platforms. Let’s explore these avenues:
Safari Settings:
- Reduce Motion: Open Settings > Accessibility > Motion. Enable the Reduce Motion toggle. This setting, while not directly targeting autoplay, can minimize animation and video previews, indirectly curbing autoplay behavior on some websites.
- Per-App Settings: Head back to Settings > Accessibility > Per-App Settings. Tap the + icon and select Safari. Under Auto-Play Video Previews, choose Off to disable video previews that might automatically start playing with sound.
Mobile Data Management:
- Low Data Mode: Go to Settings > Cellular and activate Low Data Mode. This throttles data usage, often prompting platforms to limit video autoplay or use lower quality streams.
- Cellular Data Autoplay: Restrict autoplay when using cellular data to save precious bandwidth. Navigate to Settings > Cellular and scroll down to Video Playback. Choose Limit Autoplay to prevent videos from automatically playing on cellular networks.
- App-Specific Data Settings: Dive into Settings > Cellular. Tap the desired app (e.g., Facebook, Instagram) and toggle Cellular Data off to prevent it from autoplaying videos while on mobile data.
Browser Alternatives:
Consider using alternative browsers like Firefox Focus or DuckDuckGo that prioritize privacy and data saving, often featuring built-in autoplay blockers.
App-Specific Solutions: Taming the Individual Beasts
While system-wide controls offer a good foundation, some apps require targeted approaches. Here are some strategies for popular platforms:
Facebook:
- News Feed Settings: Open the Facebook app, tap the menu icon (three horizontal lines) and choose Settings & Privacy > Settings > News Feed. Under Preferences, disable Videos in News Feed.
- Autoplay Sound: On the same Preferences page, toggle off Autoplay Videos with Sound. This mutes videos automatically unless you tap them directly.
Instagram:
- Story Autoplay: Open the Instagram app, tap your profile picture, then tap the Settings gear icon. Under Account, choose Privacy > Story. Disable the Auto-play Story toggle.
- Explore Page: In Settings, navigate to Explore. Under Videos & Photos, choose Pre-loading and select Off. This prevents videos from automatically loading and potentially autoplaying as you scroll.
YouTube:
- Autoplay on Wi-Fi: Open the YouTube app, tap your profile picture, and select Settings > Playback & performance. Under General, disable Autoplay on Wi-Fi.
- Next Up Autoplay: On the same Playback & performance page, toggle off Autoplay next video. This prevents videos from automatically queuing up and playing after the current one finishes.
Remember: These are just a few examples, and specific settings may vary depending on the app and its version. Explore the app’s settings menu and search online for platform-specific autoplay control tips.
Bonus Tip: Third-Party Tools and Extensions
For advanced users, consider exploring third-party content blockers like AdGuard or Focus that can be configured to block autoplay videos across various platforms and browsers.
These apps can filter out unwanted elements on webpages, including autoplaying videos. Explore their settings and configure them to block video elements or specific domains known for aggressive autoplay tactics.
We hope that by implementing these strategies, you can effectively take charge of your iPhone’s video autoplay behavior, creating a more focused and data-conscious browsing experience. Remember, regaining control is empowering! So go forth and conquer those pesky autoplay videos!