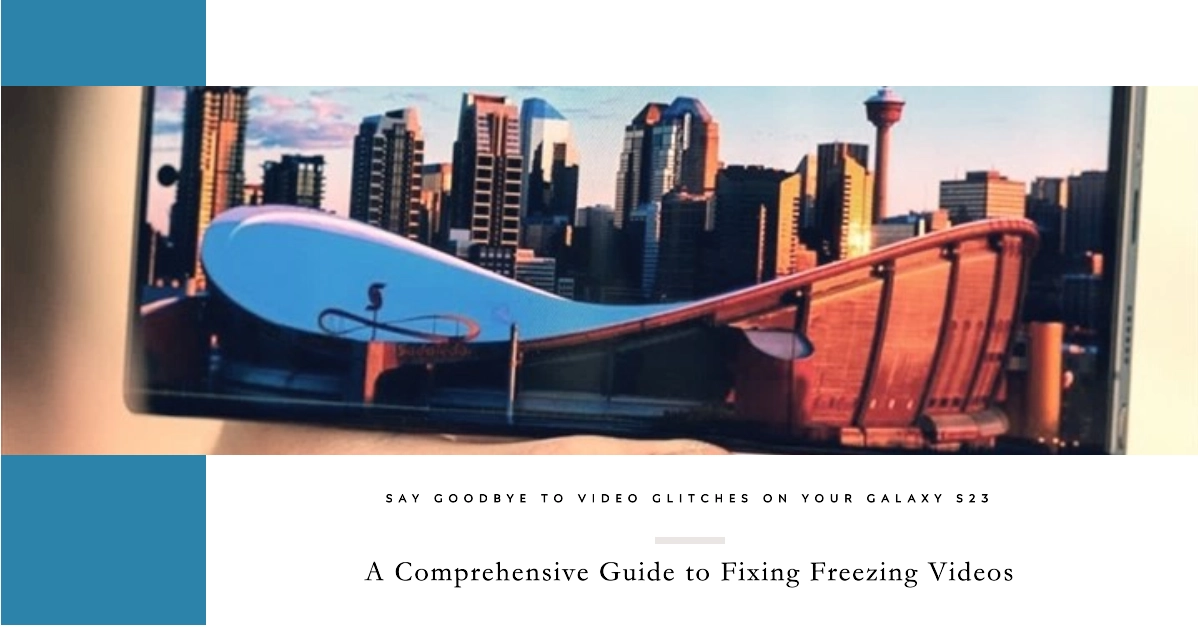Experiencing frustrating video freezing issues on your Galaxy S23? Don’t fret! This comprehensive troubleshooting guide will equip you with the knowledge and steps to effectively resolve these glitches and ensure a smooth video playback experience.
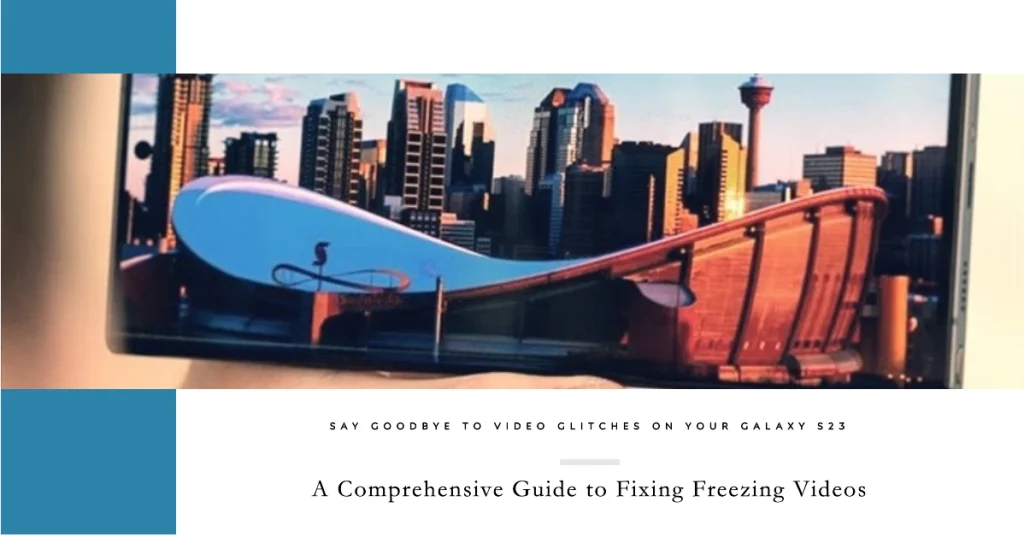
Whether you’re encountering freezing videos on YouTube, social media platforms, or streaming services, this guide will empower you to identify the root cause and apply the appropriate solution.
- What Causes Video Freezing on Galaxy S23
- Troubleshooting Steps to Fix Video Glitches
- Additional Tips
What Causes Video Freezing on Galaxy S23
Video freezing on the Galaxy S23 can be caused by a variety of factors, including:
1. Network issues: A weak or unstable internet connection can cause videos to buffer and freeze. This is especially common when streaming high-definition videos.
2. Software glitches: Sometimes, software glitches or bugs can cause video freezing. This can happen with the video player app itself, the operating system, or even third-party apps.
3. Hardware problems: In rare cases, video freezing can be caused by hardware problems, such as a faulty memory chip or a problem with the processor.
4. Insufficient storage space: If your Galaxy S23 is running low on storage space, it can cause performance problems, including video freezing.
5. Background apps: Having too many apps running in the background can strain your device’s resources and lead to video freezing.
6. Outdated apps: Outdated video player apps may contain bugs or compatibility issues that can lead to video freezing.
7. Device software updates: Outdated device software may not be compatible with newer video formats or codecs, which can cause video freezing.
8. Corrupted video files: Sometimes, video freezing can be caused by corrupted video files. This can happen if the file was downloaded incompletely or if it was damaged during storage.
Troubleshooting Steps to Fix Video Glitches
Performing the following procedures will help eliminate common factors that may be causing videos to freeze while playing on your Samsung Galaxy S23:
1. Check Your Internet Connection
A stable and strong internet connection is crucial for seamless video playback. If your Wi-Fi or mobile data connection is weak or unstable, it can lead to buffering and freezing issues.
- To verify your internet connection, try opening other websites or apps that rely on internet connectivity.
If the issue persists across multiple platforms, it’s likely a network-related problem.
2. Restart Your Galaxy S23
A simple restart can often resolve minor glitches and temporary software issues that may be causing video freezing.
Method 1: Using the Power Button and Volume Down Button
- Press and hold the power button and volume down button simultaneously for a few seconds until the “Power off” menu appears.
- Select “Restart” from the menu. Your phone will restart automatically.
Method 2: Using the Quick Settings Panel
- Swipe down from the top of the screen twice to expand the Quick Settings panel.
- Tap the power icon located at the top of the Quick Settings panel.
- Select “Restart” from the menu. Your phone will restart automatically.
Method 3: Using Bixby
- Press and hold the Bixby button on the side of your phone until Bixby Voice is activated.
- Say “Restart my phone.” Bixby will restart your phone for you.
Additional Tips
- If your phone is unresponsive, you can force restart it by pressing and holding the power and volume down buttons for about 15 seconds until the Samsung logo appears.
Restarting your device will clear out cached data and refresh system processes, potentially eliminating the freezing problem.
3. Close Unused Apps
Having too many apps running in the background can strain your device’s resources and lead to performance issues, including video freezing.
Here’s how to close unused apps on your Galaxy S23:
- Swipe up from the bottom of the screen and hold for a second towards the center. This will open the Recent Apps screen.
- To close an individual app, swipe it left or right until it disappears off the screen.
- To close all open apps, tap the “Close All” button at the bottom of the Recent Apps screen.
- You can also close apps from the Quick Settings panel. Swipe down from the top of the screen twice to expand the Quick Settings panel. Then, tap the app icon that you want to close. The app will be closed immediately.
Closing unused apps on your Galaxy S23 can help free up RAM and improve performance, which can in turn help prevent video freezing.
4. Clear App Cache and Data
The accumulation of cached data and temporary files can sometimes interfere with app functionality and cause video freezing. Clearing the app cache and data can often resolve these issues. To do so, follow these steps:
- Go to Settings > Apps.
- Select the app that is causing the video freezing issue.
- Tap on Storage.
- Tap on Clear Cache and Clear Data.
5. Update the Video Player App
Outdated video player apps may contain bugs or compatibility issues that can lead to video freezing. Ensure your video player app, such as YouTube or the default video player, is up to date.
Here’s a step-by-step guide on how to update your video player app on your Samsung Galaxy S23:
- Open the Google Play Store app on your Galaxy S23.
- Tap on the three horizontal lines icon located at the top left corner of the screen.
- Select “My apps & games” from the menu.
- Scroll down to find the video player app you want to update, such as YouTube or the default video player app.
- If an update is available, you will see an “Update” button next to the app name. Tap on the “Update” button to start the update process.
- Once the update is complete, the app will be automatically launched.
- Repeat steps 4-6 for any other video player apps that you have installed on your Galaxy S23.
Alternatively, you can enable automatic app updates to ensure that your apps are always up to date. Outdated apps can also be updated through the Google Play Store. To do this, follow these steps:
- Open the Google Play Store app on your Galaxy S23.
- Tap on your profile picture located at the top right corner of the screen.
- Select “Manage apps & device” from the menu.
- Tap on “Auto-update apps.”
- Select “Auto-update apps over Wi-Fi” or “Auto-update apps over any network” depending on your preference.
With automatic app updates enabled, your video player app and other apps will be automatically updated when new versions become available. This will help you stay ahead of any bugs or performance issues that may arise.
6. Check for Device Software Updates
Regular software updates often include bug fixes and performance improvements that can address video freezing issues. Check for available software updates for your Galaxy S23 by following these steps:
- Go to Settings > Software update.
- Tap on Download and install.
7. Reset Network Settings
If the issue persists, resetting your network settings can resolve underlying network-related problems that may be causing video freezing. To reset network settings, follow these steps:
- Go to Settings > General management.
- Tap on Reset > Reset network settings.
- Tap on Reset Settings.
- Enter your PIN or password and tap on Confirm.
8. Factory Reset
As a last resort, if none of the above solutions resolve the video freezing issue, you may need to perform a factory reset. This will erase all data and restore your device to its factory default settings. Before proceeding with a factory reset, ensure you have backed up your data. To perform a factory reset, follow these steps:
- Go to Settings > General management.
- Tap on Factory data reset.
- Tap on Reset.
- Enter your PIN or password and tap on Confirm.
Additional Tips
- Ensure your Galaxy S23 has sufficient storage space. Low storage can cause performance issues, including video freezing.
- Check for any pending updates for your device’s operating system.
- Avoid downloading apps from third-party sources. These apps may contain malware or compatibility issues that can cause video freezing.
- If the issue persists after trying all the above solutions, contact Samsung customer support for further assistance.
We hope that this troubleshooting guide is able to help you fix video glitches on your Samsung Galaxy S23 smartphone. If the problem continues, you may contact Samsung Support for further assistance and recommendations.