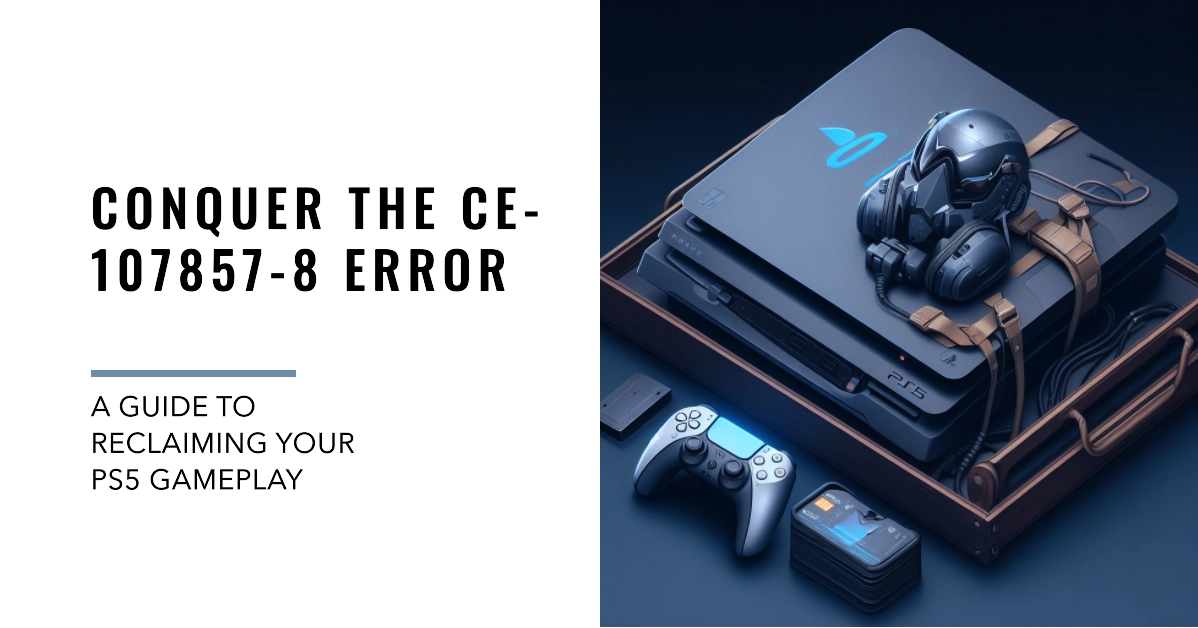The thrill of diving into a new game on your PS5 can be abruptly crushed by the dreaded error code CE-107857-8. “Application error. There was a problem loading the application,” it taunts, leaving you staring at a blank screen instead of your virtual adventures. Fortunately, there are various methods for you to fix it.
This guide equips you with a comprehensive arsenal of tactics to vanquish this frustrating foe and reclaim your gaming glory.
Understanding the CE-107857-8 Error
Before we delve into the specifics, let’s understand the enemy. CE-107857-8 indicates a glitch that prevents your PS5 from launching a game.
The culprit can be anything from a corrupt game file to a wobbly network connection.
Diagnosing the Culprit
The CE-107857-8 error indicates a general application loading issue. This could stem from various factors, including:
- Software glitches: Outdated system software, corrupted game files, or licensing conflicts can all disrupt the application’s ability to launch properly.
- Storage woes: Insufficient storage space or fragmentation can hinder the application’s loading process.
- Network hiccups: Intermittent internet connections or unstable servers can cause online applications to throw a tantrum.
- Hardware gremlins: While less common, hardware issues like failing storage drives or internal malfunctions can also trigger this error.
With the culprit identified, let’s embark on a quest to vanquish it!
Basic Troubleshooting – Quick Fixes
Before diving deep, let’s try some swift solutions for the impatient adventurer.
1. Reconnect and Recharge
- Network Check: A shaky internet connection can disrupt downloads and launches. Double-check your Wi-Fi or wired connection. Consider restarting your router or switching to a different network.
- Power Cycle: Sometimes, a simple reboot can reset minor glitches. Turn off your PS5 completely, and unplug it for a minute before reconnecting and powering on.
2. Software Sleuthing
- System Update: Outdated system software can introduce compatibility issues. Head to “Settings” > “System” > “System Software” > “Update Now” and ensure your PS5 is running the latest version.
- Game Update: Corrupted game files can also be the culprit. Check for available updates for the problematic game through the “Game Library” or “Downloads” menu.
3. License Restoration
- License Renewal: Occasionally, license errors can hinder application launches. To clear this out, navigate to “Settings” > “Users and Accounts” > “Accounts” > “Restore Licenses” and perform the process.
4. Storage Scrutiny
- Disk Cleaning: A cluttered internal storage can impact performance. Free up space by deleting unused games, applications, and captured media through the “Storage” menu in Settings.
- External Storage Check: If you’re using an external drive, ensure it’s properly connected and formatted for use with your PS5. Consider unplugging and reconnecting it, or formatting it (back up data first!).
Advanced Troubleshooting for the Persistent Error
For those who haven’t yet slain the error, prepare for more intricate maneuvers.
1. Rebuild Database
This option reorganizes your PS5’s storage data, potentially resolving corrupted files or fragmented storage.
- Navigate to Safe Mode (hold the power button for 7 seconds after the initial beep) and select Rebuild Database.
Warning: This process can take several hours, so be patient.
2. Reinstall the Application
Sometimes, a fresh install can work wonders.
- Delete the problematic application from your Game Library, then reinstall it from the PlayStation Store or the disc.
3. Check Storage Space
Insufficient storage space can hinder application loading.
- Navigate to Settings > Storage and ensure you have enough free space available.
If not, consider deleting unused games or transferring them to an external hard drive.
4. Safe Mode Solutions
If the error persists, Safe Mode offers further options.
- Try “Update System Software” to install the latest update offline via USB.
- If all else fails, “Reset PS5” will restore your system to factory settings, but remember to back up your data beforehand.
When to Contact PlayStation Support
If none of these solutions have banished the error, it’s time to seek the wisdom of the PlayStation Support team. Visit their website or contact them directly for personalized assistance.
Additional Tips
- Keep your PS5 software and games updated to avoid compatibility issues.
- Regularly back up your data to prevent data loss during troubleshooting.
- Consider using an external SSD for faster loading times and improved storage management.
May your gaming adventures be error-free and your victories many!