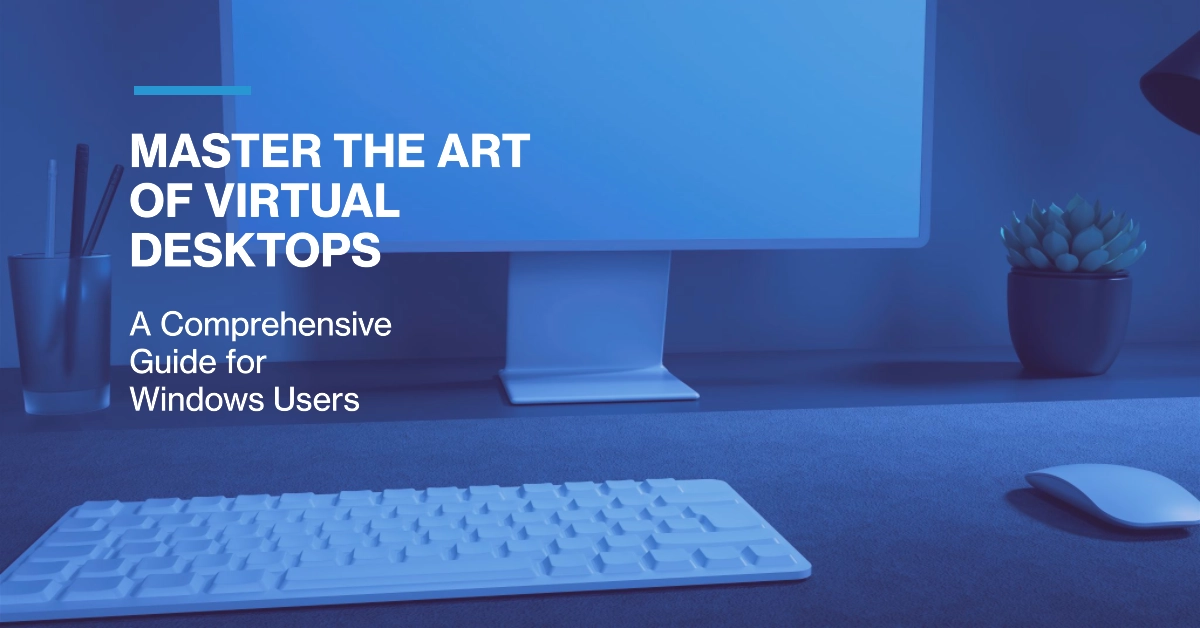In today’s fast-paced digital world, multitasking has become an essential skill for staying productive and organized. Virtual desktops offer a convenient solution to manage multiple tasks and projects simultaneously, providing a sense of order amidst the chaos of open windows and cluttered desktops. This article will delve into the intricacies of creating virtual desktops on a Windows computer, empowering you to harness this powerful tool effectively.
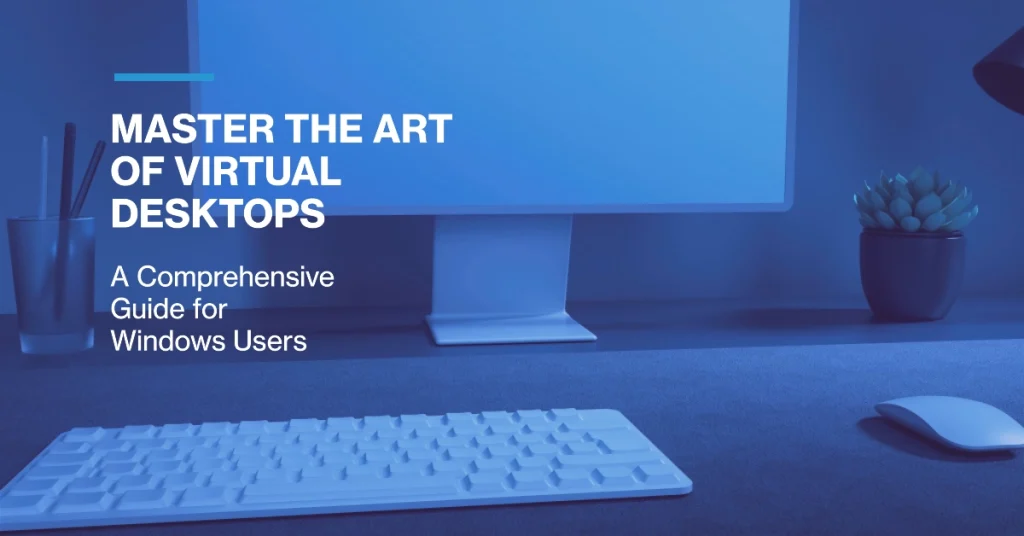
Understanding Virtual Desktops
Virtual desktops, also known as virtual workspaces, function as separate instances of the Windows desktop environment. Each virtual desktop operates independently, allowing you to isolate specific tasks or projects, preventing them from spilling over into other workspaces.
This compartmentalization not only enhances focus and efficiency but also contributes to a more clutter-free and organized digital workspace.
Creating Virtual Desktops in Windows 10 and 11
The process of creating virtual desktops is straightforward and can be accomplished in a few simple steps:
Step 1: Locate the Task View Icon.
- On the taskbar, identify the Task View icon, typically represented by two overlapping rectangles.
Step 2: Access the New Desktop Option
- Click on the Task View icon to reveal a preview of all open windows and applications. In the bottom right corner, locate the “+” button labeled “New desktop.”
Step 3: Create New Virtual Desktops
- Click the “+” button repeatedly to create as many virtual desktops as you require. Each new desktop will appear as a separate tile in the Task View window.
Switching Between Virtual Desktops
Navigating between virtual desktops is equally simple and can be accomplished using two methods:
1. Task View Method:
- Click on the Task View icon to access the overview of open windows and applications.
- Locate the virtual desktops represented by individual tiles along the bottom edge.
- Click on the desired virtual desktop to switch to it.
2. Keyboard Shortcut:
- Press and hold the Windows key (the key with the Windows logo) and then press the Tab key repeatedly to cycle through open virtual desktops.
Customizing Virtual Desktops
To enhance the organization and personalization of virtual desktops, consider the following customization options:
1. Naming Virtual Desktops:
- Right-click on the virtual desktop thumbnail in the Task View window and select “Rename.”
- Enter a descriptive name that reflects the purpose of the desktop.
2. Changing Wallpaper:
- Right-click on the virtual desktop thumbnail in the Task View window and select “Personalize.”
- Choose a different wallpaper to distinguish one virtual desktop from another.
3. Rearranging Virtual Desktops:
- Drag and drop the thumbnail icons in the Task View window to rearrange the order of virtual desktops.
Managing Virtual Desktops
Once you’ve created and customized your virtual desktops, effectively managing them becomes crucial. Here are some tips:
1. Closing Unused Virtual Desktops:
- Right-click on the virtual desktop thumbnail in the Task View window and select “Close.”
2. Maximizing Virtual Desktops:
- To maximize a virtual desktop to fill the entire screen, simply click on the virtual desktop thumbnail and press the Windows key + Shift + Enter.
3. Moving Applications to Different Virtual Desktops:
- Drag and drop application windows from one virtual desktop to another in the Task View window.
Benefits of Using Virtual Desktops
Incorporating virtual desktops into your workflow offers a multitude of benefits:
1. Enhanced Organization
- Virtual desktops compartmentalize tasks and projects, reducing clutter and promoting focus.
2. Improved Productivity
- By isolating specific tasks, virtual desktops enable seamless multitasking, boosting efficiency.
3. Reduced Cognitive Load
- By minimizing distractions and visual clutter, virtual desktops contribute to a calmer and less overwhelming work environment.
4. Streamlined Workflows
- Switching between virtual desktops is quick and effortless, facilitating smooth transitions between tasks.
Final Notes
Virtual desktops empower Windows users to organize their digital workspaces effectively, enhancing productivity, focus, and overall workflow. By incorporating these virtual workspaces into your daily routine, you can tackle multiple tasks seamlessly, conquer distractions, and achieve a sense of order amidst the chaos of the digital world.
Embrace the power of virtual desktops and transform your Windows experience into a haven of organization and efficiency.