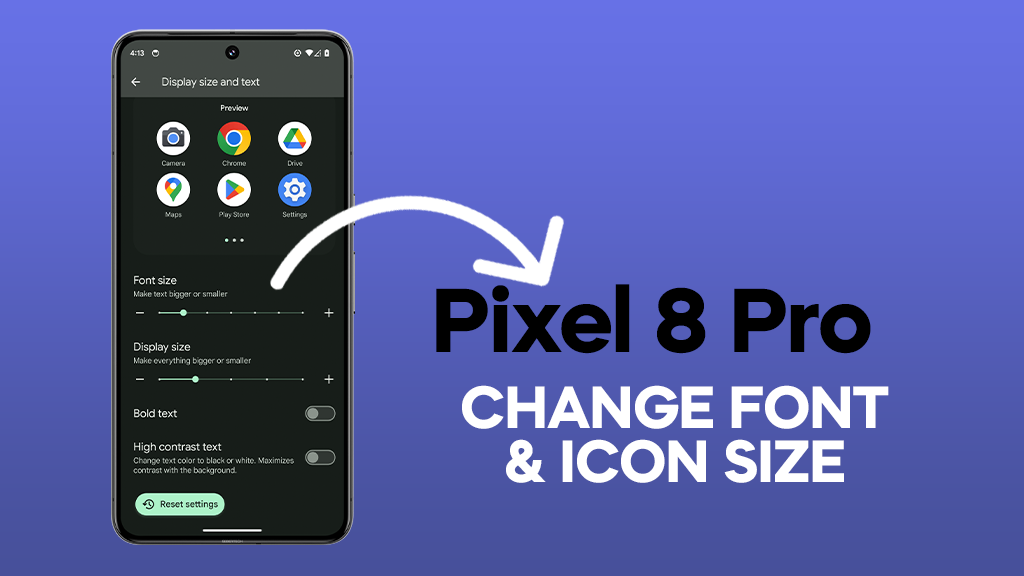Navigating your smartphone can be challenging if you struggle to see small text and icons. Fortunately, the Google Pixel 8 Pro offers customizable font and icon sizes, allowing you to tailor your device’s display to your preferences and visual needs.
Enlarging Font Size
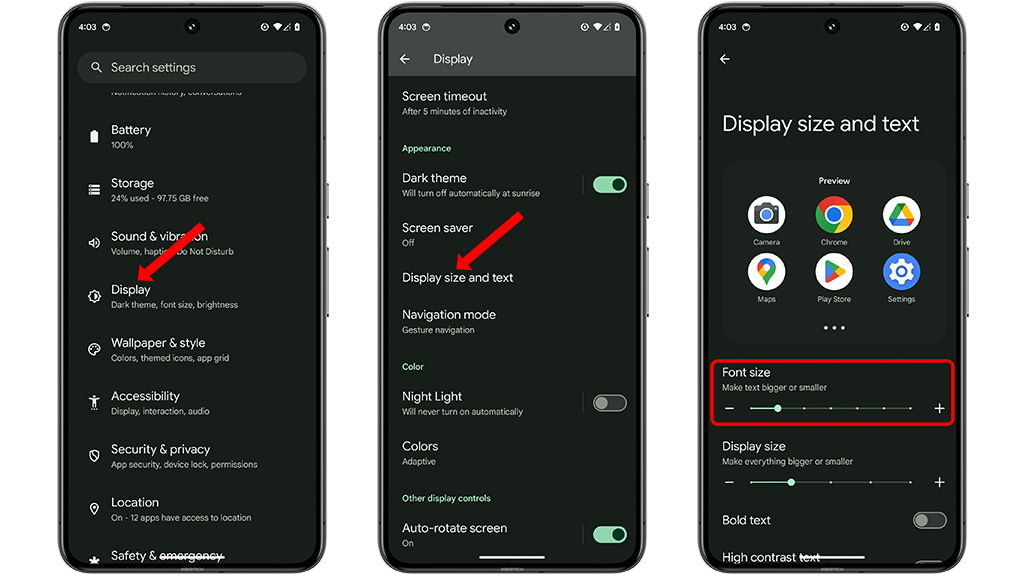
- Launch Settings: Begin by locating and tapping the Settings app on your Google Pixel 8 Pro.
- Access Display Settings: Scroll down within the Settings menu and tap on the “Display” option.
- Locate Display Size and Text: Within the Display menu, find and tap on the “Display size and text” tab.
- Adjust Font Size: To increase the font size, drag the “Font size” slider to the right. You can observe the real-time changes in text size as you adjust the slider.
- Save Font Size Changes: The font size changes are automatically saved as you adjust the slider.
ALSO READ: How to Increase Touch Sensitivity on Google Pixel 8 Pro
Enlarging Icon Size
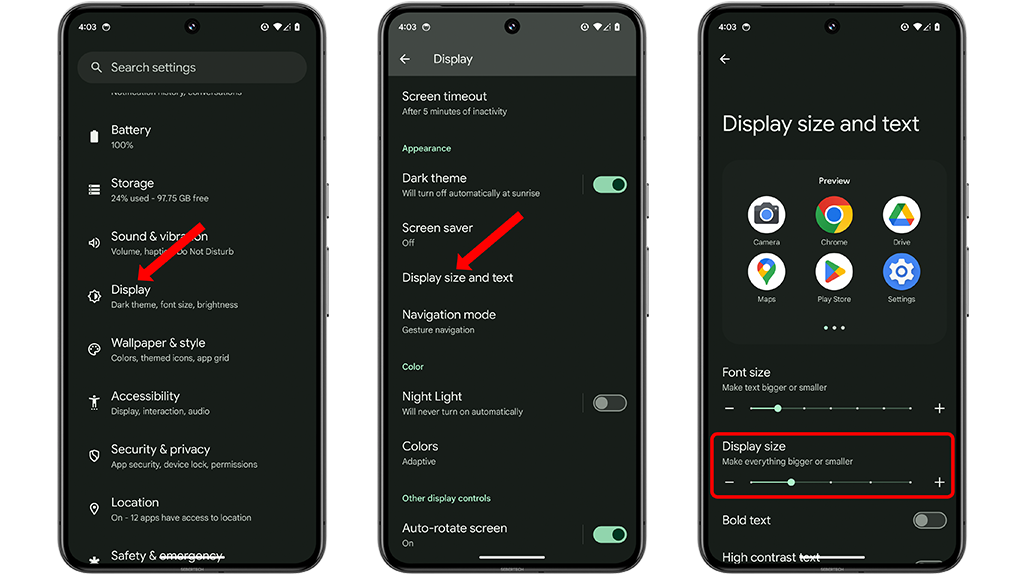
- Navigate to Display Size and Text: Repeat steps 1-3 from the font size enlargement section to access the “Display size and text” tab.
- Adjust Icon Size: To enlarge the icons, drag the “Display size” slider to the right. You can observe the real-time changes in icon size as you adjust the slider.
- Save Icon Size Changes: The icon size changes are automatically saved as you adjust the slider.
Additional Options
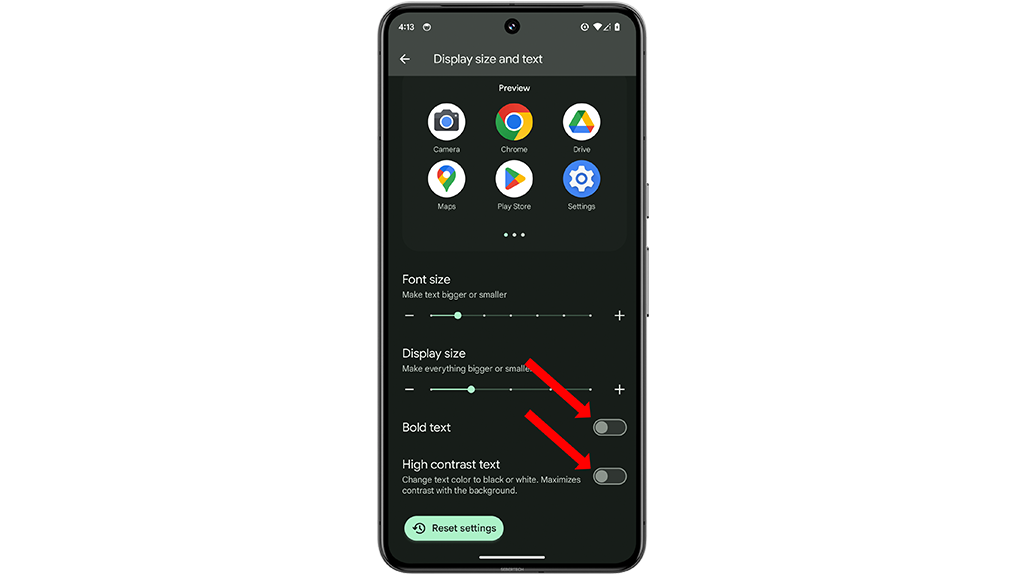
- Bold Text: Additionally, you can enable bold text by tapping the “Bold text” toggle switch. This option enhances the visibility of text by making it bolder.
- High Contrast Text: For improved readability, you can also enable high contrast text by tapping the “High contrast text” toggle switch. This option increases the contrast between text and background elements.
Resetting Font and Icon Sizes
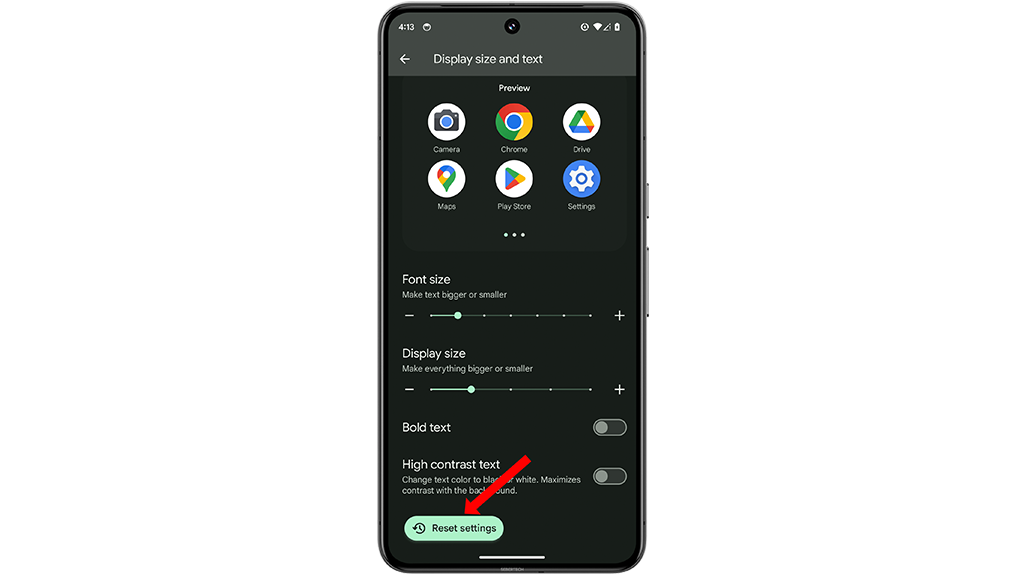
If you wish to revert the font and icon sizes back to their default settings, follow these steps:
- Access Display Size and Text: Repeat steps 1-3 from the font size enlargement section to access the “Display size and text” tab.
- Reset Settings: Locate and tap the “Reset settings” button.
- Confirm Reset: A confirmation prompt will appear. Tap on “Reset settings” to confirm and undo the font and icon size changes.
By following these simple steps, you can easily customize the font and icon sizes on your Google Pixel 8 Pro, ensuring a more comfortable and accessible viewing experience.