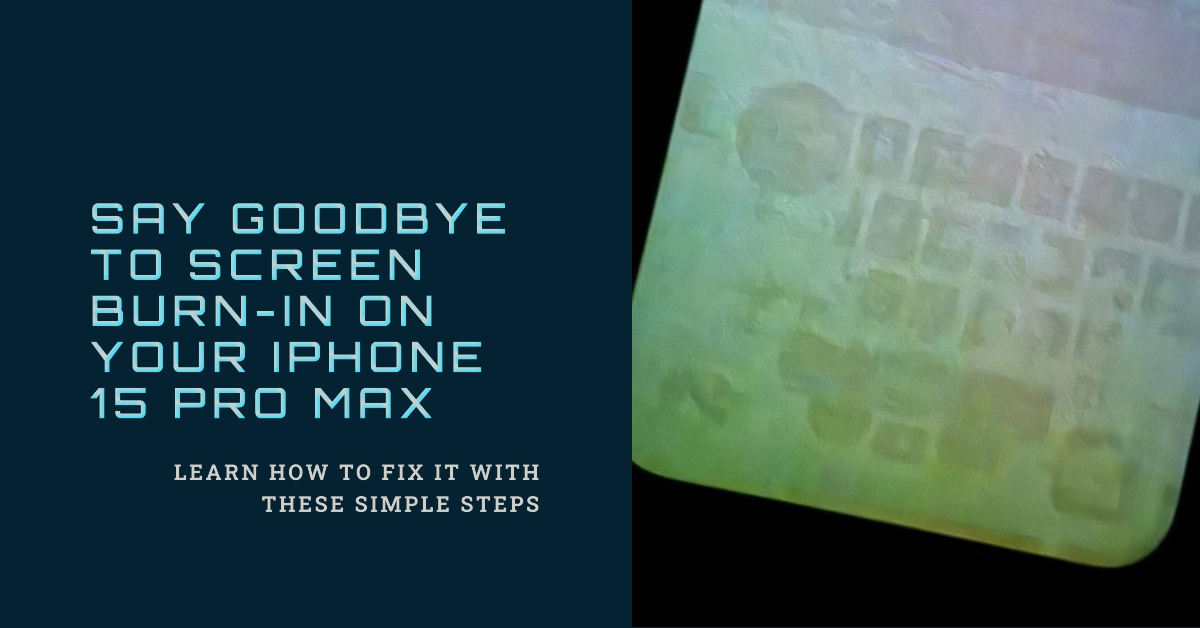The iPhone 15 Pro Max is a top-of-the-line smartphone with a stunning OLED display. However, some users have reported experiencing screen burn-in, which is a permanent image retention issue. If you’re one of the affected users, don’t worry! There are a few things you can do to try to fix the problem.
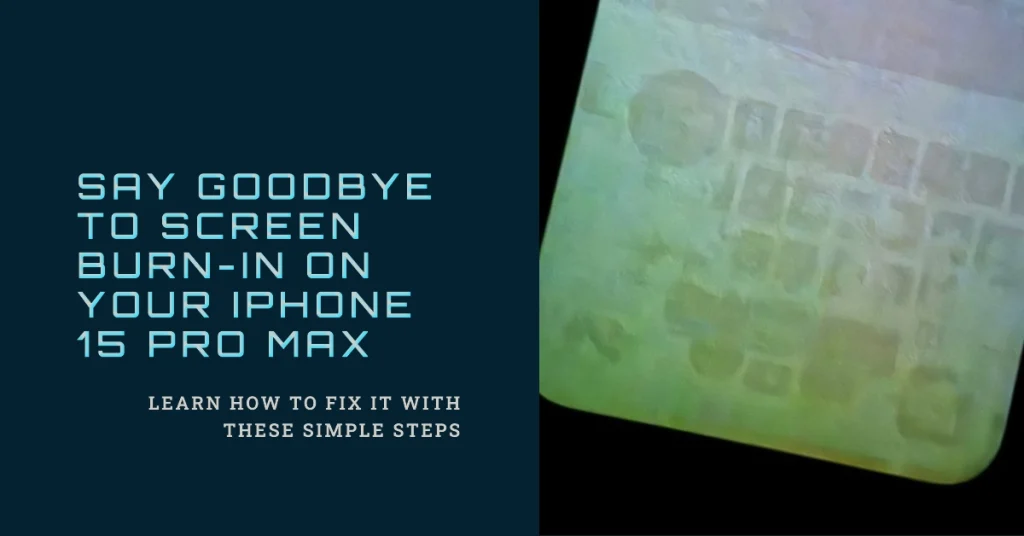
In this article, we’ll discuss what screen burn-in is, what causes it, and how to fix it. We’ll also provide some tips on how to prevent screen burn-in in the future.
What is Screen Burn-in?
Screen burn-in is a permanent image retention issue that can occur on OLED displays, including the one used in the iPhone 15 Pro Max.
It happens when certain pixels on the screen are used more than others, causing them to wear out and become brighter than the surrounding pixels. This can create a ghost image or “burn-in” of the image that was previously displayed on the screen.
What Causes Screen Burn-in?
There are a few things that can cause screen burn-in, including:
- Static images: Leaving static images on the screen for extended periods of time can cause the pixels to wear out and become brighter.
- High brightness: Using your iPhone at high brightness can also increase the risk of screen burn-in.
- Heat: Exposing your iPhone to extreme heat can also damage the OLED display and increase the risk of screen burn-in.
How to Fix Screen Burn-in
There is no guaranteed way to fix screen burn-in, as it is often due to a permanent damage to the OLED display. However, there are a few things you can try to reduce the appearance of screen burn-in.
1. Reduce screen brightness
The first thing you should do is reduce the brightness of your iPhone’s screen. This is the most important thing you can do to reduce the appearance of screen burn-in.
One of the main causes of screen burn-in is using the screen at high brightness. When the screen is bright, the pixels are working harder and are more likely to wear out. Reducing the screen brightness, can help slow down the wear and tear on the pixels and reduce the risk of screen burn-in.
Here are two ways to adjust the screen brightness:
Method 1: Using Control Center
- Swipe down from the top-right corner of the screen.
- Drag the brightness slider up or down to adjust the brightness level.
- Swipe up from the bottom of the screen to return to the Home Screen.
Method 2: Using Settings
- Tap the Settings app on your Home Screen.
- Scroll down and tap Display & Brightness.
- Drag the brightness slider up or down to adjust the brightness level.
- Tap the Back arrow to return to the previous screen.
Additional Tips:
- You can also use the True Tone feature to automatically adjust the screen brightness based on the ambient light conditions. To enable True Tone, go to Settings > Display & Brightness and toggle the True Tone switch on.
- If you find that your screen is too bright at night, you can enable Night Shift to reduce the amount of blue light emitted from the display. To enable Night Shift, go to Settings > Display & Brightness and tap Night Shift. You can then schedule Night Shift to turn on automatically at a certain time each night, or you can turn it on manually by tapping the Night Shift button in Control Center.
2. Use dark mode
Dark mode can also help to reduce the appearance of screen burn-in by inverting the colors on the screen. This means that the pixels that are typically used more, such as the black pixels, are actually used less.
How to enable dark mode on the iPhone 15 Pro Max
- Open the Settings app.
- Tap Display & Brightness.
- Tap Dark Mode.
- Toggle the switch next to Dark Mode to the on position.
This can help to reduce the wear and tear on these pixels and prevent screen burn-in from occurring.
3. Avoid static images
The OLED display in the iPhone 15 Pro Max is made up of tiny pixels that emit light when they are activated. Static images can cause these pixels to wear out more quickly than the surrounding pixels. This is because the pixels in the static image areas are always on, while the pixels in the surrounding areas are off. This can lead to a ghost image or “burn-in” of the static image to appear on the screen.
Static images are defined as the images that do not change on their own. The pixels in the areas where static images are displayed are always on, while the pixels in the surrounding areas are off. This can lead to the pixels in the static image areas wearing out more quickly than the pixels in the surrounding areas. As a result, it can cause a ghost image or “burn-in” of the static image to appear on the screen.
- To avoid screen burn-in, it is important to avoid leaving static images on the screen for extended periods of time.
- This includes images from apps, wallpapers, and even the status bar. Instead, use dynamic wallpapers or screensavers that change on their own.
You can also try to reduce the amount of time that you spend looking at static images. For example, if you are reading a book on your iPhone, try to take frequent breaks to look away from the screen.
4. Use an app to fix screen burn-in
There are a few apps available that claim to help fix screen burn-in. These apps typically work by cycling through different colors on the screen, which can help to even out the wear and tear on the pixels.
While there is no guaranteed way to completely fix screen burn-in, which is a permanent damage to the OLED display, there are several apps available that claim to help reduce the appearance of screen burn-in by cycling through different colors on the screen to even out the wear and tear on the pixels.
Here are a few of the most popular apps for fixing screen burn-in on the iPhone:
- OLED Doctor X: This app uses a variety of techniques to fix screen burn-in, including color cycling, pixel inversion, and image retention removal.
- ScreenBurnFixer: This app uses a series of color slides and checkered patterns to help fix screen burn-in. It also includes a screen burn-in test to help you assess the severity of the problem.
- FixMyBurnIn: This app uses a combination of color cycling and pixel inversion to fix screen burn-in. It also includes a feature that allows you to manually select the areas of the screen that you want to fix.
- Pixels Fixer: This app uses a series of color slides and checkered patterns to help fix screen burn-in. It also includes a feature that allows you to adjust the intensity and duration of the color cycling process.
- OLED Tools: This app offers a variety of tools for fixing and preventing screen burn-in, including color cycling, pixel inversion, and image retention removal. It also includes a screen burn-in test to help you assess the severity of the problem.
It is important to note that there is no guarantee that any of these apps will be able to completely fix screen burn-in. However, they may be able to help reduce the appearance of the problem and make your screen more usable.
It is also important to use these apps with caution, as they can potentially damage your iPhone’s screen if used incorrectly. Be sure to read the instructions carefully before using any of these apps.
How to Prevent Screen Burn-in
The best way to prevent screen burn-in is to take steps to avoid the things that cause it. Here are a few tips:
- Use auto-lock: Auto-lock will automatically turn off your iPhone’s screen after a period of inactivity. This will help to prevent static images from being displayed for extended periods of time.
- Use a screen saver: A screen saver will display a moving image or pattern when your iPhone is not in use. This can help to prevent static images from being displayed for extended periods of time.
- Avoid using your iPhone in extreme temperatures: Exposing your iPhone to extreme heat can damage the OLED display and increase the risk of screen burn-in.
Final Notes
Screen burn-in can be a frustrating problem, but there are a few things you can do to try to fix it and prevent it from happening in the future. We hope that one of the given solutions is able to help you fix the problem and keep your iPhone’s screen looking its best.