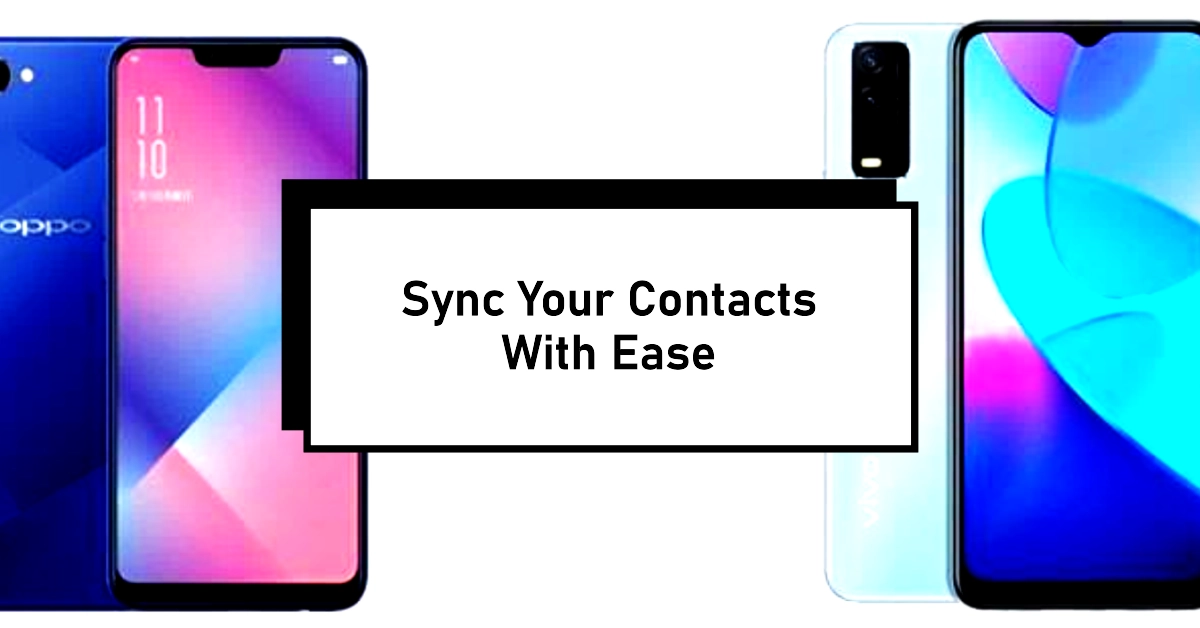Keeping your contacts safe and accessible is crucial, especially when switching phones or backing up your data. With a Vivo smartphone, exporting your contacts is a straightforward process that takes only a few minutes.
This guide will provide you with detailed instructions on how to export your contacts, regardless of your previous phone model or operating system.
In this guide, you will learn:
- How to export contacts from SIM card to Vivo smartphone.
- How to export contacts from internal storage or Google Account to Vivo smartphone.
- How to export contacts to different file formats.
- Additional tips for managing your contacts on Vivo smartphones.
By the end of this guide, you’ll be able to export your contacts with confidence and ensure they’re safely stored for future use.
Preparing Your Vivo Smartphone
Before exporting your contacts, you’ll need to ensure your Vivo smartphone is ready. Here’s what to do:
- Charge your phone: The export process can take some time, so make sure your phone has enough battery life to complete it without interruption.
- Check your storage space: You’ll need sufficient storage space on your phone to save the exported contacts file. If necessary, delete some files or move them to a cloud storage service.
- Choose your export format: Vivo phones offer several formats for exporting contacts, including vCard (.vcf), CSV, and JSON. Depending on your needs, choose the format that best suits you.
Exporting Contacts from Your Current Device
The exact steps for exporting contacts may vary slightly depending on your current device’s operating system. However, the general process remains similar. Here’s a general guide:
Android:
- Open the “Contacts” app on your current device.
- Tap the “Menu” button (usually represented by three dots) and select “Import/Export”.
- Choose “Export to storage device”.
- Select the desired format for your contacts file.
- Choose a location on your storage device to save the file (e.g., SD card).
- Tap “Export” to begin the process.
iOS:
- Open the “Contacts” app on your iPhone.
- Tap the “Settings” icon in the top-right corner.
- Choose “Export vCard”.
- Select “Save to Files”.
- Choose a location on your iCloud Drive or other cloud storage service to save the vCard file.
Transferring Contacts to Your Vivo Smartphone
After exporting your contacts, you can easily transfer them to your Vivo smartphone. Here’s how:
Transferring via USB cable:
- Connect your Vivo smartphone to your computer using a USB cable.
- Transfer the exported contacts file from your computer to your phone’s storage.
- Open the “Files” app on your Vivo smartphone.
- Locate the exported contacts file and tap on it.
- Choose “Import” to import the contacts to your phone.
Transferring via cloud storage:
- Upload the exported contacts file to a cloud storage service like Google Drive or Dropbox.
- Open the cloud storage app on your Vivo smartphone.
- Download the exported contacts file to your phone’s storage.
- Follow steps 4 and 5 above to import the contacts.
Importing Contacts into Vivo’s Contacts App:
- Open the “Contacts” app on your Vivo smartphone.
- Tap the “Menu” button and choose “Import/Export”.
- Select “Import from storage device”.
- Navigate to the location where you saved the exported contacts file and select it.
- Choose the desired format for the imported contacts (usually the same format you used for exporting).
- Tap “Import” to begin importing the contacts.
Additional Tips
- Remember that the specific steps may vary slightly depending on your Vivo smartphone model and Android version. If you encounter any difficulties, consult your phone’s user manual or contact Vivo customer support for assistance.
- It’s always a good practice to back up your contacts regularly, even if you’re not switching to a new device. This ensures that you have a copy of your contacts in case of data loss or accidental deletion.
- Vivo offers a built-in backup and restore feature that allows you to back up your contacts to Vivo Cloud. This can be a convenient way to ensure your contacts are always safe and accessible.
We hope that by following these steps, you easily export your contacts from your current device and import them into your new Vivo smartphone. This ensures you stay connected with your important contacts no matter what device you use.