Face ID is a convenient and secure way to unlock your iPhone 15, but sometimes it can stop working. This can be frustrating, especially if you rely on Face ID to unlock your phone and access your apps.
If you’re having trouble with Face ID, don’t worry. There are a number of things you can try to fix the problem. This article will provide you with a step-by-step guide on how to fix an iPhone 15 with Face ID that stopped working.
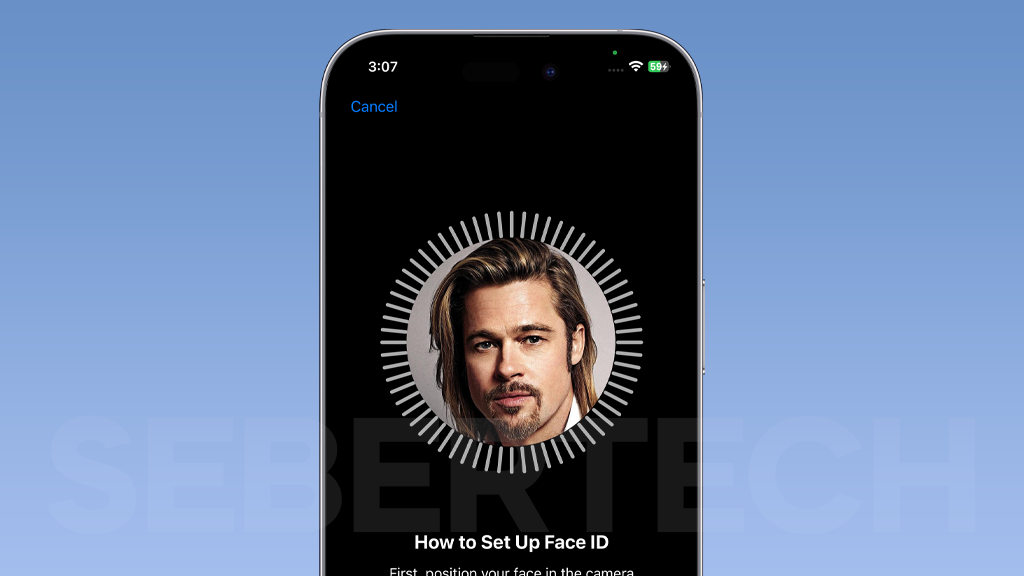
Sections
Why did Face ID stop working on my iPhone 15?
The most common causes of Face ID not working on the iPhone 15 are:
- Software glitches. Sometimes, minor software glitches can cause Face ID problems. Restarting your iPhone or updating to the latest software version can often fix these glitches.
- Dirty TrueDepth camera. The TrueDepth camera is located at the top of the display and is used for Face ID. If the camera is dirty, it may not be able to recognize your face. To clean the camera, use a soft, microfiber cloth.
- Obstructed face. Face ID may not work if your face is covered by a mask, hat, or sunglasses. Make sure that your face is clearly visible to the TrueDepth camera.
- Incorrect settings. Make sure that Face ID is enabled for the features you want to use. To check your settings, go to Settings > Face ID & Passcode.
- Calibration issues. Face ID may need to be calibrated if you’ve changed your appearance or if you’re having trouble with the feature. To calibrate Face ID, go to Settings > Face ID & Passcode > Set Up Face ID.
- Hardware problems. In rare cases, a hardware problem with the TrueDepth camera or other components may cause Face ID problems. If you’ve tried all of the above troubleshooting steps and Face ID is still not working, contact Apple support for further assistance.
ALSO READ: iPhone 15 Won’t Turn On? Here Are 5 Ways To Fix It!
1. Restart your iPhone
Restarting your iPhone can fix a variety of problems, including Face ID problems. When you restart your iPhone, it clears out any temporary glitches or software conflicts that may be causing the problem.
To restart your iPhone, press and hold the power button and either of the volume keys until you see the slide to power off screen. Slide the slider to the right to power off your iPhone. Then, press and hold the power button again to turn your iPhone back on.
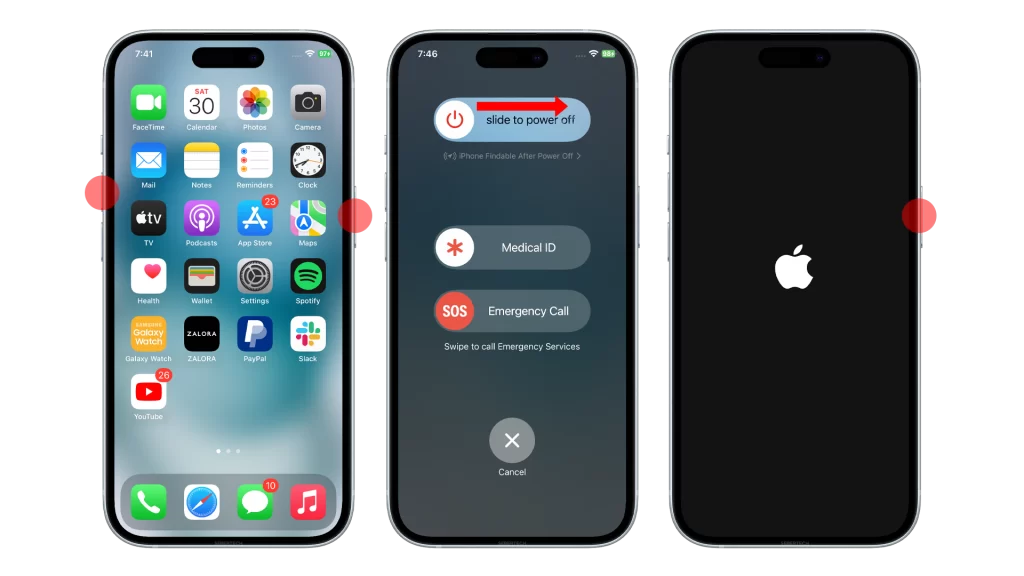
Here are some other benefits of restarting your iPhone:
- It can improve the performance of your iPhone by clearing out any unused memory.
- It can fix minor software glitches that may be causing problems with your iPhone.
- It can resolve problems with connectivity, such as Wi-Fi or Bluetooth problems.
- It can fix problems with apps, such as apps that are crashing or freezing.
Restarting your iPhone is a simple but effective way to fix a variety of problems. If you are having any problems with your iPhone, be sure to try restarting it before you try any other troubleshooting steps.
2. Check for updates
You may need to check for updates if you are having problems with Face ID on your iPhone 15. Software updates often include bug fixes and performance improvements that can resolve Face unlock issues.
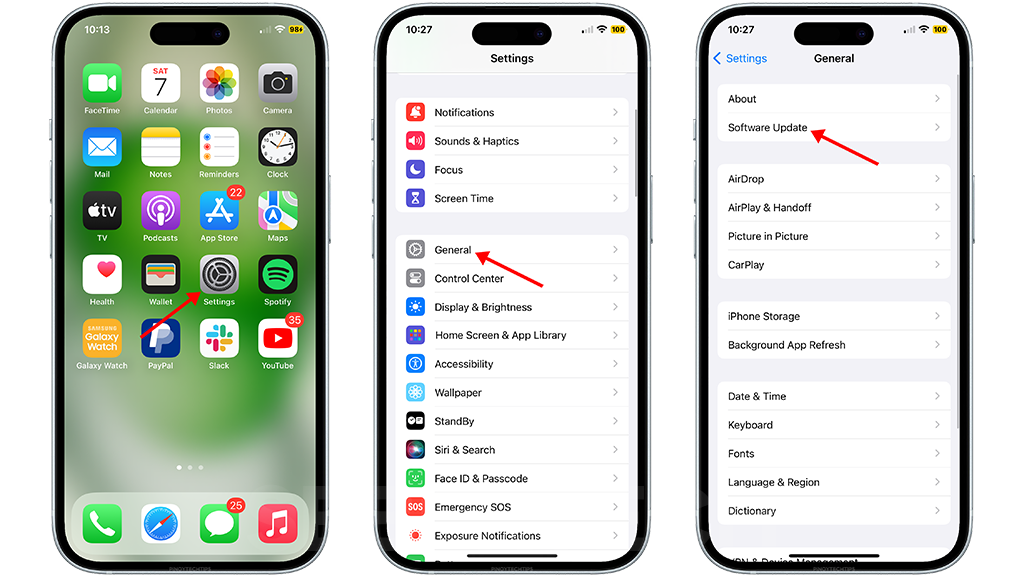
To check for software updates on your iPhone 15, follow these steps:
- Go to Settings > General > Software Update.
- If an update is available, tap Download and Install.
Your iPhone will download and install the update, and then restart. Once your iPhone has restarted, check to see if Face ID is working properly.
Here are some additional tips for installing software updates:
- Make sure that your iPhone is connected to Wi-Fi.
- Make sure that your iPhone has enough battery life.
- Back up your iPhone before installing an update.
If you are still having problems with Face ID after installing the latest software update, contact Apple support for further assistance.
3. Clean the TrueDepth camera
You have to clean the TrueDepth camera because it is responsible for capturing the 3D image of your face that is used for Face ID. If the camera is dirty, it may not be able to accurately capture your face, which can cause Face ID to not work properly.
To clean the TrueDepth camera, simply use a soft, microfiber cloth. Avoid using any harsh chemicals or abrasive cleaners, as these could damage the camera.
Here are the steps on how to clean the TrueDepth camera:
- Turn off your iPhone.
- Use a soft, microfiber cloth to gently wipe the TrueDepth camera.
- Be careful not to apply too much pressure, as this could damage the camera.
- Once the camera is clean, turn on your iPhone and try Face ID again.
If Face ID is still not working after cleaning the TrueDepth camera, you may need to try other troubleshooting steps, such as restarting your iPhone, updating to the latest software version, or resetting Face ID. If you have tried all of these steps and Face ID is still not working, you may need to contact Apple support for further assistance.
Here are some additional tips for cleaning the TrueDepth camera:
- Avoid using water or other liquids to clean the camera.
- Avoid using any harsh chemicals or abrasive cleaners.
- If the camera is heavily soiled, you can use a slightly damp microfiber cloth to clean it.
- Be careful not to get any moisture into the camera housing.
- Once the camera is clean, dry it thoroughly with a soft, microfiber cloth.
4. Make sure your face is visible
You have to make sure your face is visible because Face ID uses the TrueDepth camera to scan your face and create a 3D map of your facial features. This map is then used to authenticate your identity when you unlock your iPhone or use other features that require Face ID.
If your face is not visible, Face ID will not be able to authenticate your identity. This is why it is important to make sure that your face is clearly visible to the TrueDepth camera when you are using Face ID.
To make sure your face is visible, try the following:
- Remove any masks, hats, or sunglasses that are covering your face.
- Make sure that your face is well-lit.
- Hold your iPhone at a distance of 25-50 cm from your face.
- Look directly at the TrueDepth camera.
5. Reset Face ID
Resetting Face ID is a troubleshooting step that can help to fix Face ID problems. When you reset Face ID, all of your Face ID data is deleted, including the mathematical representations of your face that are used to authenticate your identity.
Resetting Face ID can help to fix Face ID problems in a few ways:
- It can clear out any temporary glitches or software conflicts that may be preventing Face ID from working properly.
- It can reset the Face ID calibration, which may be necessary if your appearance has changed or if Face ID is not accurately recognizing your face.
- It can resolve problems with Face ID data being corrupted or damaged.
To reset Face ID, follow these steps:
- Go to Settings > Face ID & Passcode.
- Tap Reset Face ID.
- Confirm that you want to reset Face ID by tapping Reset Face ID again.
Once you have reset Face ID, you will need to set it up again. To do this, follow the on-screen instructions.
Note: Resetting Face ID will erase all of your Face ID data, including the mathematical representations of your face that are used to authenticate your identity. This means that you will need to set up Face ID again after resetting it.
6. Check your settings
You should check your settings to make sure that Face ID is enabled for the features you want to use. Face ID can be used to unlock your phone, authorize payments, and access apps. If Face ID is not enabled for a particular feature, it will not work for that feature.
To check your Face ID settings, go to Settings > Face ID & Passcode. Here, you can see a list of all the features that Face ID can be used for. Make sure that the toggle switch is turned on for all the features you want to use Face ID with.
Checking your settings is important because it can help you to identify the cause of your Face ID problem. If Face ID is not enabled for a particular feature, you know that the problem is not caused by a software glitch or hardware problem.
Here are some additional tips for checking your Face ID settings:
- Make sure that you are using the correct passcode. If you enter the wrong passcode too many times, Face ID will be disabled.
- Make sure that you have set up Face ID for multiple appearances. If you have changed your appearance significantly, Face ID may not be able to recognize you.
- Make sure that you are using Face ID in a well-lit environment. Face ID may not work properly in low light conditions.
- Make sure that your face is not covered by a mask, hat, or sunglasses. Face ID needs to be able to see your face clearly in order to work properly.
If you have checked your settings and Face ID is still not working, you may need to try troubleshooting the problem further.
7. Calibrate Face ID
You may need to calibrate Face ID if you have changed your appearance or if you are having trouble with the feature. Calibrating Face ID will help the TrueDepth camera to better recognize your face.
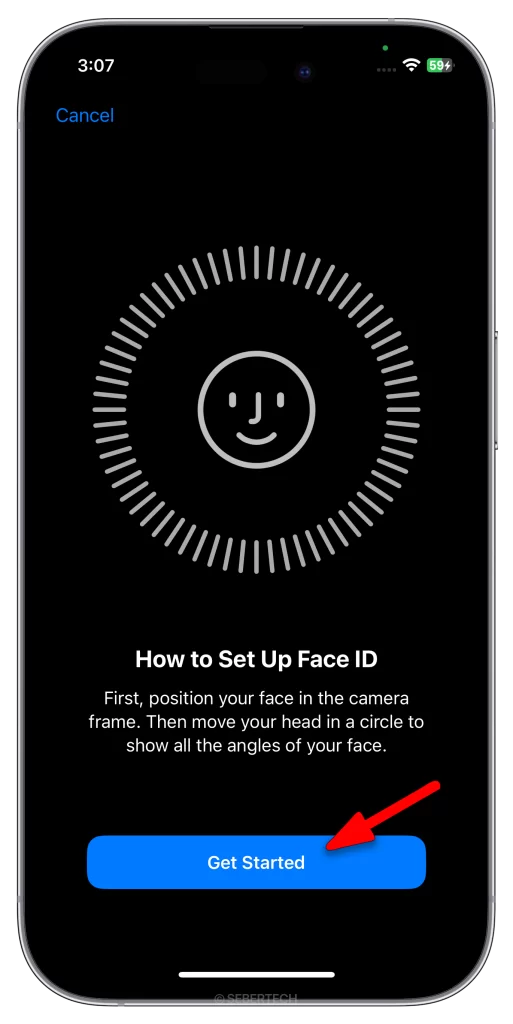
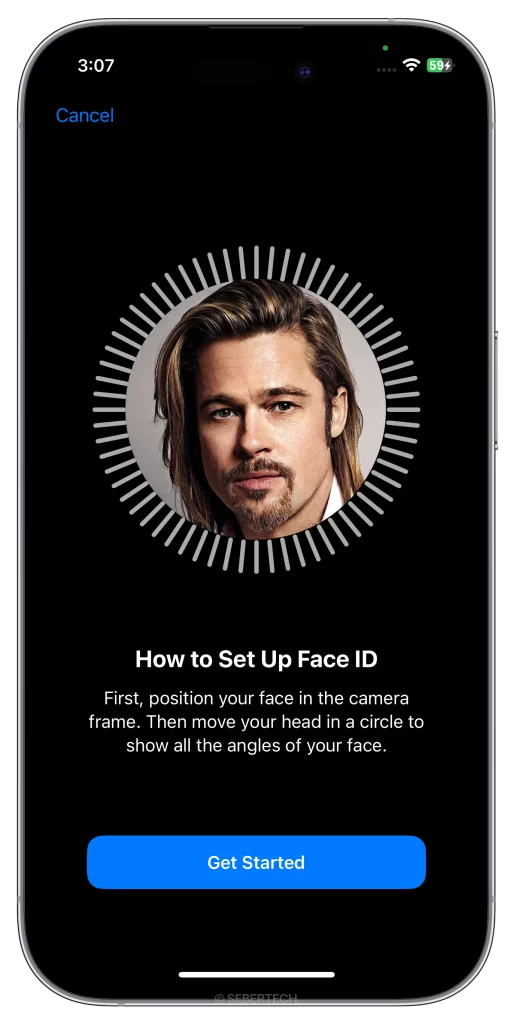
To calibrate Face ID, go to Settings > Face ID & Passcode > Set Up Face ID. Follow the on-screen instructions to calibrate your Face ID.
Here are some tips for calibrating Face ID:
- Make sure that your face is clearly visible to the TrueDepth camera.
- Avoid wearing a mask, hat, or sunglasses.
- Hold your iPhone at a distance of 25-50 cm from your face.
- Move your head slowly in a circle while looking at the TrueDepth camera.
If you are still having trouble with Face ID after calibrating it, contact Apple support for further assistance.
8. Contact Apple support
You may need to contact Apple support if you have tried all of the troubleshooting steps above and Face ID is still not working on your iPhone 15.
Apple support may be able to help you with the following:
- Identify the cause of the problem: Apple support may be able to identify the cause of your Face ID problem. This can be helpful if you have tried all of the troubleshooting steps above and you are still having problems.
- Provide additional troubleshooting steps: Apple support may be able to provide you with additional troubleshooting steps that you can try. This may include steps that you have not tried before, or steps that are specific to your iPhone 15 model.
- Repair your device: If Apple support determines that your iPhone 15 needs to be repaired, they can help you schedule a repair appointment or send you a replacement device.
To contact Apple support, you can call their customer support number or visit their website.