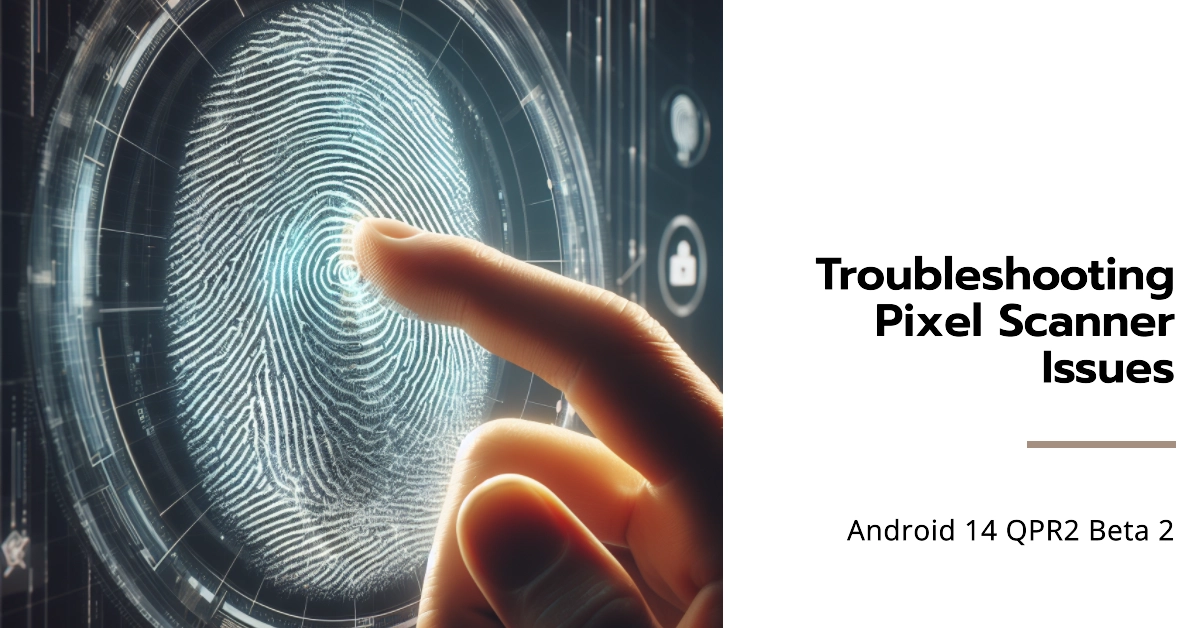The latest Google Pixel beta update, Android 14 QPR2 Beta 2, promised exciting new features and bug fixes. Unfortunately, for some Pixel 7 and 7 Pro users, it brought an unexpected hitch: a faulty fingerprint scanner. Fear not, Pixel enthusiasts! This comprehensive guide will equip you with the knowledge and tools to troubleshoot and potentially resolve your fingerprint woes.
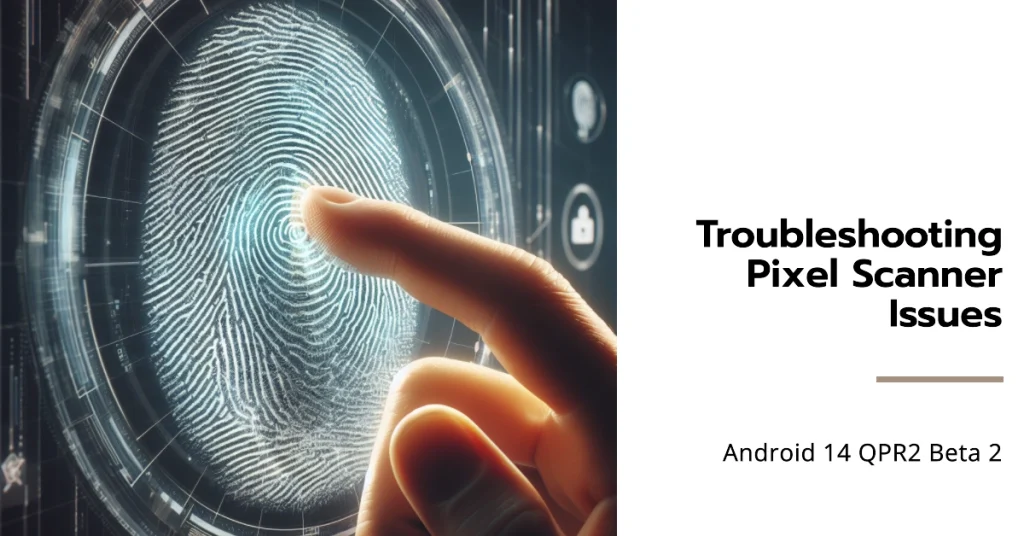
Before we dive in, it’s important to remember that you’re running a beta build. Bugs are expected, and Google is actively working on a permanent fix. This guide offers temporary solutions and workarounds while you wait for the official patch.
Understanding the Problem
Android 14 QPR2 Beta 2 introduced a nasty bug that disables the fingerprint sensor on Pixel 7 and 7 Pro devices. While the cause remains under investigation, the good news is that Google is actively working on a fix.
Until then, we’re here to equip you with troubleshooting tips to potentially revive your scanner. So, grab your Pixel and let’s get started!
1. Recalibrate the Fingerprint Sensor
This software-based approach often works wonders. Here’s how:
- Download the Pixel Repair Tool: Head over to https://pixelrepair.withgoogle.com/ and download the Pixel Repair Tool for your device.
- Connect your Pixel to a PC: Use a USB-C cable to connect your Pixel to your computer.
- Run the Tool: Open the Pixel Repair Tool and follow the on-screen instructions. Choose “Advanced repair” and select “Fix fingerprint sensor.”
- Follow the prompts: The tool will guide you through a series of steps, including downloading necessary files and applying the fix.
- Restart your Pixel twice: After the process finishes, reboot your phone twice for the changes to take effect.
2. Check for Software Updates
Sometimes, a timely update can resolve the issue. Check for updates by heading to Settings > System > System update. If an update is available, download and install it.
3. Delete and Re-add Fingerprints
Try removing your registered fingerprints and re-adding them. Here’s how:
- Go to Settings > Security > Fingerprint recognition.
- Enter your PIN or password to unlock the section.
- Tap on “Registered fingerprints” and choose the fingerprint you want to remove.
- Select “Delete” and confirm the action.
- Repeat for all registered fingerprints.
- To add new fingerprints, follow the on-screen instructions within the “Fingerprint recognition” section.
4. Consider Beta Rollback
If the above solutions fail, you can choose to roll back to a previous Android version. However, remember that this will erase all data on your device. Proceed with caution! Here’s how to roll back:
- Go to Settings > System > Advanced > Android update.
- Tap on “Downgrade to previous Android version.”
- Choose the version you want to downgrade to (make sure it’s a pre-QPR2 Beta 2 version).
- Follow the on-screen instructions and be prepared for a lengthy data wipe process.
5. Keep Calm and Report
While you’re trying these fixes, don’t forget to report the issue to Google. The more reports they receive, the faster they can prioritize and release a permanent solution. You can report the issue through the Pixel Feedback app or the official IssueTracker.
Bonus Tips:
- Ensure Clean Fingers and Sensor: Keep your fingers and the fingerprint sensor area clean and dry for optimal performance.
- Protect your Phone: Use a screen protector that won’t interfere with fingerprint recognition.
- Patience is Key: Some solutions might take a few tries to work, so be patient and keep at it!
Final Notes
The “Can’t use fingerprint sensor” error in Android 14 QPR2 Beta 2 might be frustrating, but remember, it’s a temporary setback. By implementing the steps outlined above, you can potentially revive your scanner and regain that convenient unlock experience.
Don’t hesitate to report the issue to Google and stay tuned for the official fix. With a little patience and troubleshooting, your fingerprint scanner will be back to its reliable self in no time!