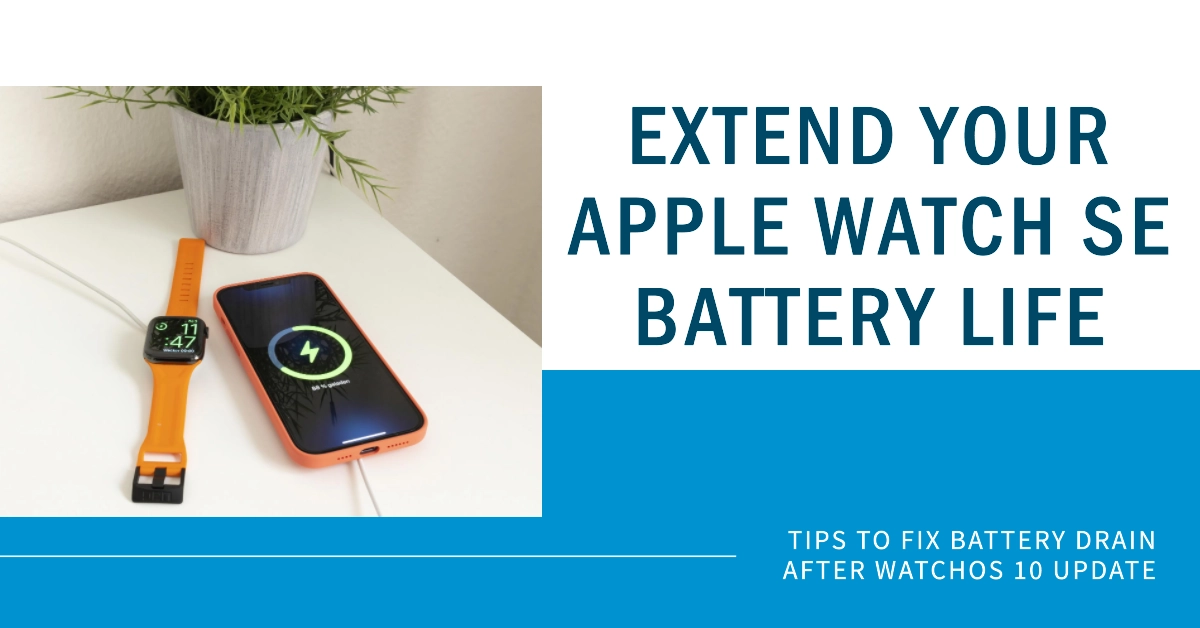Updated your Apple Watch SE to watchOS 10 only to have the battery drain excessively fast? Read on for troubleshooting tips to improve battery life.
The latest watchOS 10 update adds many handy features to the Apple Watch SE. But some users notice after installing watchOS 10, their Watch SE battery drains significantly faster than normal. What once lasted all day now barely makes it to the afternoon.
While the shortened battery life is concerning, the problem can often be easily remedied through some watchOS troubleshooting without needing a trip to the Genius Bar. Let’s explore what’s causing the rapid drain and how to restore normal battery endurance.
Why is my Watch SE Battery Draining Faster on watchOS 10?
There are a few potential culprits for accelerated battery drain after the watchOS 10 update. And here are the common factors that you should consider ruling out:
- Bug causing battery management software issues
- New watch faces or features using more power
- Outdated companion apps requiring updates
- Increased background activity and syncing
- Suboptimal charging regimen
By identifying the specific cause, you can apply the proper fix.
How to Improve Apple Watch SE Battery Life on watchOS 10
Post-update battery draining issues are often tied to some unforeseen software bugs that messed up the device’s normal battery operations. Thankfully, most of these bugs are rectifiable by performing some basic workarounds.
Whenever you’re ready, follow these tips to troubleshoot battery drain issues on watchOS 10:
Step 1: Update companion iPhone apps to latest iOS-optimized versions
Companion iPhone apps are apps that are required for Apple Watch apps to work. They run on the iPhone and provide the Apple Watch apps with data and processing power.
It is necessary to update companion iPhone apps when dealing with post-update battery draining issues on Apple Watch SE because outdated companion apps may not be compatible with the latest version of watchOS. This can cause problems with communication between the iPhone and the Apple Watch, which can lead to increased battery drain.
In addition, outdated companion apps may not be able to take advantage of the latest optimizations in watchOS, which can also lead to decreased battery life.
- To update companion iPhone apps, simply open the App Store on your iPhone and tap on the Today tab.
- Then, scroll down to the Updates section and tap on the Update All button.
Once you’re finished updating these apps, restart both your iPhone and your Apple Watch SE. Use your Apple Watch as you normally do and see if the battery is still draining fast.
Step 2: Disable Background App Refresh for battery intensive apps
If updating apps doesn’t help, try to disable Background App Refresh on your device.
Background App Refresh allows apps to check for new content and updates even when they are not in use. This can be useful for apps that need to provide up-to-date information, such as news apps, weather apps, and social media apps.
However, Background App Refresh can also use up battery life and data. This is because apps that are running in the background use CPU and network resources, even if they are not actively displayed on the screen.
Disabling Background App Refresh can help to improve battery life on Apple Watch, especially if you are experiencing post-update issues. This is because disabling Background App Refresh prevents apps from running in the background, which can free up resources and improve performance.
To disable Background App Refresh on Apple Watch, follow these steps:
- Open the Settings app on your Apple Watch.
- Scroll down and tap on General.
- Scroll down and tap on Background App Refresh.
- Toggle off Background App Refresh.
You can also selectively disable Background App Refresh for specific apps. To do this, tap on the app that you want to disable and toggle off Background App Refresh.
It is important to note that disabling Background App Refresh may prevent apps from providing up-to-date information. For example, if you disable Background App Refresh for a news app, you may not receive notifications about new articles until you open the app.
However, if you are experiencing post-update battery drain issues on Apple Watch, disabling Background App Refresh is a good way to troubleshoot the problem. If you find that disabling Background App Refresh has improved your battery life, you can always re-enable it later for the apps that you need to stay up-to-date.
Step 3: Force close open apps in the Watch app’s Dock
Force closing apps in the Watch Dock can help to fix post-battery draining issues because it clears all of the app’s data from memory. This can free up resources and improve performance.
In addition, force closing apps can help to resolve any bugs or glitches that may be causing the app to drain battery life.
To force close an app in the Watch Dock, follow these steps:
- Press the side button to open the Watch Dock.
- Swipe left or right to find the app that you want to force close.
- Swipe up on the app preview to force close it.
It is important to note though that force closing apps should be a last resort. This is because force closing an app can cause it to lose any unsaved data.
Step 4: Turn off Wi-Fi/cellular and disable auto-launch audio apps
Turning off Wi-Fi/ cellular and disabling auto-launch audio apps can help to deal with post-update issues on Apple Watch in a few ways:
- It can reduce battery drain. When Wi-Fi and cellular are turned on, your Apple Watch is constantly searching for and connecting to networks. This can use up a lot of battery life, especially if you are in an area with poor signal strength. Disabling auto-launch audio apps can also help to save battery life, as it prevents these apps from running in the background and consuming resources.
- It can improve performance. If you are experiencing post-update issues such as lag or crashing, turning off Wi-Fi/cellular and disabling auto-launch audio apps can help to improve performance. This is because it frees up resources that can then be used by other apps and processes.
- It can help to resolve bugs and glitches. Sometimes, post-update issues can be caused by bugs or glitches in the software. Turning off Wi-Fi/cellular and disabling auto-launch audio apps can help to resolve these issues by clearing all of the app’s data from memory and allowing the software to start from scratch.
To turn off Wi-Fi/cellular on Apple Watch, follow these steps:
- Open the Settings app on your Apple Watch.
- Scroll down and tap on Wi-Fi.
- Toggle off Wi-Fi.
To disable auto-launch audio apps on Apple Watch, follow these steps:
- Open the Settings app on your Apple Watch.
- Scroll down and tap on General.
- Scroll down and tap on Wake Screen.
- Toggle off Auto-Launch Audio Apps.
It is important to note that turning off Wi-Fi/cellular and disabling auto-launch audio apps should be a temporary measure. Once you have resolved the post-update issues, you can turn Wi-Fi/cellular and auto-launch audio apps back on.
Step 5: Change to a simpler watch face without active complications
Switching to a simpler watch face without active complications can help deal with post-update battery draining issues on Apple Watch in a few ways:
- It reduces the amount of processing power required to display the watch face. Watch faces with a lot of active complications require the watch to constantly update and refresh the information on the screen. This can use up a lot of battery life. Simpler watch faces with fewer complications require less processing power, which can help to improve battery life.
- It reduces the amount of data that needs to be transferred between the watch and the phone. Watch faces with active complications often need to download data from the phone, such as weather updates or calendar notifications. This can use up battery life on both the watch and the phone. Simpler watch faces with fewer complications require less data transfer, which can help to improve battery life on both devices.
- It can help to resolve bugs and glitches. Sometimes, post-update issues can be caused by bugs or glitches in the software. Switching to a simpler watch face can help to resolve these issues by clearing all of the watch face’s data from memory and allowing the software to start from scratch.
To switch to a simpler watch face, follow these steps:
- Press and hold the screen on your Apple Watch.
- Swipe left or right to find the watch face that you want to use.
- Tap on the watch face to select it.
You can also customize your watch face to make it simpler. For example, you can remove complications or change the color and style of the watch face.
Step 6: Unpair then re-pair Apple Watch to your iPhone
Unpairing and re-pairing your Apple Watch to your iPhone can help to deal with post-update battery draining problems in a few ways:
- It clears all of the watch’s data and settings. This can help to resolve any bugs or glitches that may be causing the battery drain.
- It forces the watch to download and install the latest version of watchOS. This can ensure that the watch is running on the most up-to-date software, which may include bug fixes or performance improvements.
- It gives the watch a fresh start. This can help to improve the overall performance and stability of the watch, which can lead to better battery life.
To unpair your Apple Watch, follow these steps:
- Open the Watch app on your iPhone.
- Tap on the My Watch tab.
- Tap on the All Watches button.
- Tap on the name of your Apple Watch.
- Tap on the Unpair Apple Watch button.
- Confirm that you want to unpair your Apple Watch.
To re-pair your Apple Watch, follow these steps:
- Place your Apple Watch on the charger.
- Open the Watch app on your iPhone.
- Tap on the All Watches button.
- Tap on the + button.
- Tap on Pair New Apple Watch.
- Follow the on-screen instructions to pair your Apple Watch.
Once you have re-paired your Apple Watch, it will restore your data and settings from a backup. However, it is important to note that the backup may not include the latest data from your watch, such as fitness data or notifications.
If you are still experiencing post-update battery draining problems on your Apple Watch after unpairing and re-pairing it, you may need to contact Apple Support for further assistance.
Optimize Charging Habits
Also be sure to observe these charging tips to optimize your Apple Watch battery:
- Charge to 100% before bed for full day usage
- Avoid overcharging beyond 100% overnight
- Let battery periodically drain below 20%
- Turn on Optimized Battery Charging in settings
Proper charging is key to maximizing your watch’s battery health.
Give it Time
Have patience for indexing and background processing that temporarily reduces battery life for the first few charging cycles as watchOS 10 optimizes.
While poor Apple Watch SE battery life after updating is worrying, methodical troubleshooting of settings, apps, and charging habits often resolves drain issues. One of these steps typically resolves any watchOS 10 battery drain bugs. Implement the fixes here and your Watch SE battery will be lasting comfortably again in no time on watchOS 10.