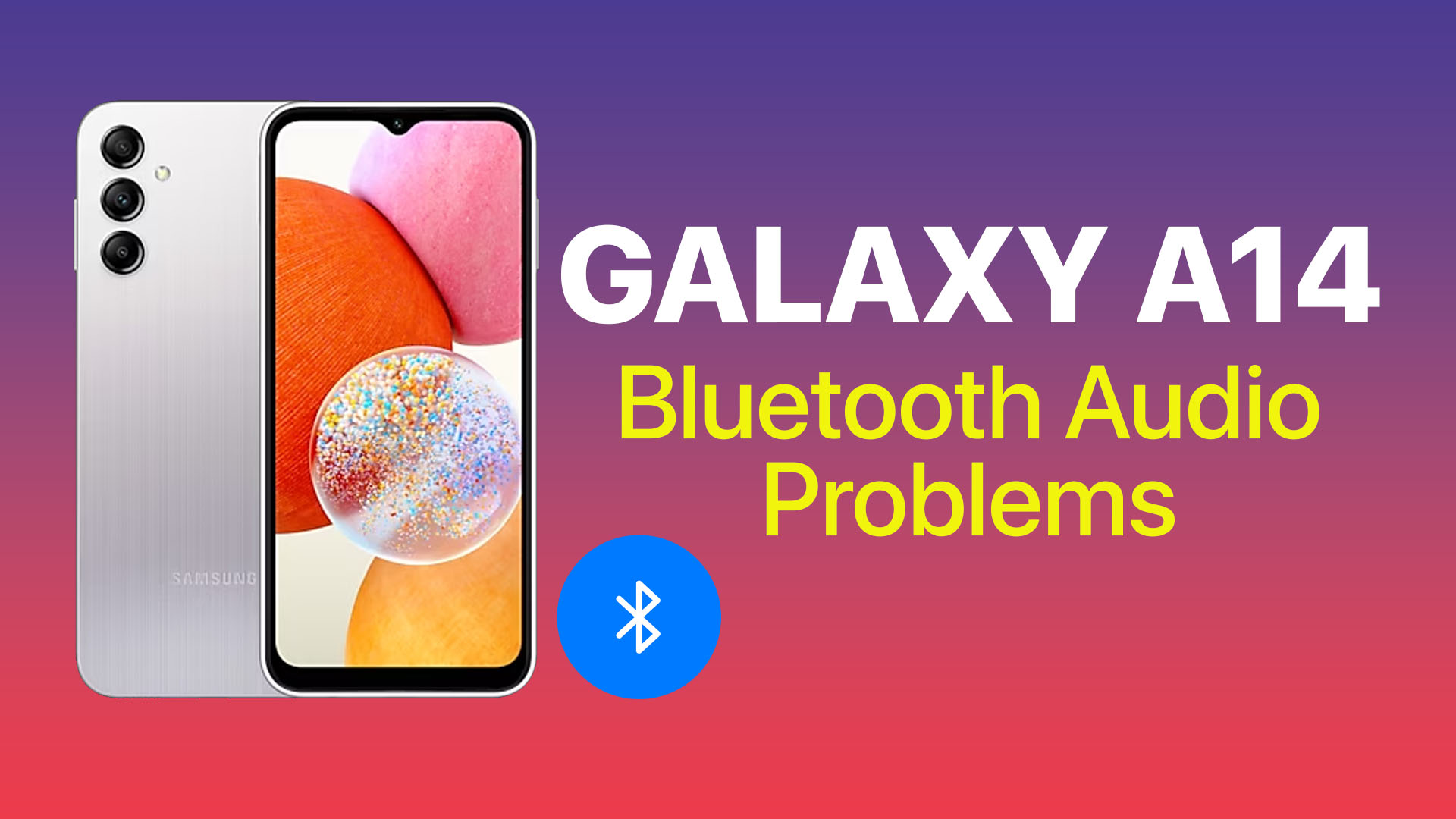The most common cause of Bluetooth audio problems on a Galaxy A14 is a software glitch. Minor software glitches can sometimes cause Bluetooth connectivity problems, but they are often easy to fix.
This article will provide you with step-by-step instructions on how to fix Bluetooth audio problems on a Galaxy A14. We will also discuss some additional tips for troubleshooting Bluetooth problems on your device.
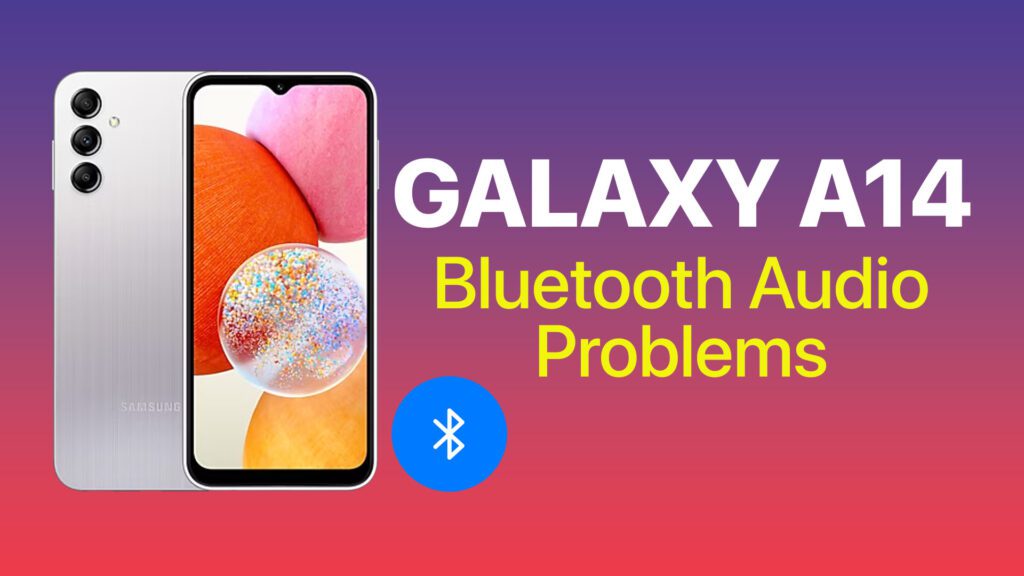
Sections
Common Causes
The most common causes of Bluetooth audio problems on a Galaxy A14 are:
- Software glitches: Minor software glitches can sometimes cause Bluetooth connectivity problems, but they are often easy to fix by restarting your phone and Bluetooth device.
- Corrupted Bluetooth connection: If you’re having problems connecting to a specific Bluetooth device, try forgetting and reconnecting to the network. This can fix corrupted Bluetooth connections.
- Bluetooth range: Make sure that your Bluetooth device is within range of your phone. The range of Bluetooth devices varies, but most devices have a range of about 30 feet.
- Obstacles: Obstacles such as walls, floors, and furniture can interfere with Bluetooth signals. If you’re having problems connecting to a Bluetooth device, try moving closer to the device or removing any obstacles between your phone and the device.
- Other Bluetooth devices: If you have other Bluetooth devices turned on, they may be interfering with the connection between your phone and your Bluetooth device. Try disabling any other Bluetooth devices that you’re not using.
- Outdated software: Make sure that your phone’s software and Bluetooth device’s firmware are up to date. Outdated software can sometimes cause Bluetooth problems.
ALSO READ: Why is My Samsung Galaxy A14 Not Charging Properly and How Can I Fix It?
Restart your phone and Bluetooth device
Restarting your phone and Bluetooth device can help to fix Bluetooth audio problems by clearing any temporary software glitches that may be causing the problem. It can also help to reset the Bluetooth connection between your phone and device.
To restart your phone, press and hold the Power button and the Volume down key until the power menu appears. Then, tap Restart and confirm your action.
To restart your Bluetooth device, consult the user manual for your device. Most Bluetooth devices can be restarted by pressing and holding the power button for a few seconds.
Restarting your phone and Bluetooth device is a simple troubleshooting step that can often fix a variety of problems, including Bluetooth audio problems. It is also a good idea to restart your phone and Bluetooth device regularly, even if you are not having any problems. This can help to keep your phone and Bluetooth device running smoothly.
Here are some additional tips for restarting your phone and Bluetooth device:
- Make sure that your phone and Bluetooth device are fully charged before restarting them.
- If you are unable to restart your phone or Bluetooth device normally, try restarting them in Safe Mode. To restart your phone in Safe Mode, press and hold the power button until the power menu appears. Then, tap and hold on the “Power off” option until the “Restart to safe mode” prompt appears. Tap “Restart”.
- If you are still having problems restarting your phone or Bluetooth device, contact the manufacturer of your device for further assistance.
Make sure Bluetooth is enabled on phone and Bluetooth device
You have to make sure Bluetooth is enabled on your phone and Bluetooth device in order for them to communicate with each other. When Bluetooth is enabled, your phone and Bluetooth device will send out radio signals that allow them to detect and connect to each other.
If you are having problems connecting your phone to a Bluetooth device, one of the first things you should check is to make sure that Bluetooth is enabled on both devices.
To enable Bluetooth on your phone:
1. Launch Settings and tap Connections.
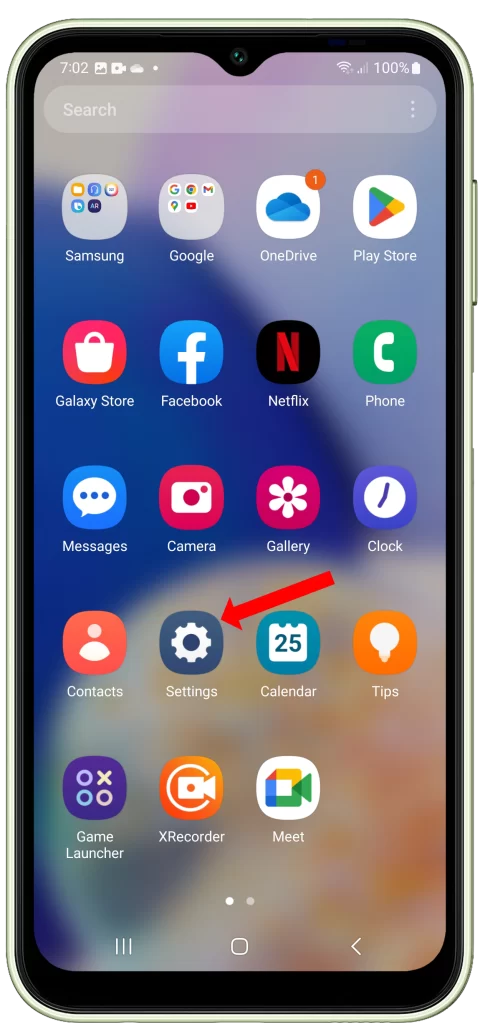
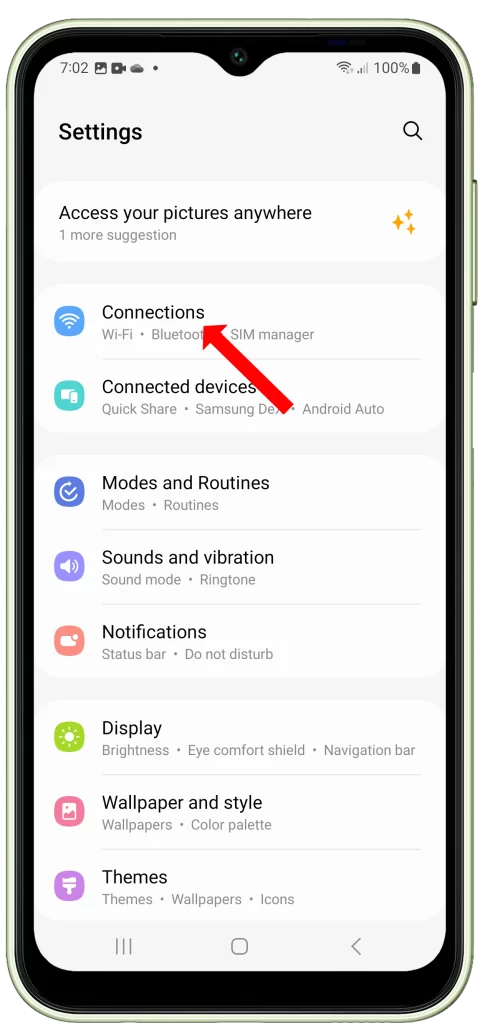
2. Tap on Bluetooth and toggle the switch next to Bluetooth to the On position.
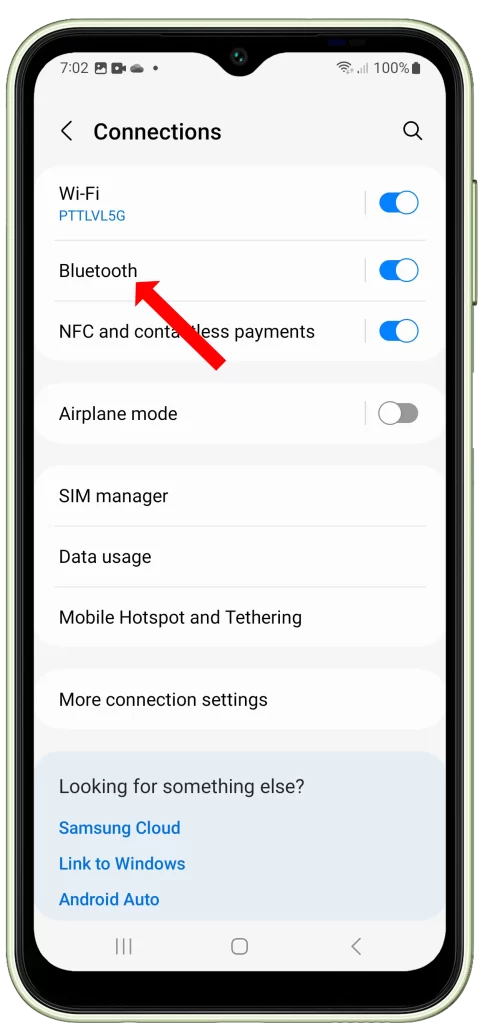
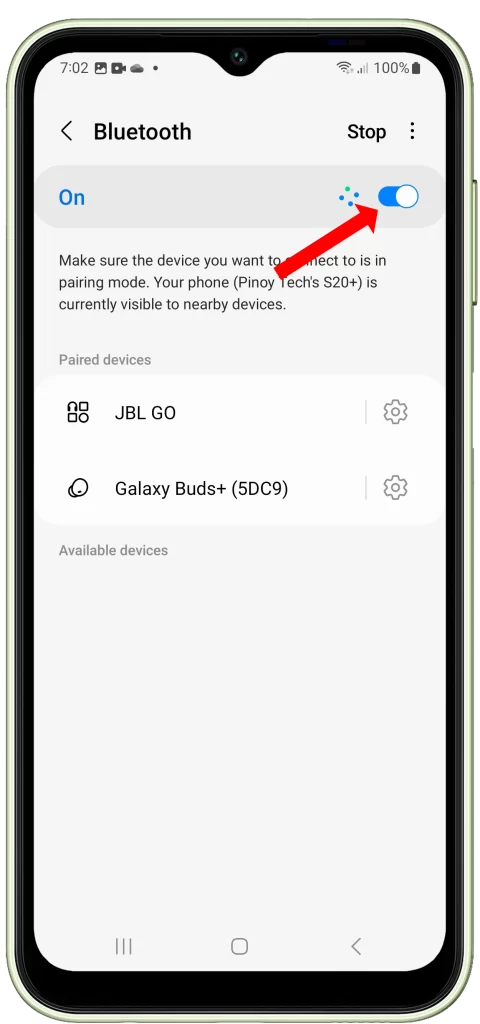
To enable Bluetooth on your Bluetooth device, consult the user manual for your device.
Once Bluetooth is enabled on both devices, you will need to pair them before they can communicate with each other. To pair your phone and Bluetooth device:
- Go to Settings.
- Tap on Connected devices.
- Tap on Bluetooth.
- Tap on Pair new device.
- Select your Bluetooth device from the list of available devices.
If you are having problems pairing your phone and Bluetooth device, try restarting both devices and trying again.
Pair your Bluetooth device with your phone again.
You may need to pair your Bluetooth device with your phone again if the Bluetooth connection between the two devices has become corrupted. This can happen for a variety of reasons, such as if the phone or Bluetooth device has been updated to a new software version, or if the devices have been moved out of range of each other.
Pairing two Bluetooth devices together creates a unique connection between the two devices. This connection stores information about the devices, such as their names, passwords, and other settings. If the Bluetooth connection between the two devices becomes corrupted, this information may become damaged or missing.
Pairing two Bluetooth devices together again can fix this problem by creating a new connection between the two devices. This new connection will have all of the latest information about the devices, which can help to fix any problems that were caused by the corrupted connection.
To pair your Bluetooth device with your phone again, follow these steps:
1. Go to the Bluetooth settings on your Galaxy A14.
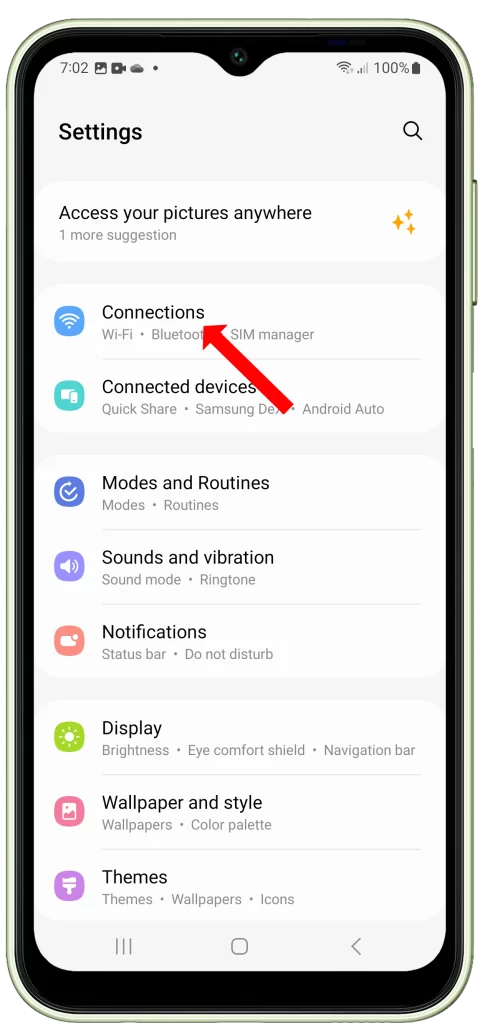
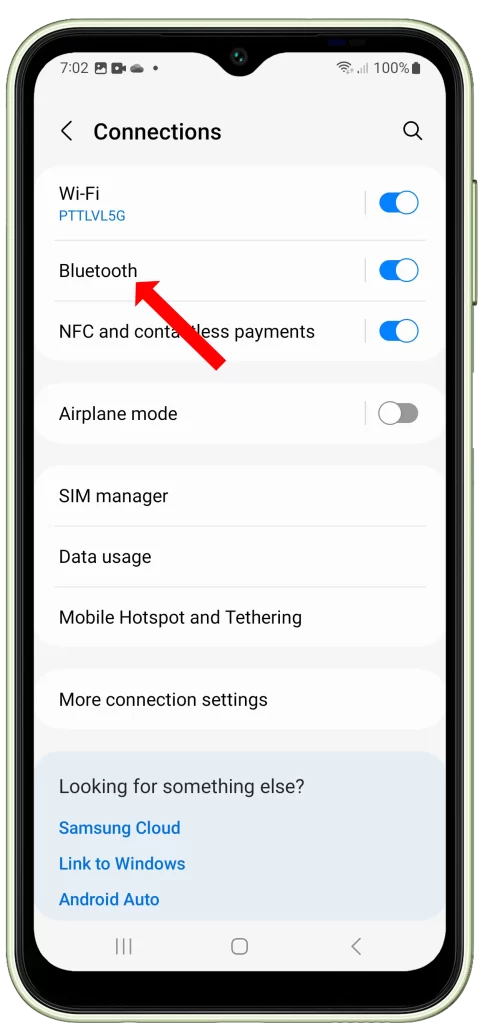
2. Tap on the gear icon next to your Bluetooth device and tap Unpair at the bottom of the screen.
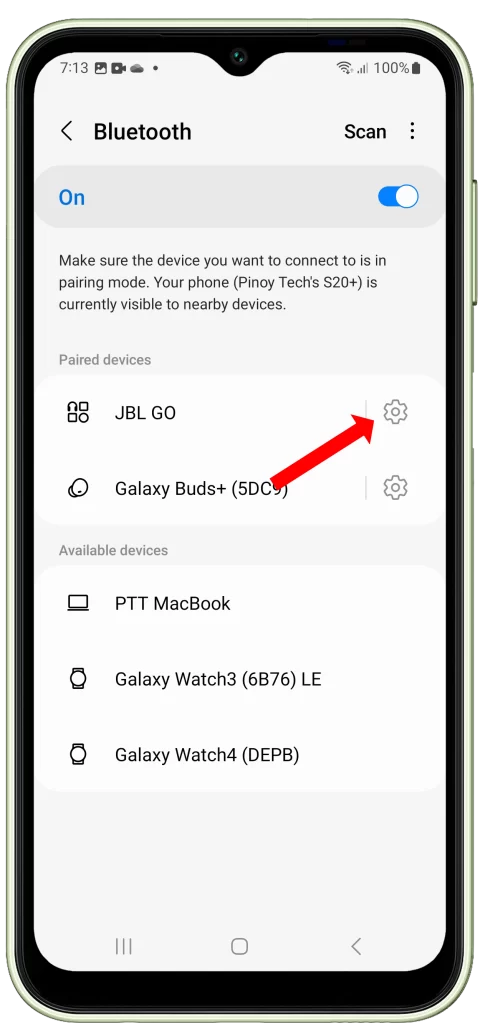
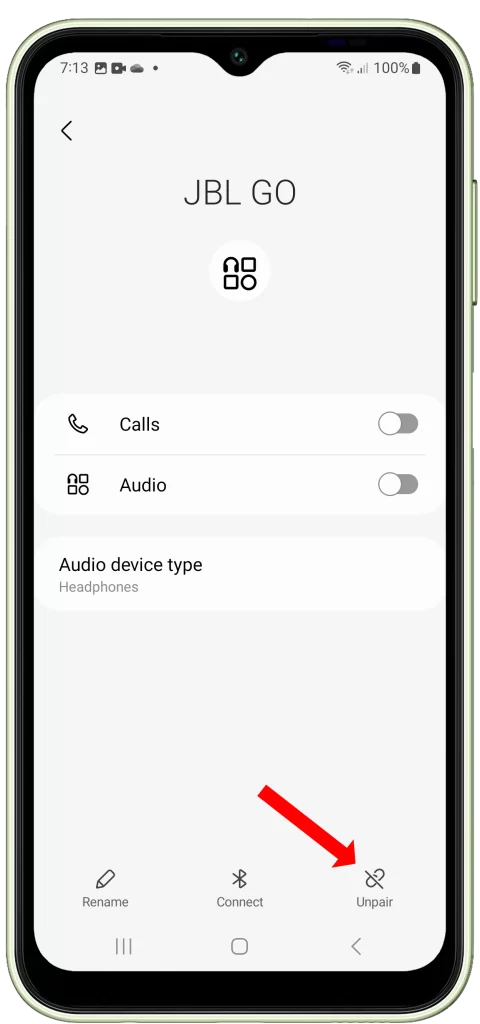
3. Once the device has been forgotten, tap on the Scan button to rescan for available Bluetooth devices, and tap on the name of your Bluetooth device to pair it with your phone.
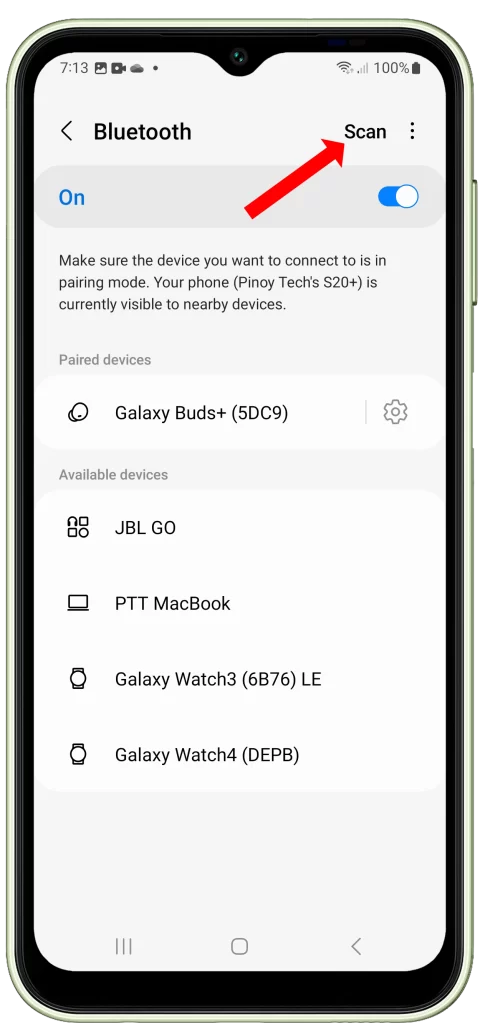
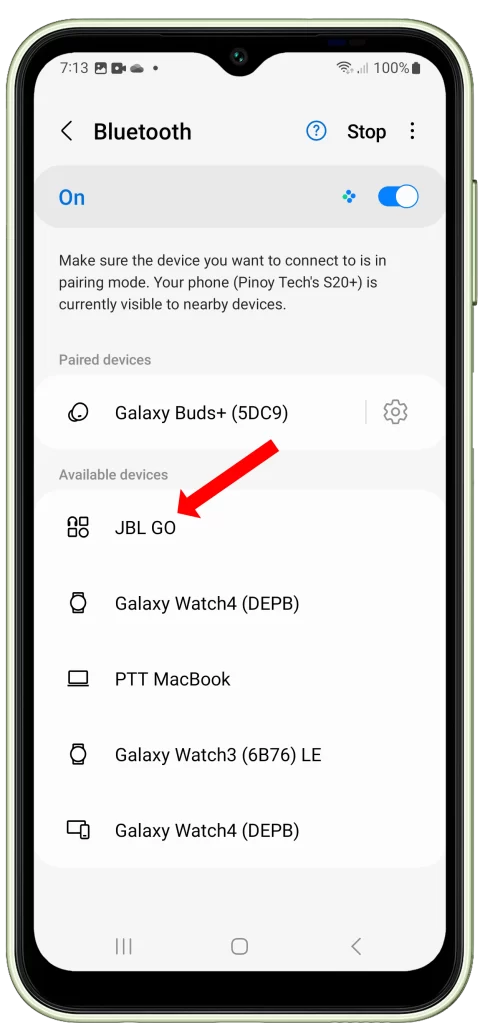
Once the two devices have been paired again, you should be able to use your Bluetooth device normally.
Update your phone’s software and Bluetooth device’s firmware.
You should update your phone’s software and Bluetooth device’s firmware because software updates often include bug fixes and security patches that can improve the performance and reliability of your devices. In addition, software updates can sometimes include new features and functionality.
In regards to Bluetooth audio problems, software updates can sometimes fix bugs that are causing the problems. For example, a software update may fix a bug that is preventing your phone from connecting to a specific Bluetooth device or that is causing audio to drop out.
To update your phone’s software, go to Settings > Software update > Download and install. To update your Bluetooth device’s firmware, consult the user manual for your device.
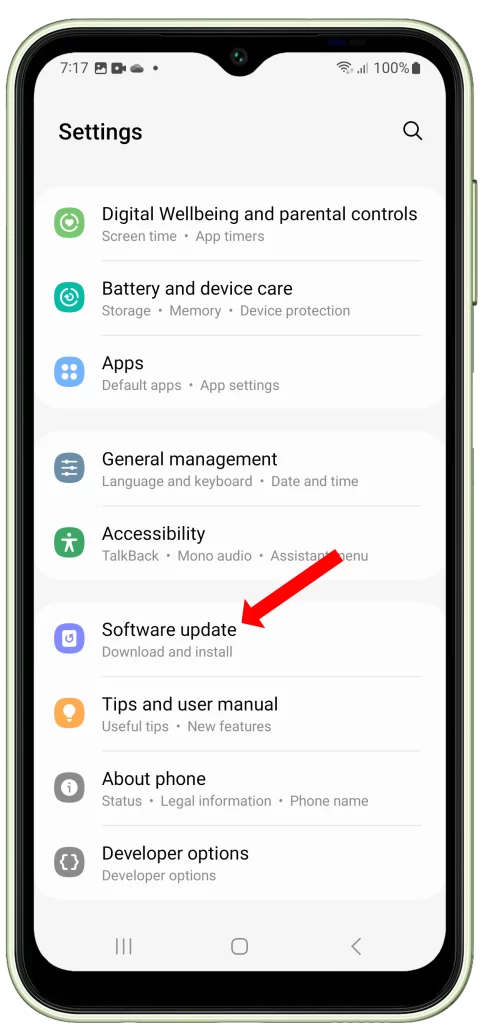
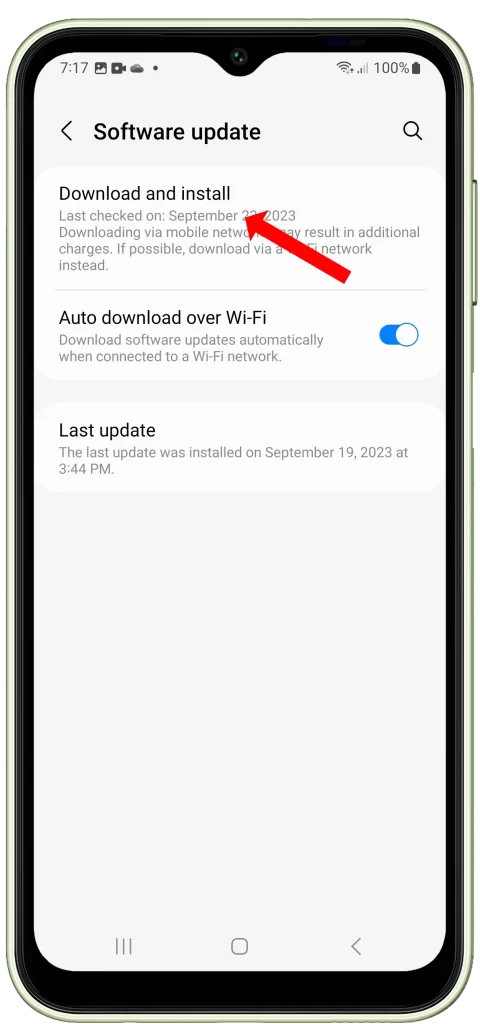
Here are some tips for updating your phone’s software and Bluetooth device’s firmware:
- Make sure that your phone and Bluetooth device are connected to Wi-Fi.
- Make sure that your phone and Bluetooth device have enough battery life.
- Back up your data before updating your phone’s software.
- Follow the instructions on your phone or Bluetooth device to update the software.
Reset your phone’s network settings.
Resetting your phone’s network settings is a troubleshooting step that can help to fix a variety of problems, including Bluetooth audio problems. When you reset network settings, your phone will forget all of its saved Wi-Fi networks, Bluetooth connections, and VPN settings. It will also reset your phone’s cellular network settings.
This can be helpful if the problem with your Bluetooth audio is caused by a corrupted network setting. For example, if you have recently changed the password on your Wi-Fi router, but your phone is still trying to use the old password, resetting network settings can force your phone to forget the old password and connect to the new password.
Resetting network settings can also help to fix Bluetooth audio problems that are caused by interference from other Bluetooth devices. When you reset network settings, your phone will forget all of its saved Bluetooth connections. This means that you will need to re-pair your Bluetooth device with your phone after resetting network settings. However, this can help to fix Bluetooth audio problems that are caused by interference from other Bluetooth devices.
To reset network settings on a Samsung Galaxy A14, follow these steps:
- Go to Settings.
- Tap on General management.
- Tap on Reset.
- Tap on Reset network settings.
- Tap on Reset settings again to confirm.
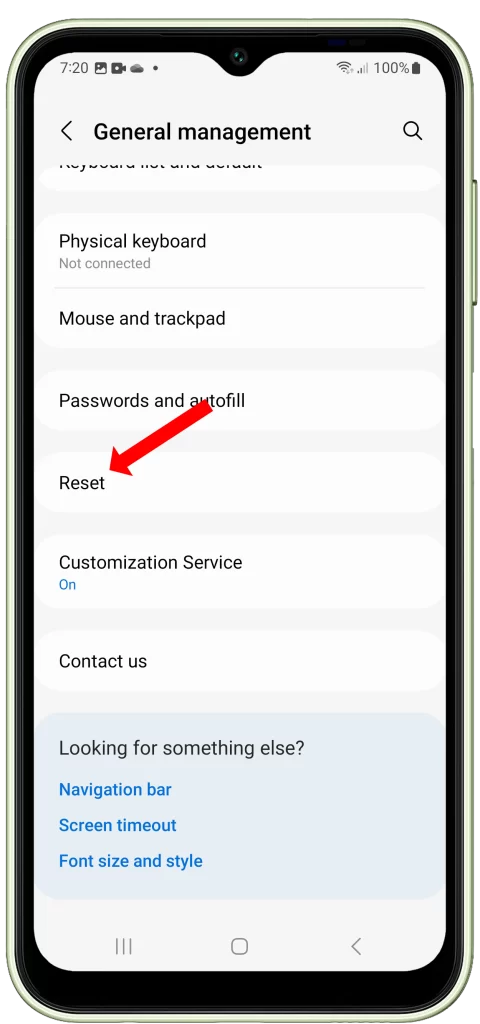
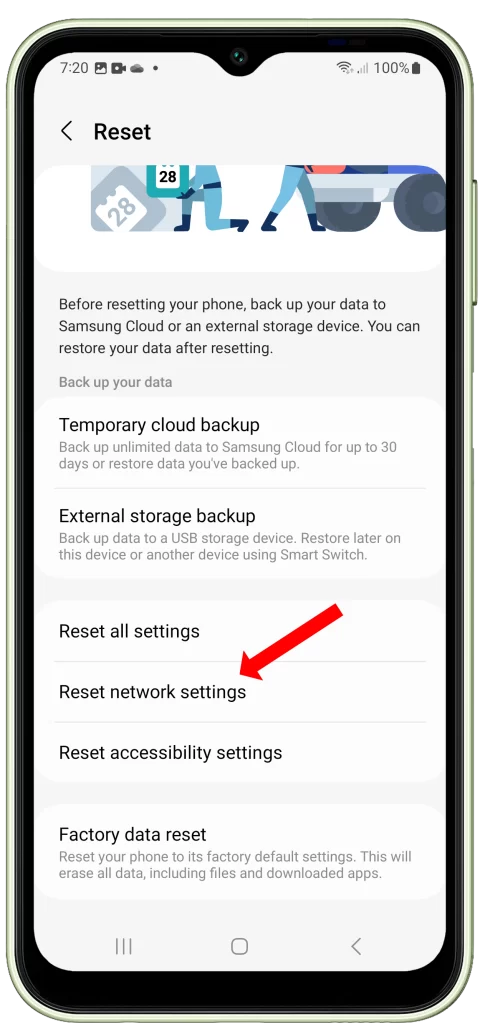
Once you have reset your network settings, you will need to reconnect to your Wi-Fi network and enter the password again. You will also need to re-pair any Bluetooth devices that you were connected to.
It is important to note that resetting network settings will not delete any of your personal data, such as your apps, photos, or contacts. However, it is always a good idea to back up your data before performing any major changes to your phone.
Contact Samsung support for further assistance.
You may need to contact Samsung support for further assistance if you’ve tried all of the troubleshooting steps in this article and you’re still having problems with your Galaxy A14’s Bluetooth audio.
Samsung support has access to a variety of tools and resources that can help them to diagnose and fix the problem. For example, they may be able to run a diagnostic test on your phone to identify the source of the problem. They may also be able to provide you with a firmware update that can fix the problem.
To contact Samsung support, you can visit their website or call their customer support line. When you contact Samsung support, be sure to have your phone’s model number and serial number ready. You should also be prepared to describe the problem that you’re having in as much detail as possible.
Here are some tips for contacting Samsung support:
- Be polite and respectful.
- Have your phone’s model number and serial number ready.
- Be prepared to describe the problem that you’re having in as much detail as possible.
- Ask questions if you don’t understand something.
- Be patient. It may take some time for Samsung support to resolve the problem.
Here are some additional tips for troubleshooting Bluetooth audio problems on your Galaxy A14:
- Make sure that your Bluetooth device is within range of your phone.
- Try moving closer to your Bluetooth device or removing any obstacles between your phone and the device.
- Try disabling any other Bluetooth devices that you are not using.
- Try restarting your router.
- Try forgetting and reconnecting to your Bluetooth device. To do this, go to Settings > Connections > Bluetooth. Then, tap on the name of your Bluetooth device and select Forget. Once the device has been forgotten, tap on the Scan button to rescan for available networks. Then, select the name of your Bluetooth device and tap Pair.
If you have tried all of the above and your Bluetooth audio problems are still persisting, you may need to contact Samsung support for further assistance.
Frequently Asked Questions
-
Q: Why does the audio quality sound bad when streaming from my phone to Bluetooth speaker or headphones?
A: Choppy or distorted Bluetooth audio is often caused by interference from other wireless devices, unsupported audio codecs between devices, bugs in software/firmware, incorrectly configured sound settings, and antenna or hardware issues in the streaming device.
-
Q: How can I troubleshoot and fix skipping distorted or echoey Bluetooth audio?
A: Try moving the devices away from other electronics to clear interference, adjust sound settings to disable audio effects, ensure both devices have the latest updates, check codec compatibility and select optimal options, and replace any damaged antennas or hardware if needed.
-
Q: What should I do if the Bluetooth connection drops or the audio only comes out of one side?
A: Frequent dropping and mono audio point to reception issues either from interference, obstructions, distance limitations, or device antenna/hardware problems. Change locations, remove obstructions, inspect antennas, and potentially replace damaged hardware to improve connectivity reliability and restore stereo audio.