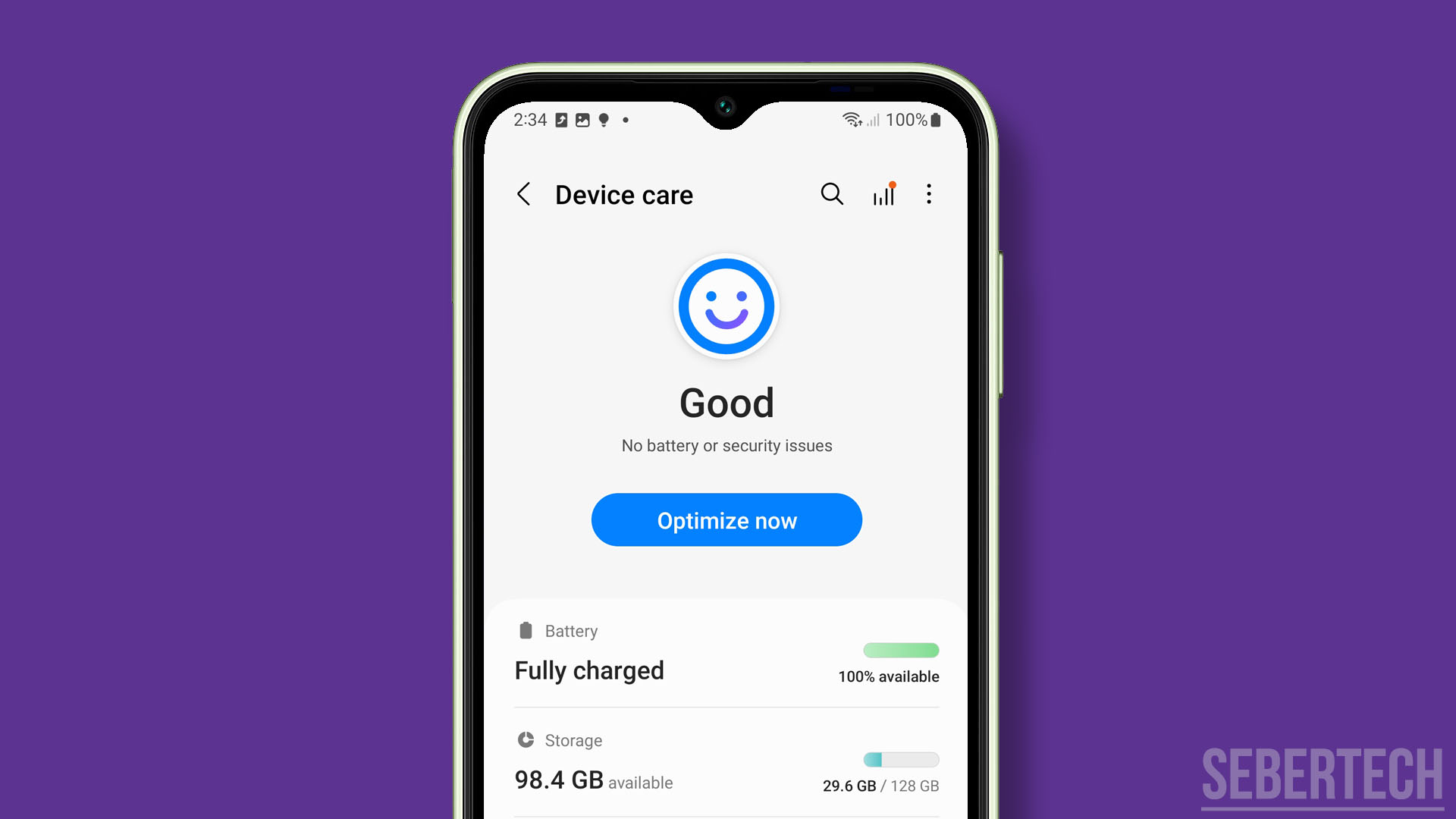It can be frustrating when your Galaxy A14 worked great before an update but is now bogged down by lag and sluggish performance. However, there are steps you can take to smooth out the A14 and restore its original speed.
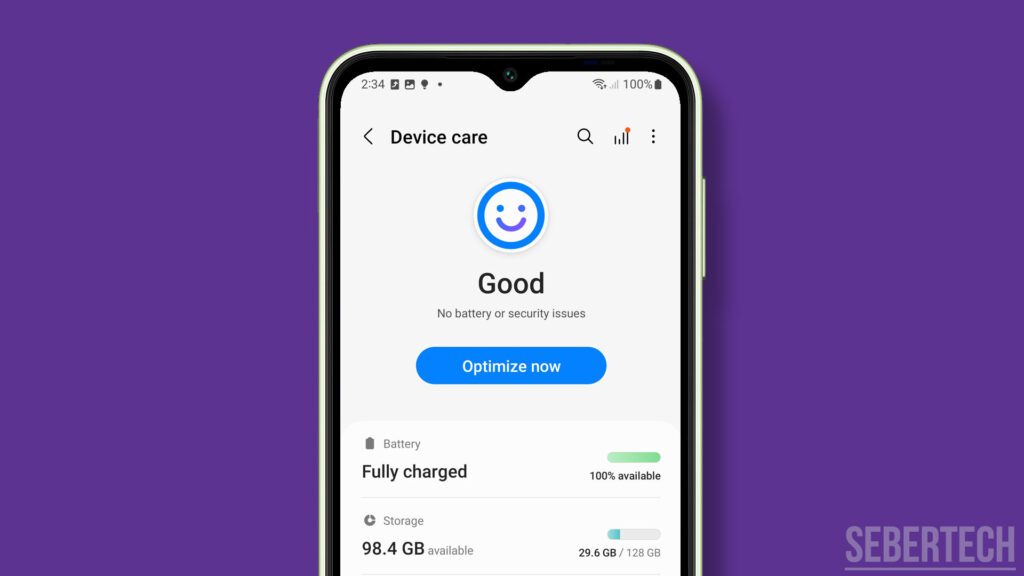
It’s understandable to feel inconvenienced when a software update causes unexpected issues on your A14. By taking the time to optimize the device, you can likely resolve any lagging and get back to enjoying fluid usage.
Sections
Common Causes
A laggy Galaxy A14 behavior after an update is typically due to the following factors:
- Buggy update – New bugs introduced cause system slowdowns until fixed in a future update.
- Incompatible apps – Existing apps may conflict with the updated OS coding.
- Cached data issues – Corrupted cached data from the update can cause lag.
- Full storage – An update’s space requirements being too large for the available storage.
- RAM demands – Larger updated apps consume more RAM, which slows performance.
The update itself is likely the root cause, either due to coding bugs, storage space limitations, app conflicts, or RAM resource usage. Troubleshooting these factors can get an A14 running fast again.
Troubleshooting Procedures
Here are some of the troubleshooting procedures you can try to fix the performance issues of your Galaxy A14:
Check for Overheating
An update containing problematic code can sometimes cause overheating, which triggers CPU throttling and laggy performance.
Monitor the A14 temperature during use after the update using a hardware monitor app. Over 40°C sustained indicates overheating issues.
Here are some ways to check your Galaxy A14 for overheating:
- Touch the phone: If the phone feels hot to the touch, it may be overheating.
- Check the temperature: You can use a thermometer to check the temperature of the phone. The normal operating temperature for a Galaxy A14 is between 32 and 95 degrees Fahrenheit (0 and 35 degrees Celsius).
- Check for warning messages: If your phone is overheating, you may see a warning message on the screen. The message may say something like “Your phone is overheating. Please let it cool down.”
- Check the battery usage: You can check the battery usage to see if any apps are using a lot of power. If an app is using a lot of power, it could be causing the phone to overheat.
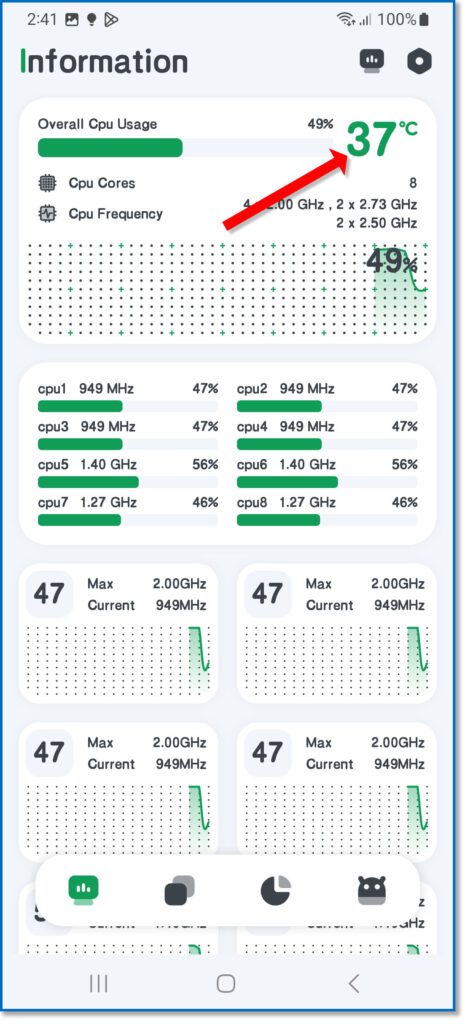
If you think your Galaxy A14 is overheating, here are some things you can do to cool it down:
- Turn off the phone: This will stop all activity on the phone and allow it to cool down.
- Take the phone out of its case: The case can trap heat, so taking it off can help the phone cool down.
- Place the phone in a cool place: Put the phone in a cool, dry place, such as a refrigerator or freezer.
- Stop using demanding apps: If you are using apps that are demanding on the hardware, such as gaming or video editing, stop using them until the phone has cooled down.
Update your Apps
Having app versions incompatible with the new OS can cause conflicts and instability. Install all pending app updates after a system update.
Here’s how to update apps on your Galaxy A14:
- Open the Play Store app.
- Tap your profile picture in the top right corner.
- Tap Manage apps & device.
- Tap Updates available to see what apps need updates.
- From here, you can either tap Update next to individual apps, or tap Update all to install all available updates.
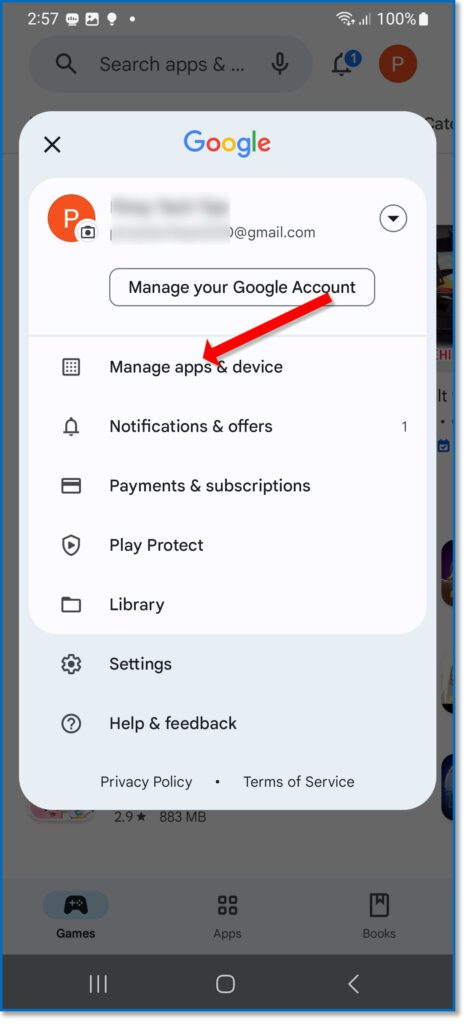
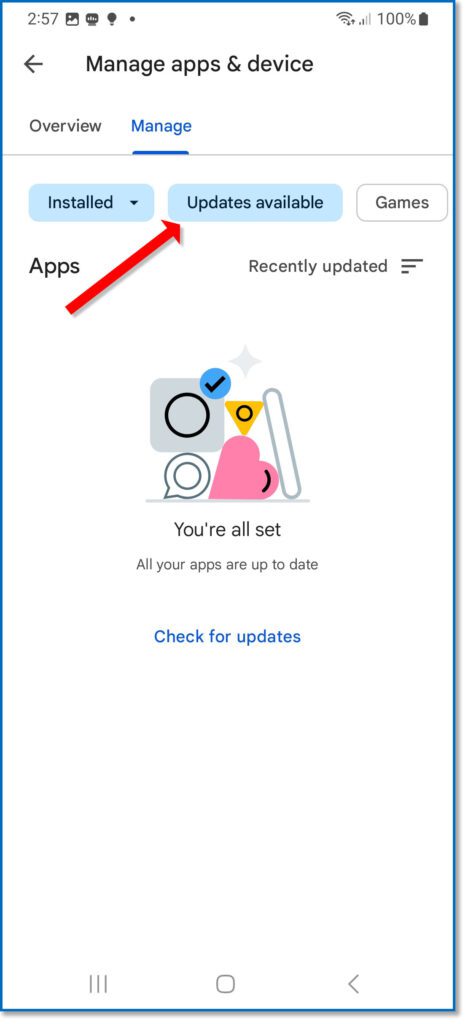
Keeping all apps synchronized with the OS version prevents bugs from app incompatibilities after system updates.
Restart in Recovery mode and Clear Cache
Restarting your A14 and wiping cached data forces all systems to reload cleanly, which can eliminate update-related bugs bogging down performance.
- Turn off your Galaxy A14.
- Press and hold the Volume Up button and the Power button at the same time.
- When the Samsung logo appears, release the Power button but keep holding the Volume Up button.
- You will see the Recovery Mode menu. Use the Volume Down button to scroll down to Wipe Cache Partition and press the Power button to select it.
- Select Yes and press the Power button to confirm.
- The cache partition will be wiped. Once it is finished, select Reboot System Now and press the Power button to restart your phone.
This often fixes minor hiccups introduced by installing a firmware update.
Check Storage Usage
Insufficient storage space remaining can cause performance issues if the update’s size exceeds the available capacity.
Here are the steps on how to check your Galaxy A14 storage and free up some space:
- Open the Settings app.
- Tap Battery and device care.
- Tap Storage.
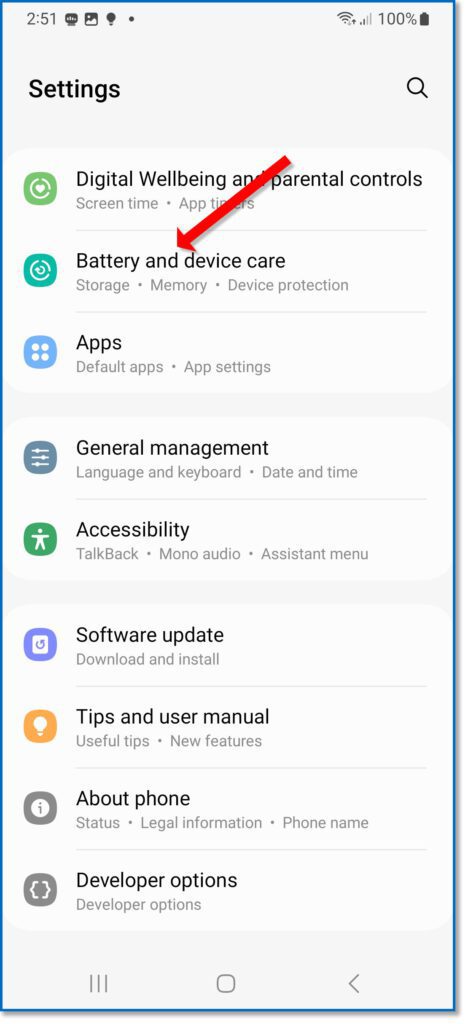
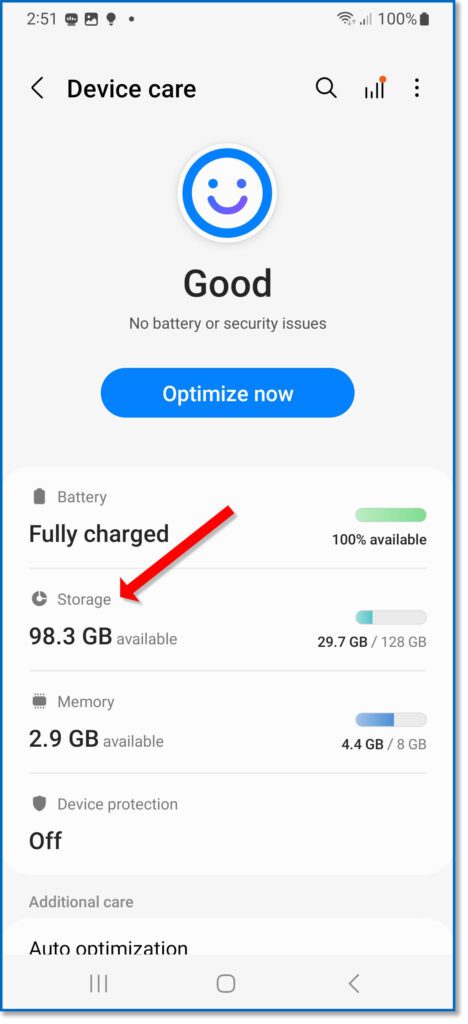
This will show you a breakdown of how much storage space you have used and how much is available. You can also see a list of the apps and files that are taking up the most space.
To free up some space, you can:
- Delete unused apps: Go to the Apps tab and tap on an app that you don’t use anymore. Then, tap Uninstall.
- Clear the cache and data for apps: Go to the Apps tab and tap on an app. Then, tap Storage & cache. Tap Clear cache and then tap Clear data.
- Delete photos and videos: Go to the Gallery app and select the photos and videos that you want to delete. Then, tap Delete.
- Move files to an SD card: If you have an SD card inserted into your phone, you can move some of your files to the SD card to free up space on the internal storage. To do this, go to the Files app and tap on the SD card tab. Then, select the files that you want to move and tap Move.
- Factory reset your phone: This will erase all of the data on your phone, including photos, videos, apps, and settings. However, it will also free up all of the storage space. To do this, go to the Settings app and tap General management. Then, tap Reset and tap Factory data reset.
Having at least 15% or more free space prevents storage bottlenecks after installing major OS updates requiring gigabytes of room.
Reset App Preferences
Resetting app preferences clears any conflicting settings or data related to app performance that may be slowing the device down.
Here are the steps on how to reset app preferences on Galaxy A14:
- Go to Settings > Apps.
- Tap the three dots in the top right corner and select Reset app preferences.
- Tap Reset apps to confirm.
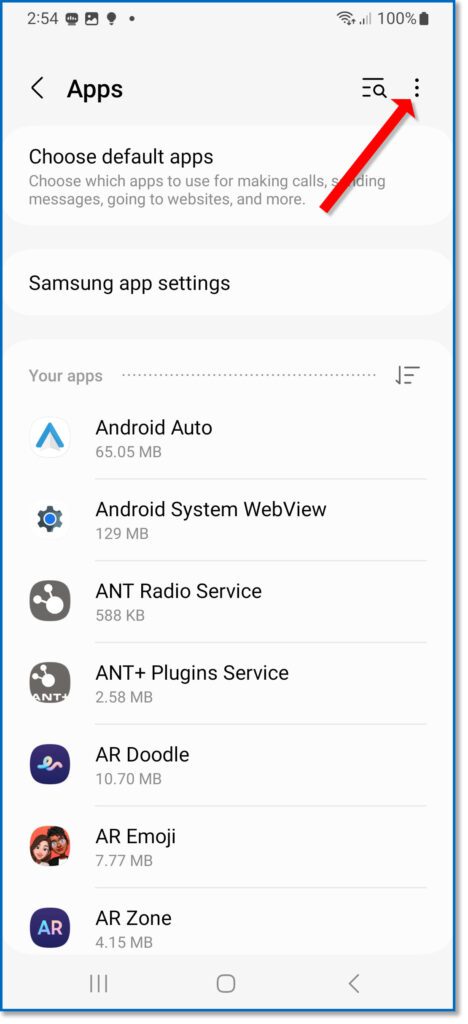
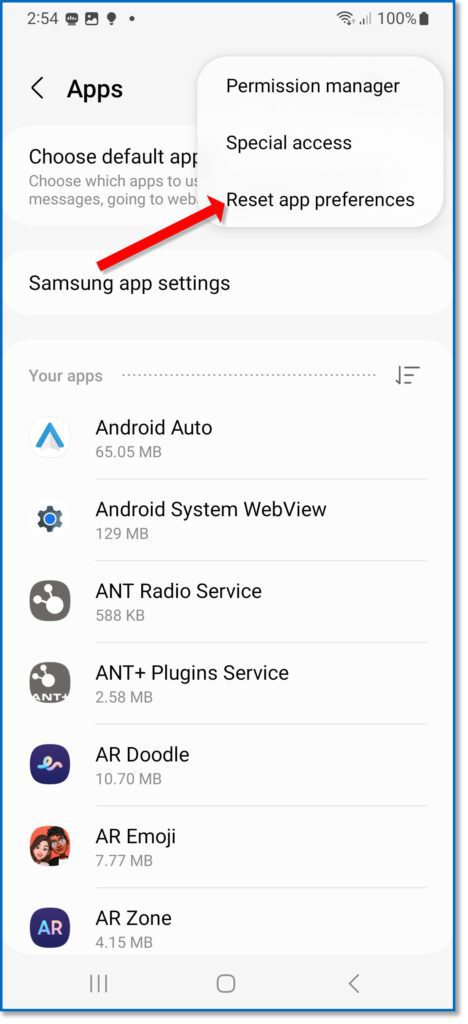
This will reset all of the app preferences to their default settings. This includes things like notification settings, permissions, and default apps.
Here are some things to keep in mind when resetting app preferences:
- You will need to manually reset the settings for any apps that you have customized.
- This will not delete any of your app data, such as photos, videos, or messages.
- If you are having problems with an app, resetting app preferences may help. However, it is important to note that this is a last resort solution and it may not fix the problem.
Sometimes app issues need preferences cleared after an update. Resetting them enables proper optimization.
Perform Factory Reset
If all else fails, a factory reset will completely refresh the Galaxy A14 back to default condition, which should eliminate any lingering performance issues. Backup data first before resetting.
Here are the steps on how to factory reset a Galaxy A14:
Method 1: Reset from the Settings menu
- Go to Settings > General management > Reset.
- Tap Factory data reset.
- Read the warning and tap Reset device again.
- Enter your PIN or password if prompted.
- Tap Delete all to confirm.
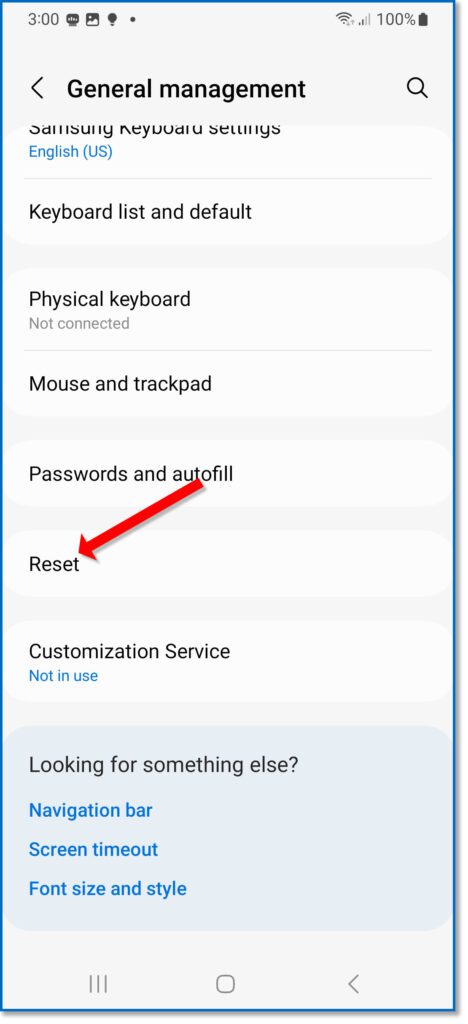
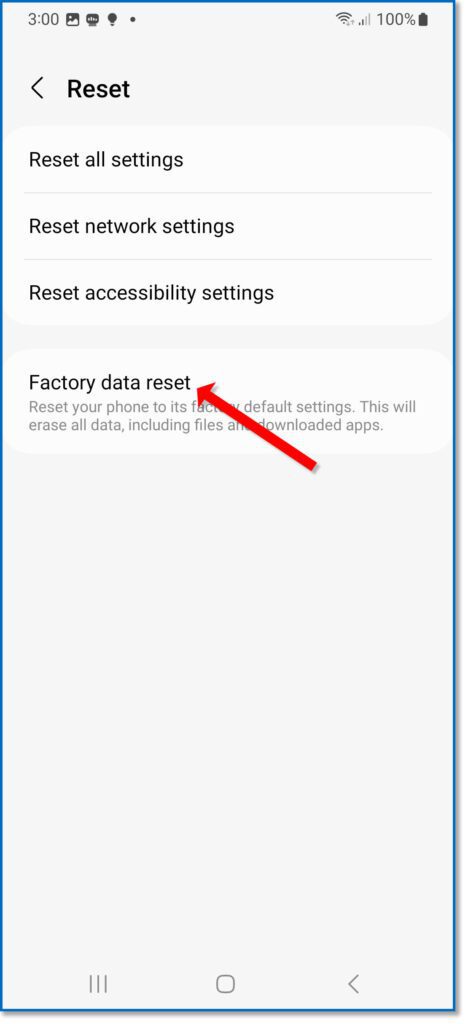
What to do before factory resetting your Galaxy A14
- Back up your data. This includes photos, videos, contacts, messages, and any other important files. You can back up your data to a cloud storage service, such as Google Drive or iCloud, or to an external hard drive.
- Remove your Google account. If you do not remove your Google account, you will not be able to sign in to your phone after the factory reset. To remove your Google account, go to Settings > Accounts > Google and tap the account that you want to remove. Then, tap Remove account.
Things to keep in mind after factory resetting your Galaxy A14
- Your phone will be reset to its factory settings. This means that all of your data will be deleted, including apps, photos, videos, contacts, messages, and settings.
- You will need to set up your phone again, including setting up your Google account and downloading your apps.
- If you had any problems with your phone before the factory reset, they may still be there after the reset.
While a lengthy process, factory resetting often resolves even stubborn lag problems caused by a troublesome update.
With some time and diligence, these troubleshooting steps should help uncover what is causing your Galaxy A14 to be slow after an update and guide you toward the proper solution to restore smooth performance.
FAQs
-
Q: Why is my phone suddenly lagging when I try to use apps and games?
A: Lagging is usually caused by having too many apps running in the background, taking up RAM. Try closing out any apps you aren’t actively using.
-
Q: I keep getting lag spikes while playing games on my device. How can I fix this?
A: Lowering game graphics settings, closing other apps before gaming, and ensuring the device is not overheating can all help minimize game lag. Update game and device software as well.
-
Q: Videos keep freezing and buffering on my device. What should I do?
A: Check your WiFi connection strength or mobile data signal strength. Also, clear app cache/data for video apps or reinstall them to fix freezing issues.
-
Q: Why does my device lag when I have a lot of browser tabs open?
A: Having too many browser tabs open consumes a lot of RAM. Try closing tabs you aren’t actively using or use Reading View to reduce browser resource usage.
-
Q: What causes the keyboard to be slow and take time to appear on my device?
A: Keyboard lag is often due to low available RAM or app issues. Close all apps before typing to free up memory resources for a smoother keyboard experience.
-
Q: How can I stop apps from crashing and freezing all the time on my device?
A: App crashes suggest a lack of available RAM or software issues. Reboot your device, check for app/OS updates, uninstall/reinstall problematic apps, or wipe the cache partition to fix freezing.
-
Q: Why does my device lag when I’m multitasking between several apps?
A: Using many resource-intensive apps simultaneously consumes a lot of RAM which can slow down overall device performance. Close apps you’re not actively using to optimize speed.