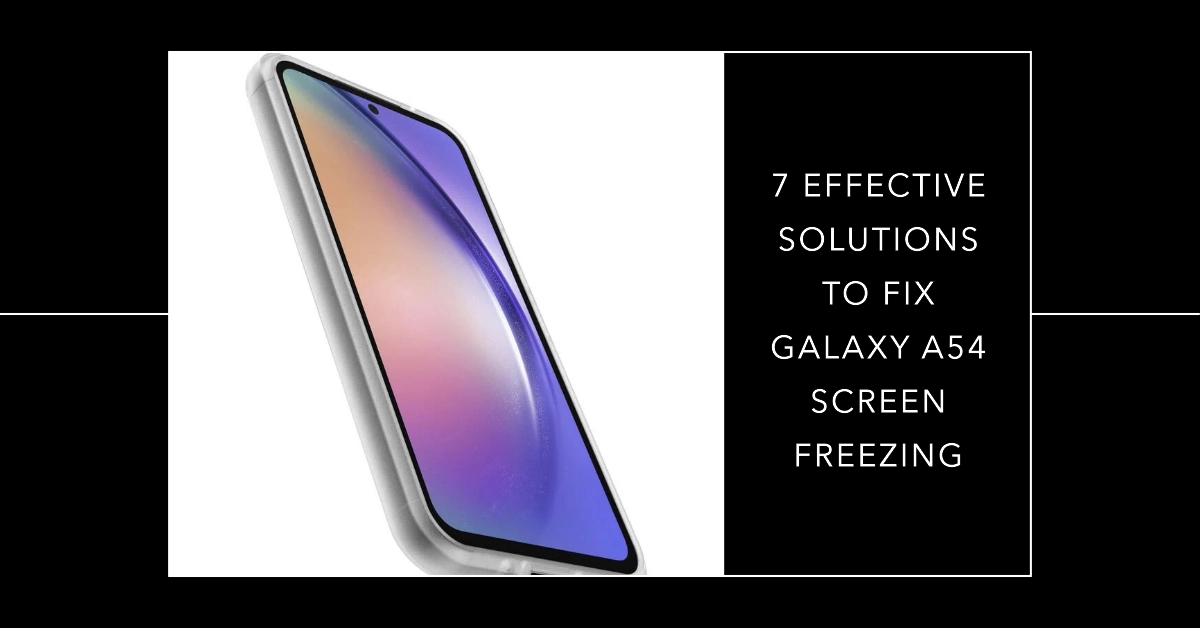If you’re a Samsung Galaxy A54 user, you might have experienced the frustrating issue of a frozen screen. A frozen screen can be caused by various factors, including software glitches, insufficient storage, or faulty apps. Don’t worry; in most cases, there are solutions you can try before contacting Samsung support.
This article will provide you with ten quick and effective troubleshooting methods to get your Galaxy A54 screen unfrozen and working smoothly again.
Common Causes
Here’s a breakdown of the most common causes of screen freezing issues on the Samsung Galaxy A54:
Software-Related Causes:
- Temporary Glitches: Minor software bugs in the operating system (Android) or certain apps are quite common, and can temporarily lock up the screen.
- Overloaded System: Running too many apps at once or executing particularly demanding apps can put a strain on the A54’s processor and RAM, causing lags and eventual freezes.
- Outdated Software: Apps and the Android operating system receive updates to fix bugs and improve performance. Outdated software is more likely to cause problems, including freezes.
- Insufficient Storage: When your Galaxy A54’s internal storage gets too full, its performance suffers across the board, increasing the chance of freezes.
- Corrupted App Data: App cache or data files can get corrupted, leading to app misbehavior and potentially causing screen freezes.
Hardware-Related Causes:
- Physical Damage to the Screen: Cracks, scratches, or even invisible internal damage to the touchscreen can make it unresponsive or cause inconsistent behavior.
- Faulty Hardware Components: While less likely, issues with internal components like the RAM, processor, or the display itself might lead to system performance hiccups and freezes.
Now, let’s delve into the potential solutions.
1. Force Restart Your Galaxy A54
One of the most straightforward ways to resolve a frozen Galaxy A54 screen is to force restart your device. This simple step often clears temporary glitches in the system. Here’s how:
- Step 1: Simultaneously press and hold the Volume Down and Power buttons.
- Step 2: Continue holding the buttons until the Samsung logo appears on the screen (this may take around 10 seconds).
- Step 3: Release the buttons, and your device will restart normally.
2. Close Background Apps
Sometimes, multiple background apps running simultaneously can overwhelm your Galaxy A54’s resources. This can cause lagging and screen freezing. Closing unused background apps can significantly improve device performance. Here’s how to do it:
- Step 1: Access the recent apps overview:
- If you’re using gesture navigation, swipe up from the bottom of the screen and hold.
- If you’re using the traditional three-button navigation, tap the recent apps button.
- Step 2: Close individual apps by swiping them up and away.
- Step 3: To close all background apps at once, tap the “Close All” option (if available).
3. Clear App Cache
Cached data helps apps load faster, but sometimes corrupted or outdated cache files can lead to crashes and freezes. Clearing app cache is a helpful troubleshooting step. Here’s how:
- Step 1: Go to your phone’s “Settings” app.
- Step 2: Navigate to “Apps” or “Applications.”
- Step 3: Locate the app that’s causing frequent freezes and tap on it.
- Step 4: Tap on “Storage.”
- Step 5: Tap on the “Clear Cache” button. Repeat this process for any other troublesome apps.
4. Free Up Storage Space
Your Galaxy A54 needs sufficient storage to function correctly. A full or nearly full storage space can slow down your device and even cause screen freezes. Here’s how to check and free up space:
- Step 1: Go to your Galaxy A54’s “Settings” app.
- Step 2: Find and tap on “Device care” or “Battery and device care”.
- Step 3: Tap on “Storage” to see your available and used storage space.
- Step 4: Free up space by deleting unnecessary files, uninstalling unused apps, and transferring photos and videos to external storage or cloud services.
5. Update Your Apps
Outdated apps often contain bugs and compatibility issues that can cause instability and performance problems. Check for and install available app updates:
- Step 1: Open the Google Play Store app.
- Step 2: Tap on your profile icon in the top-right corner.
- Step 3: Go to “Manage apps & device.”
- Step 4: Check for any available updates listed under “Updates available.” Tap “Update All” or update troublesome apps individually.
6. Update Your Galaxy A54’s Software
Samsung releases regular software updates to fix bugs, improve performance, and add new features. You can check for and install software updates like this:
- Step 1: Access your phone’s “Settings” app.
- Step 2: Scroll down and locate “Software update.”
- Step 3: Tap on “Download and install”. If an update is available, follow the on-screen instructions.
7. Start Your Phone in Safe Mode
Safe mode can help you determine if a third-party app is causing the screen freezes. If your phone doesn’t freeze in Safe mode, a troublesome third-party app is likely the culprit. Here’s how to access Safe mode:
Step 1: Press and hold the power button until power options appear.
Step 2: Long-press on the “Power off” icon and then tap “Safe mode.”
Use your phone in Safe Mode. If the screen doesn’t freeze, there’s likely a software conflict with a recently installed app. This is when you need to delete problematic apps that are causing conflicts.
Uninstall recently installed apps individually until the issue stops. Once you’re done deleting errant apps, exit Safe Mode and see if the problem is gone. To restart normally, power your phone off, then on again.
We hope that this guide is able to help you fix screen freezing issue on your Galaxy A54.
Frequently Asked Questions
Here are 5 FAQs about Galaxy A54 screen freezing:
1. My Galaxy A54 screen keeps freezing randomly. What’s the quickest fix?
The first step is to force restart your device. Hold the volume down and power buttons simultaneously for about 10-15 seconds until the Samsung logo appears. This often un-freezes the screen.
2. What do I do if screen freezes persist even after a restart? Several solutions address persistent freezing. Make sure all your apps and your phone’s software are fully updated, close background apps, free up storage space, and try Safe Mode to check for problematic third-party apps.
3. Can a cracked screen cause my Galaxy A54 to freeze? Yes, physical damage to the screen can interfere with the touch sensitivity and lead to freezes or unresponsive behavior. If you have a cracked screen, visit a Samsung authorized repair center for further diagnosis and potential repair.
4. Could battery issues contribute to screen freezing? A faulty or aging battery can affect device performance. Monitor your battery health in Settings -> Device Care -> Battery. If necessary, consider replacing your battery for improved overall performance, potentially also solving the freezing issue.
5. I’ve tried everything, but my Galaxy A54 still freezes. What next?
If no solutions work, your best option is to seek further assistance. This might include:
- Factory Reset: Consider a factory reset (after backing up data) as a last resort. It clears all device settings and restores it to a like-new state.
- Samsung Support: Contact Samsung support or visit a Samsung repair center for professional assistance and more in-depth diagnostics.