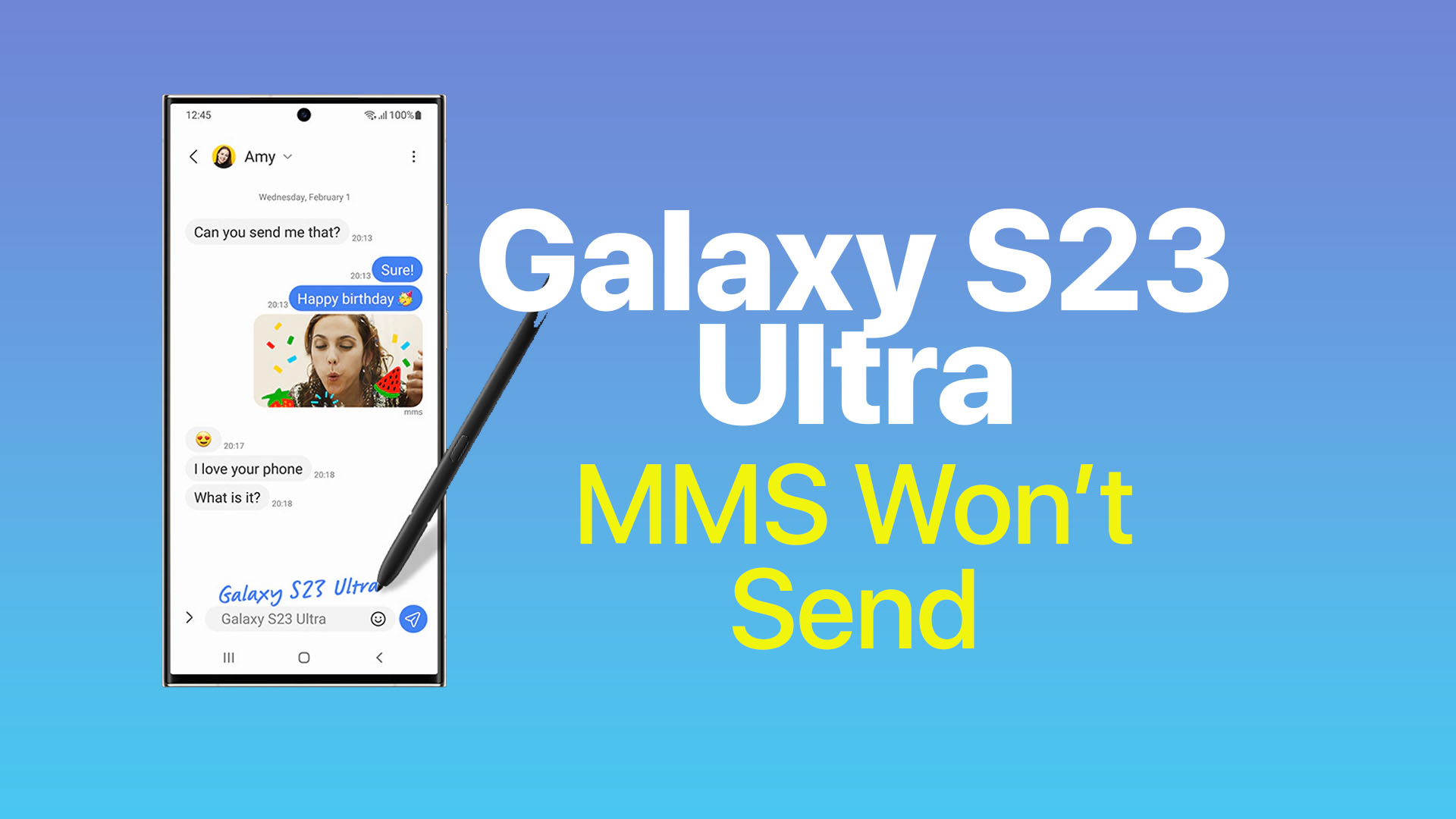Frustrated that your Galaxy S23 Ultra isn’t sending MMS picture messages? You try attaching photos and hitting send, but nothing happens. MMS issues are often due to incorrect settings, network problems, or software bugs. By methodically troubleshooting, you can get to the bottom of your S23 Ultra’s MMS woes.
Typical causes for MMS failures include:
- Outdated APN settings – Access Point Name settings must be properly configured.
- Cellular network problems – Weak signal or network outages disrupt MMS.
- Messaging app conflicts – When other apps interfere with messaging functionality.
- Software bugs – Faulty firmware or operating system issues affecting MMS.
- Carrier restrictions – Some carriers block or limit MMS capabilities.
- Storage limitations – Insufficient device storage prevents MMS sending.
Sections
Troubleshooting Steps and Solutions
Let’s now dive into specific fixes and steps to resolve MMS issues on your Galaxy S23 Ultra:
Reset Network Settings
Resetting network settings and rebooting all network-related configurations back to default, including wireless APNs. This can fix any issues caused by incorrect manual network settings that may be disrupting MMS functions.
To do this:
- Go to Settings > General management on your S23 Ultra.
- Tap on ‘Reset.’
- Choose ‘Reset network settings.’
- Tap ‘Reset settings‘ to confirm.
Resetting wipes any problematic network settings that could be preventing MMS sending.
Check for Software Updates
Updates often contain carrier settings adjustments and bug fixes needed for MMS capabilities. Updating provides necessary optimizations. Older software versions may lack key MMS fixes.
To check for updates:
- On your S23 Ultra, go to Settings > Software update.
- Tap ‘Download and install‘ to get the latest update available.
- Follow the prompts to complete the installation and restart.
Updating to the newest software eliminates any bugs that could be blocking MMS.
Re-insert the SIM Card
Physically reseating the SIM card prompts re-registration on the network. This forces closed network connections to reopen. A simple re-insertion can refresh SIM access if connectivity issues are disrupting MMS.
To do this:
- Eject the SIM card from the S23 Ultra using the ejector pin.
- Gently take out the SIM card.
- Insert the SIM card back into the slot and close it.
- Restart your phone and try sending MMS.
Toggle Airplane Mode
Turning airplane mode on and off restarts all network functions while conserving the battery. Toggling airplane mode essentially reboots network hardware in case of any connectivity bugs.
To do this:
- On your S23 Ultra, swipe down with two fingers from the top of the screen for Quick Settings.
- Tap the Airplane mode tile to turn it on, and wait 30 seconds.
- Turn Airplane mode off again to reactivate connections.
- Send a test MMS to check if the issue is fixed.
Update APN Settings
Some carriers require manual APN setup for proper MMS functionality. APNs determine how data routes between the network and the device.
To update APN:
- Contact your carrier to get the correct APN settings.
- Go to Settings > Connections > Mobile networks.
- Tap ‘Access Point Names,’ then tap the plus icon.
- Enter the APN details and save.
- Ensure the APN is selected and retry sending MMS.
Manual APN allows you to explicitly configure the vital routing info MMS relies on.
Check Mobile Data Status
MMS messages require mobile data connectivity to be enabled. If mobile data is disabled on your device, MMS cannot be sent or received.
To check data status:
- Pull down the Quick Settings.
- Long press on the Mobile Data tile.
- Confirm Mobile data is turned on.
- Send a test MMS to verify data access.
Having mobile data enabled is an obvious but critical step for MMS capabilities.
Wipe App Data and Cache
Corrupt data and cache files related to the messaging app can sometimes disrupt MMS services. Clearing this data forces the app to start fresh.
To clear data:
- Go to Settings > Apps > See all apps.
- Tap on Messages and Storage.
- Tap Clear data and Clear cache.
- Restart the device and test MMS again.
Wiping this temporary messaging data can fix bugs preventing MMS sending.
Check Storage Space
Insufficient device storage can prevent MMS messages with large attachments from sending. Freeing up space may be necessary.
To check storage:
- Go to Settings >Battery and device care > Storage.
- Review usage and free up space if needed.
- Uninstall unused apps/files and clear caches.
- Delete old messages, photos, and videos.
- Transfer files to cloud storage or external memory.
Getting more free space allows room for MMS messages to send correctly.
I hope these detailed troubleshooting tips help resolve your Galaxy S23 Ultra’s MMS messaging issues. Be patient in testing each solution to isolate the cause. Consistent troubleshooting is key to getting your S23 Ultra to send pictures successfully again.