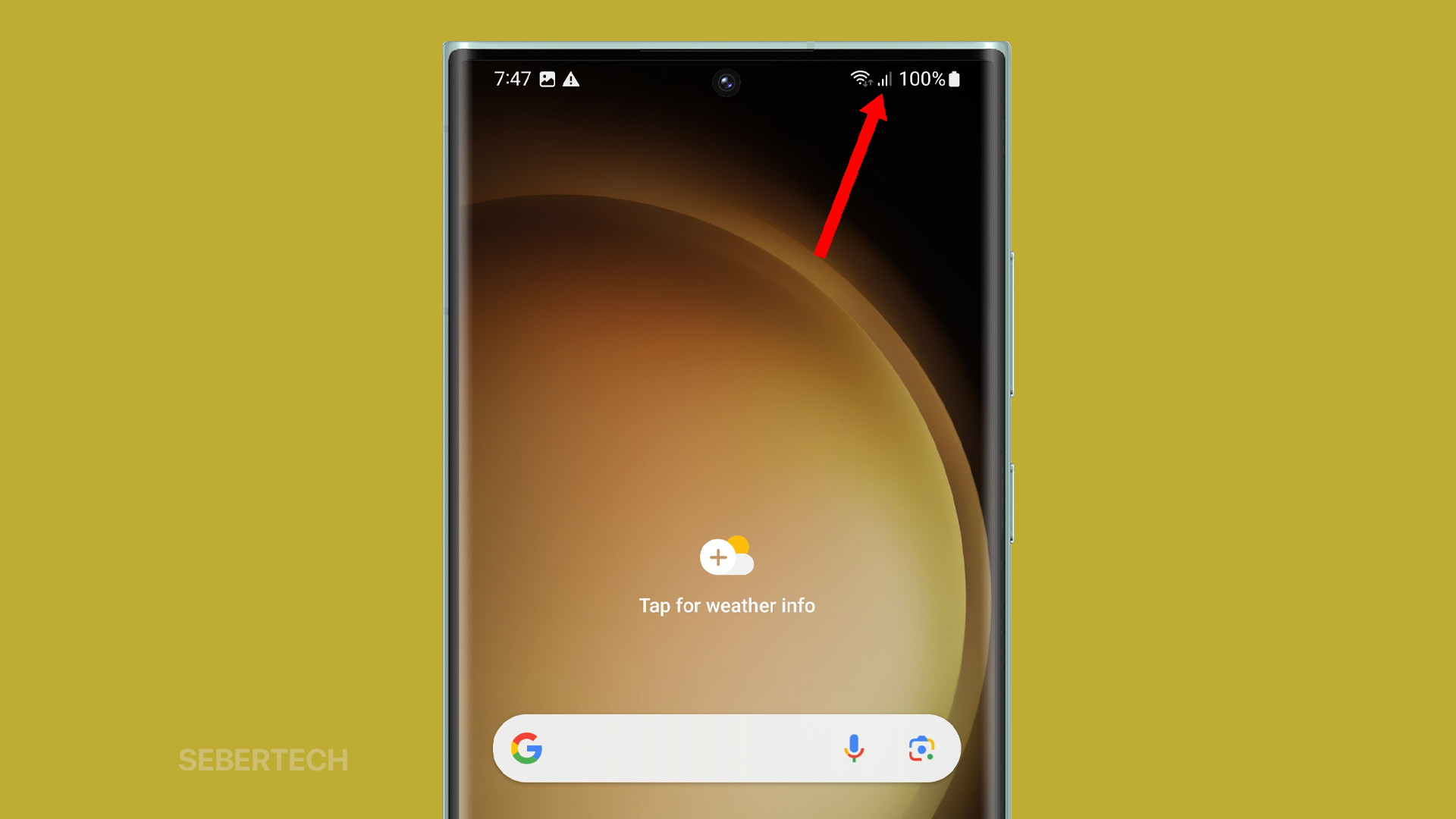Multimedia Messaging Service (MMS) is a messaging standard that allows users to send and receive text, images, audio, and video messages. MMS messages are often used to share photos and videos with friends and family.
MMS messages can get stuck in the outbox for a variety of reasons, such as a poor network connection, a problem with the Messages app, or an issue with your carrier’s network.
If you have an MMS message stuck in the outbox on your Galaxy S23 Ultra, there are a few things you can do to try to resolve the issue.
In this article, we will walk you through a series of troubleshooting steps that you can follow to fix an MMS message stuck in the outbox on your Galaxy S23 Ultra.
ALSO READ: How to Fix MMS Not Sending on Galaxy S23 Ultra
Sections
Restart your phone
Restarting your phone can fix a variety of minor software glitches and problems, including MMS messages getting stuck in the outbox. When you restart your phone, all of the running apps and services are closed and then reopened. This can help to clear any temporary files or corrupt data that may be causing the problem.
Restarting your phone is also a good way to refresh your network connection. If your network connection is weak or unstable, it can prevent MMS messages from being sent properly. Restarting your phone can help to reestablish a strong and stable network connection.
To restart your Galaxy S23 Ultra, press and hold the power button for a few seconds. Then, tap on “Restart“.
If restarting your phone does not resolve the problem, you can try the other troubleshooting steps in the article.
Check your network connection
MMS messages require a strong and stable network connection to send and receive properly. If your network connection is weak or unstable, it can prevent MMS messages from sending properly.
Here are some possible reasons why your network connection may be weak or unstable:
- You are in a remote area with poor cell service.
- You are in a building or underground structure that blocks cellular signals.
- There is a lot of interference from other electronic devices in the area.
- There is a problem with your carrier’s network.
Checking your network connection is a good first step in troubleshooting MMS problems. If you have a weak or unstable network connection, try moving to a different location or connecting to a Wi-Fi network if one is available.
If you have checked your network connection and it is strong and stable, but you are still having problems sending MMS messages, you can try the other troubleshooting steps in the article.
Clear the cache and data for the Messages app
Clearing the cache and data for the Messages app can help to fix minor software glitches and problems, including MMS messages getting stuck in the outbox.
The cache is a temporary storage location that stores frequently accessed data to speed up the performance of the app. However, if the cache becomes corrupted or full, it can cause problems with the app.
Clearing the data for the Messages app will remove all of the app’s settings and preferences, including your message history. However, it can also help to fix problems with the app.
To clear the cache and data for the Messages app, follow these steps:
1. Open the Settings app and tap on Apps.
2. Find the Messages app and tap on it, then tap on Storage.
3. Tap on Clear cache and Clear data.
Important: Clearing the data for the Messages app will remove all of your message history. If you have important messages that you need to keep, be sure to back them up before clearing the data.
If clearing the cache and data for the Messages app does not resolve the problem, you can try the other troubleshooting steps in the article.
Update the Messages app
There are a few reasons why it is important to update the Messages app:
- Security: App developers regularly release updates to patch security vulnerabilities. These vulnerabilities can be exploited by attackers to steal your personal information or gain control of your device. By updating the Messages app, you can help to protect your device and your data from attack.
- Bug fixes: App updates often include bug fixes to address known problems with the app. For example, an update may fix a problem that is causing MMS messages to get stuck in the outbox.
- New features: App updates sometimes include new features and improvements. For example, an update to the Messages app may add a new feature that allows you to share photos and videos with your contacts in higher quality.
In general, it is a good practice to keep all of your apps up to date, including the Messages app. This will help to ensure that your apps are secure and that you are getting the most out of them.
If you are having problems sending MMS messages, updating the Messages app may be one of the solutions. To check for updates, go to the Google Play Store and tap on the menu button (three horizontal lines) in the top-left corner of the screen. Then, tap on My apps & games > Updates.
If there is an update available for the Messages app, tap on the Update button.
If updating the Messages app does not resolve the problem, you can try the other troubleshooting steps in the article.
Reset your network settings
Resetting your network settings can help to fix a variety of network problems, including MMS messages getting stuck in the outbox. When you reset your network settings, all of your network settings are restored to their default values. This can help to clear any corrupted settings or problems that may be causing the problem.
Here are some possible reasons why resetting your network settings may fix the problem:
- You have a problem with your network connection.
- You have a problem with your APN settings.
- You have a problem with your MMS settings.
- You have a problem with your VPN settings.
Resetting your network settings will remove all of your saved Wi-Fi networks, Bluetooth pairings, and VPN connections. You will need to re-enter your Wi-Fi passwords and pair your Bluetooth devices again after resetting your network settings.
To reset your network settings, follow these steps:
1. Open the Settings app and tap on General management.
2. Tap on Reset and select Reset network settings.
3. Tap on Reset settings and tap on Reset.
Important: Resetting your network settings will remove all of your saved Wi-Fi networks, Bluetooth pairings, and VPN connections. Be sure to back up any important connections before resetting your network settings.
If resetting your network settings does not resolve the problem, you can try the other troubleshooting steps in the article.
Try sending the MMS message again in a different location
There are a few reasons why trying to send the MMS message again in a different location may help:
- Weak or unstable network connection: If you are in a remote area with poor cell service, or if you are in a building or underground structure that blocks cellular signals, your network connection may be too weak or unstable to send MMS messages. Moving to a different location with better cell service may help to resolve the issue.
- Cell tower congestion: If you are in a crowded area, such as a stadium or concert venue, the cell tower may be congested. This can make it difficult for your phone to send and receive MMS messages. Moving to a less crowded area may help to resolve the issue.
- Temporary network outage: If there is a temporary network outage in your area, it may be preventing you from sending MMS messages. Moving to a different location may help to resolve the issue.
If you have tried all of the other troubleshooting steps and the MMS message is still stuck in the outbox, trying to send it again in a different location is a good next step.
Here are some additional tips for avoiding MMS problems:
- Make sure that you have a strong and stable network connection.
- Avoid sending MMS messages in crowded areas.
- If you are having problems sending an MMS message, try sending it again later.
- If you are still having problems, contact your carrier for support.
Contact your carrier for support
There are a few reasons why you may need to contact your carrier for support:
- There may be a problem with your carrier’s network that is preventing you from sending MMS messages.
- There may be a problem with your SIM card or account that is preventing you from sending MMS messages.
- You may need to update your carrier’s APN settings on your phone in order to send MMS messages.
If you have tried all of the troubleshooting steps in this article and you are still having problems sending MMS messages, please contact your carrier for support. They will be able to help you troubleshoot the issue and resolve it.
You might want to know this:
Is my phone’s MMS messaging service activated?
Some Android phones require users to manually activate their MMS messaging service. To check if your phone’s MMS messaging service is activated, go to Settings > Mobile networks > Advanced > MMS messaging. If the MMS messaging service is not activated, tap on the toggle switch to activate it.
Am I using the correct APN settings for my carrier?
APN settings are the settings that your phone uses to connect to your carrier’s network. If you are using the incorrect APN settings, it can prevent you from sending and receiving MMS messages. To check your APN settings, go to Settings > Mobile networks > Advanced > Access Point Names. Make sure that the APN settings for your carrier are correct. If you are not sure what the correct APN settings are for your carrier, you can contact your carrier for support.
Is there a problem with my MMS center number?
The MMS center number is a phone number that your phone uses to send and receive MMS messages. If there is a problem with the MMS center number, it can prevent you from sending and receiving MMS messages. To check your MMS center number, go to Settings > Mobile networks > Advanced > MMS messaging. Make sure that the MMS center number is correct. If you are not sure what the correct MMS center number is for your carrier, you can contact your carrier for support.