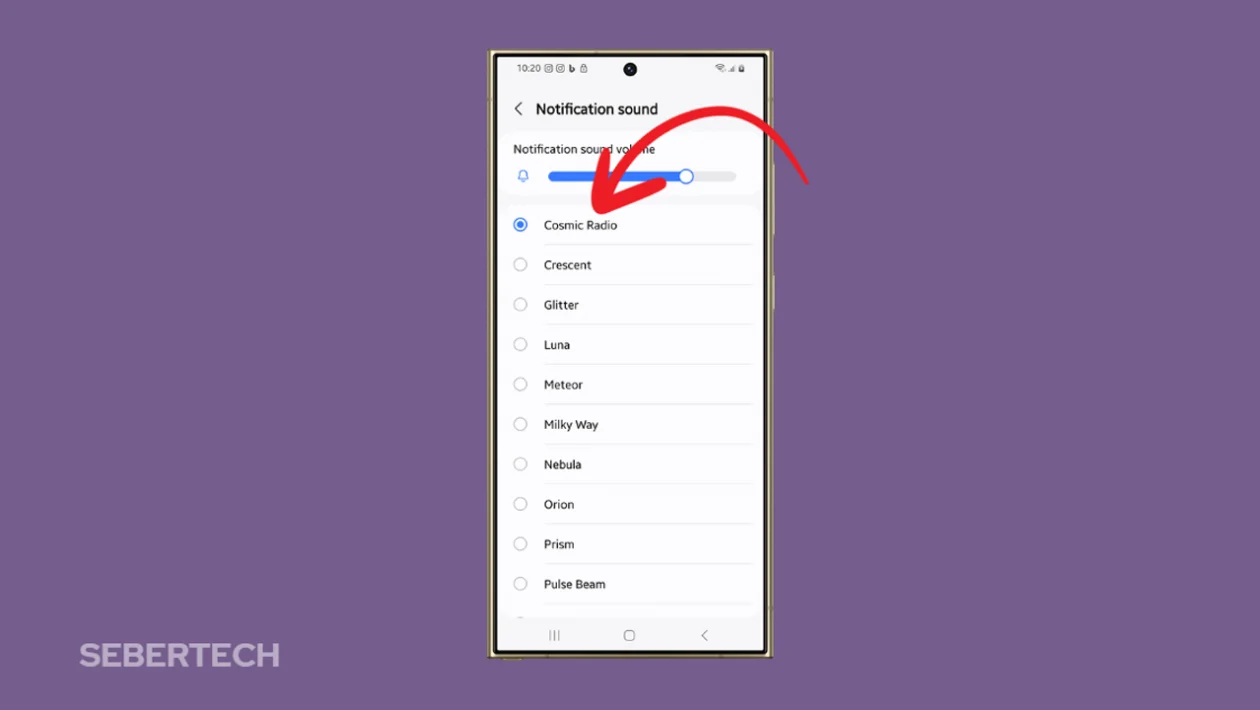Many rely on notification sounds to stay informed about messages, calls, and app updates. When these sounds fail, it can be a significant disruption. This comprehensive guide will help you troubleshoot and resolve notification sound issues on your Samsung Galaxy phone. It’s important to note that a recent system update might have reset the master notification volume to zero, so be sure to check that as you go through these steps (1).
Initial Checks
Before diving into more advanced troubleshooting, let’s start with some basic checks:
- Volume Level: Ensure the notification volume is turned up. Press the volume up button and check the notification volume level in the volume settings.
- Sound Mode: Confirm that your phone is not in silent or vibrate mode. Look for the sound mode icon in the notification shade or quick settings panel (2).
- Do Not Disturb: If Do Not Disturb is enabled, it might be suppressing notification sounds. Disable it or check its exceptions to ensure notifications are allowed (3).
- Silent Mode, Do Not Disturb, and Battery Saving: Make sure your phone’s sound mode is set to “Sound” and not “Vibrate” or “Mute.” Also, ensure Do Not Disturb is turned off and Battery Saver mode is not activated, as these can interfere with notification sounds (4).
- Bluetooth: If connected to a Bluetooth device, notification sounds might be routed there. Disconnect from Bluetooth or check the Bluetooth device’s volume and settings (1).
- Individual App Settings: Some apps have individual notification sound settings (5). Open the app in question, navigate to its settings, and ensure notifications are enabled and sounds are turned on (5).
Advanced Troubleshooting
If the basic checks don’t resolve the issue, let’s move on to more advanced troubleshooting steps:
1. Restart Your Phone
Restarting your phone can often resolve temporary software glitches that may be affecting notification sounds (6). Notification sounds might stop working due to software glitches, accidental changes in settings, or Do Not Disturb mode being activated (6).
To restart your phone:
- Press and hold the power button.
- Select the “Restart” option.
- Confirm the restart.
2. Check Notification Settings
Ensure notifications are enabled for the apps you’re experiencing issues with.
To check app notification settings:
- Go to Settings > Apps.
- Select the app you want to check.
- Tap on Notifications.
- Ensure “Allow notifications” is toggled on. (7)
3. Adjust Sound Settings
Fine-tune your sound settings to ensure notification sounds are properly configured.
To adjust sound settings:
- Go to Settings > Sounds and vibration.
- Check the Notification sound and ensure it’s not set to silent. (8)
- Adjust the Notification sound volume slider to your preferred level. (6)
- Ensure the Notification sound slider is at its maximum. (8)
- If you’re using a separate app for sound, disable the Separate app sound option. (9)
- If your phone has dual SIM functionality, check the notification sound settings for both SIM cards. (5)
- Check if the media volume limit is turned on. If it is, turn it off, as limiting media volume can sometimes affect notification sounds. (4)
- Turn off mono sound, as this can sometimes interfere with notification sounds. (4)
4. Reset App Preferences
Resetting app preferences can resolve issues caused by changes in app settings, permissions, or data restrictions (6).
To reset app preferences:
- Open Settings.
- Scroll down and tap Apps.
- Tap the three-dot menu icon in the top right corner.
- Select Reset app preferences.
- Tap Reset to confirm.
5. Reset All Settings
If resetting app preferences doesn’t work, try resetting all settings on your phone. This will restore all settings to their default configuration, which can often resolve notification sound issues (6).
To reset all settings:
- Open Settings.
- Scroll down and tap General management.
- Tap Reset.
- Select Reset all settings.
- Tap Reset settings to confirm.
- Tap Reset and wait for the device to reset.
6. Clear App Cache and Data
Corrupted app cache or data can sometimes interfere with notification sounds. Clearing the cache and data for the affected app might resolve the issue.
To clear app cache and data:
- Go to Settings > Apps.
- Select the app with notification sound issues.
- Tap Storage.
- Tap Clear cache and Clear data.
7. Check for Software Updates
Outdated software can sometimes cause notification sound problems. Ensure your phone’s software is up to date.
To check for software updates:
- Go to Settings > Software update.
- Tap Download and install.
8. Set a Music File as a Notification Sound
You can personalize your notification sounds by using a music file as your notification tone. To do this, you’ll need to have the audio file downloaded onto your device (10).
To set a music file as a notification sound:
- Open the My Files application.
- Tap Audio.
- Select the audio file you want to use.
- Tap Copy.
- Navigate to Internal storage > Notifications.
- Tap Copy here.
- Go to Settings > Sounds and vibration.
- Tap Notification sound.
- Select your sound from the Custom section.
9. Test in Safe Mode
To determine if a third-party app is causing the issue, test your phone in Safe Mode. Safe Mode temporarily disables all third-party apps (9).
To boot into Safe Mode:
- Press and hold the power button.
- Tap and hold the Power off option.
- When prompted, tap Safe mode.
If notification sounds work in Safe Mode, a third-party app is likely the culprit. Uninstall recently installed apps one by one to identify the problematic app.
10. Contact Samsung Support
If none of the above steps resolve the issue, you can seek assistance through Samsung support channels (11).
Here are some ways to contact Samsung support:
- Samsung Community Forums: Visit the Samsung community forums online to find answers to common questions, seek advice from other users, and connect with Samsung support representatives (11).
- Samsung Website: Go to the official Samsung support website to access troubleshooting guides, FAQs, and contact information for phone, email, or chat support (1).
Conclusion
Notification sounds are essential for staying connected on your Samsung Galaxy phone. By following these troubleshooting steps, you can effectively resolve notification sound issues and ensure you never miss an important alert. If you’ve exhausted all software troubleshooting options and still experience problems, it’s possible that there might be physical damage to your phone. In such cases, it’s best to contact Samsung support or visit an authorized service center for further assistance (12).