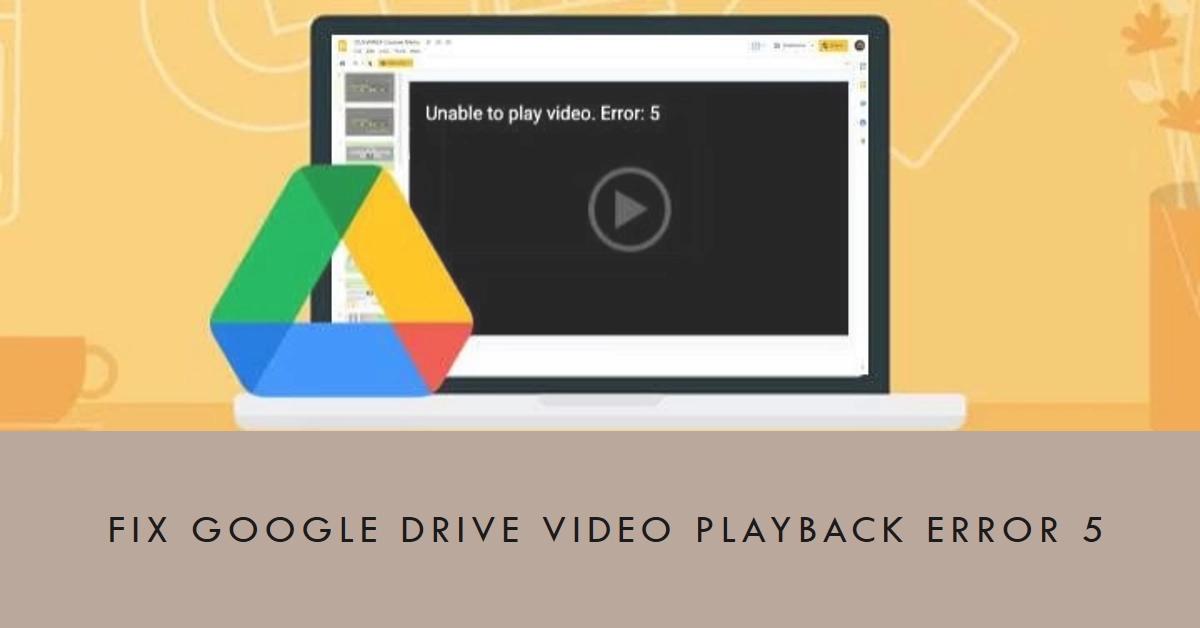Google Drive is a haven for storing and sharing all kinds of files, including videos. But what happens when you click play and are met with the dreaded “Unable to Play Video. Error: 5”? Don’t fret! This guide will equip you with the knowledge and troubleshooting steps to vanquish this error and restore your Google Drive video empire to its rightful glory.
Let’s tackle this error head-on! We’ll explore common culprits like browser issues, corrupted files, and network hiccups, then equip you with proven strategies to fix them.
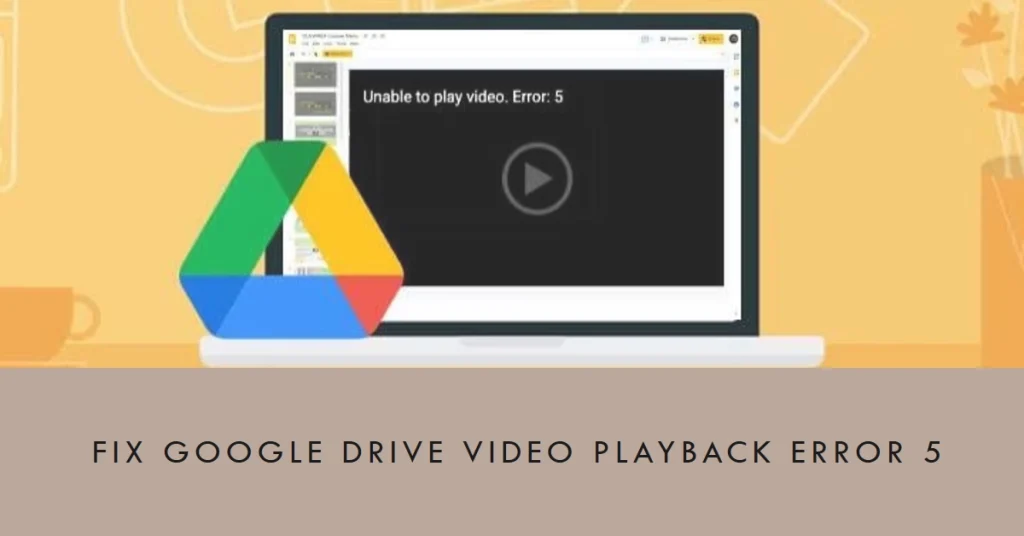
Potential Causes of Error 5
Before diving into solutions, let’s understand the suspects behind this error. The culprits can be diverse, ranging from temporary glitches to browser issues and even corrupted video files. Here are some common culprits:
- Temporary Glitches: Sometimes, a simple refresh or network hiccup can trigger this error.
- Browser Issues: Outdated browsers, incompatible extensions, or cached data can wreak havoc on video playback.
- Network Connection: Unstable internet or insufficient bandwidth can hinder video loading.
- Video File Corruption: Damaged or incompatible video formats can cause playback issues.
- Google Drive Sharing Settings: Restrictive sharing settings might block access for specific viewers.
Effective Solutions for Error 5
With the suspects identified, let’s arm ourselves with solutions. Experiment with these strategies, and watch Error 5 turn into a distant memory:
1. Refresh and Reload: Start simple! A quick page refresh or browser restart can often clear temporary glitches and get things back on track.
2. Check Your Connection: Ensure you have a stable internet connection. A wired connection is generally more reliable than Wi-Fi. If using Wi-Fi, consider checking your router for any issues.
3. Update Your Browser: Outdated browsers can be buggy and incompatible with certain video formats. Update your browser to the latest version for optimal performance.
4. Disable Extensions: Some browser extensions can interfere with video playback. Try disabling unnecessary extensions and see if the issue persists.
5. Clear Cache and Cookies: Browsers store temporary data that can accumulate and cause problems. Clear your browsing cache and cookies to give your browser a fresh start.
6. Try Incognito Mode: Incognito mode disables extensions and cookies, offering a clean slate for troubleshooting. Open Google Drive in incognito mode and see if the video plays.
7. Check File Format and Sharing Settings: Ensure the video format is compatible with Google Drive playback (e.g., MP4, MOV). Additionally, verify the video’s sharing settings allow access for the intended viewers.
8. Repair Corrupted Files: If you suspect the video file itself is corrupted, try using video repair software to fix any damage. Several free and paid options are available online.
9. Reinstall Google Drive: In rare cases, a corrupted Google Drive installation might be the culprit. Reinstall Google Drive to see if it resolves the issue.
10. Contact Google Support: If none of the above solutions work, reach out to Google Support for further assistance. They can investigate the issue and provide more targeted solutions.
Bonus Tip: Proactive Prevention
To avoid future encounters with Error 5, consider these proactive measures:
- Regularly update your browser and Google Drive.
- Clear your browsing cache and cookies periodically.
- Convert videos to compatible formats before uploading to Google Drive.
- Double-check video file integrity before sharing.
- Maintain a stable internet connection for smooth playback.
We hope that by following these steps and applying a little troubleshooting know-how, you are able to conquer the Error 5 and restore your Google Drive video experience to its rightful glory.