See an annoying persistent dock taking up space on your iPad’s screen? No need to panic, just a few easy steps will banish the pesky floating dock.
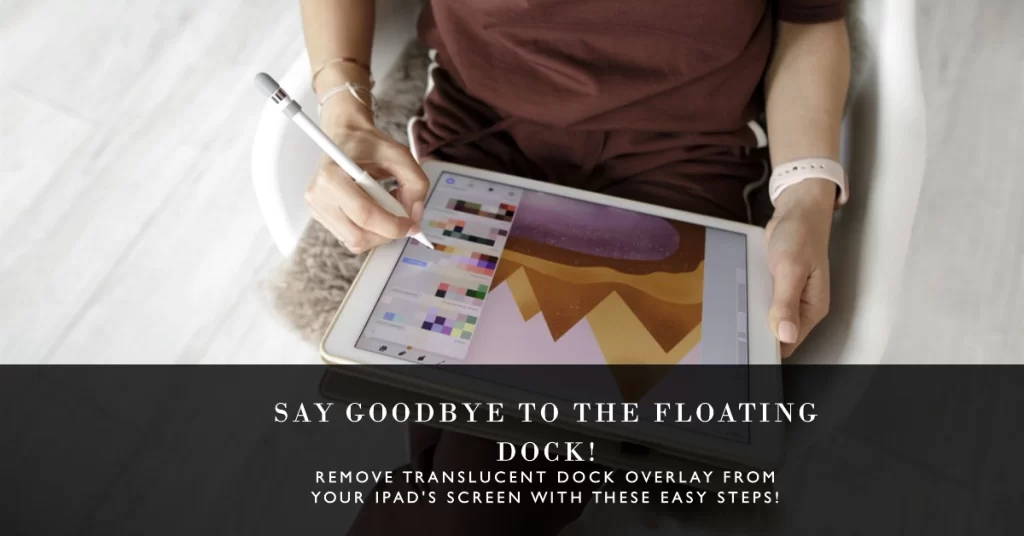
After installing an iPadOS update or new app, you may suddenly see a translucent dock overlay permanently on top of your iPad’s screen contents. It floats above other apps, refusing to disappear. Understandably distracting and annoying!
Problem Description
“After downloading a new drawing app, my iPad suddenly has a persistent dock overlay stuck on the screen no matter what I do. I’ve force restarted and deleted the app but this awful floating dock won’t leave me alone! Why does Apple allow apps clearly filled with bugs into their App Store that ruin the iPad experience?”
While a stubborn floating dock is perplexing, removing it and restoring normal iPad screen viewing is thankfully straightforward. This article will outline the likely causes and simple solutions to erase the unwanted dock overlay. Just a few taps and your clear iPad display returns!
Why Does the Floating Dock Appear?
A few potential triggers for the floating dock glitch on iPad include:
- Bug in a newly installed or updated iPadOS app
- Corrupted dock data or invalid configuration
- App switching issue keeping dock overlay persistent
- Multitasking gestures inadvertently triggered it
- Outdated iPadOS software needing an update
Isolating the specific trigger guides the solution. Let’s fix it!
Step-by-Step Guide to Removing the Floating Dock
Follow these troubleshooting steps to banish the stuck dock overlay on your iPad screen:
Step 1: Force Restart your iPad by holding down Power and Home buttons.
If you are having problems with your iPad, it is always a good idea to try restarting it before performing a force restart. Restarting your iPad will often fix minor problems. If restarting your iPad does not fix the problem, you can then try performing a force restart.
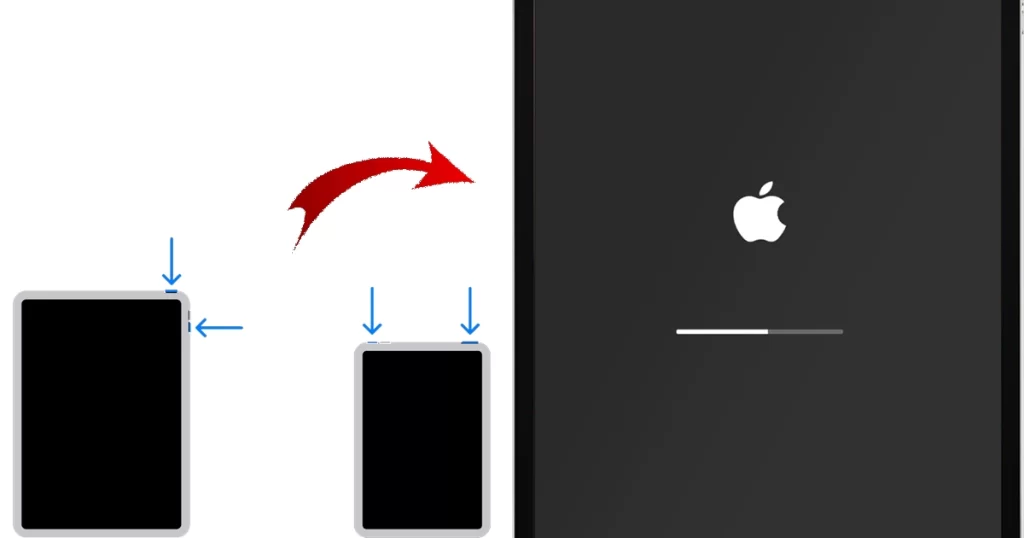
A force restart on an iPad is a way to restart your iPad without using the on/off button. This can be helpful if your iPad is unresponsive or if the on/off button is not working.
To force restart an iPad, follow these steps:
- Press and quickly release the volume up button.
- Press and quickly release the volume down button.
- Press and hold the top button until you see the Apple logo.
- Release the top button.
Your iPad will now restart.
Step 2: Open the App Switcher and force quit any recently added apps.
If you suspect that the floating dock is triggered by some running errant apps, then try to force quit any recently added apps on your device.
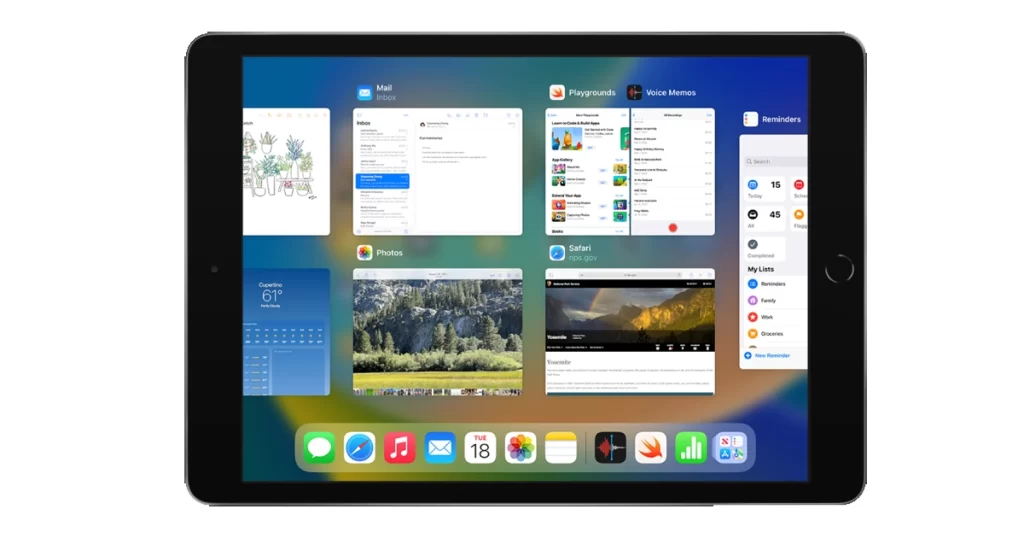
Force quitting an app on an iPad is a way to close an app that is not responding or is causing problems. This can be helpful if you are having trouble using an app, or if you need to free up memory on your iPad.
To force quit an app on an iPad, follow these steps:
- Swipe up from the bottom of the screen and pause.
- Swipe left or right to find the app you want to force quit.
- Swipe up on the app card to force quit it.
Important things to note:
- Force quitting an app will close the app and all of its unsaved data.
- If you are force quitting a game, you may lose your progress.
- It is always a good idea to save your work before force quitting an app.
Step 3: Toggle Dock settings Off and back On in iPadOS Accessibility settings.
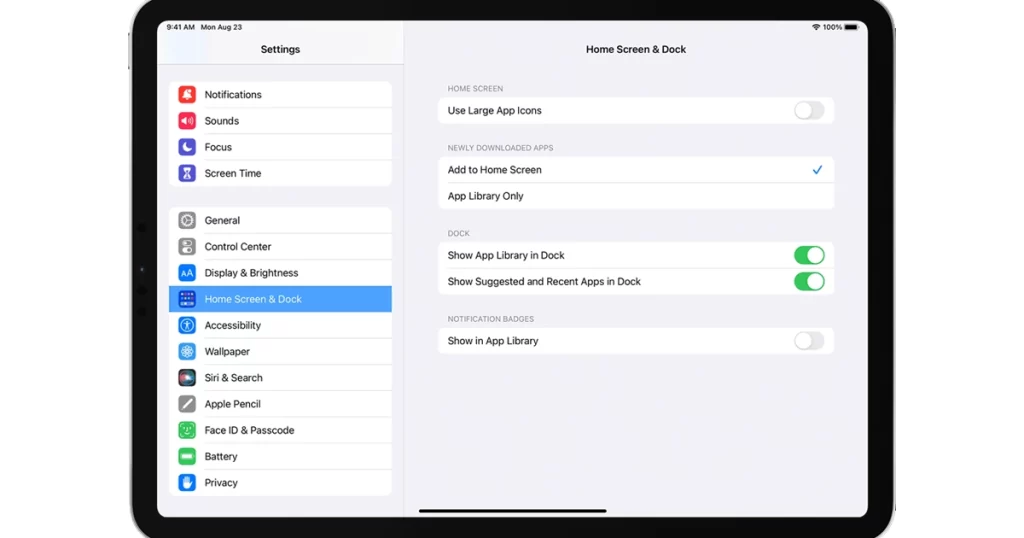
Toggling Dock settings Off and back On in iPadOS Accessibility settings can help resolve some issues with the Dock, such as:
- The Dock not appearing or disappearing
- The Dock not responding to input
- Apps not appearing in the Dock correctly
- The Dock being slow or laggy
- Unexpected Dock Appearance
When you toggle the Dock setting Off and back On, iPadOS reloads the Dock and refreshes its settings. This can often fix minor problems with the Dock.
To toggle the Dock setting Off and back On:
- Open the Settings app.
- Tap Accessibility.
- Tap Dock.
- Toggle the Dock switch Off.
- Tap Dock again.
- Toggle the Dock switch On.
Once you have toggled the Dock setting Off and back On, wait a few seconds for the Dock to reload. The Dock should now be appearing and working correctly.
Step 4: Update iPadOS software to latest version via Settings.
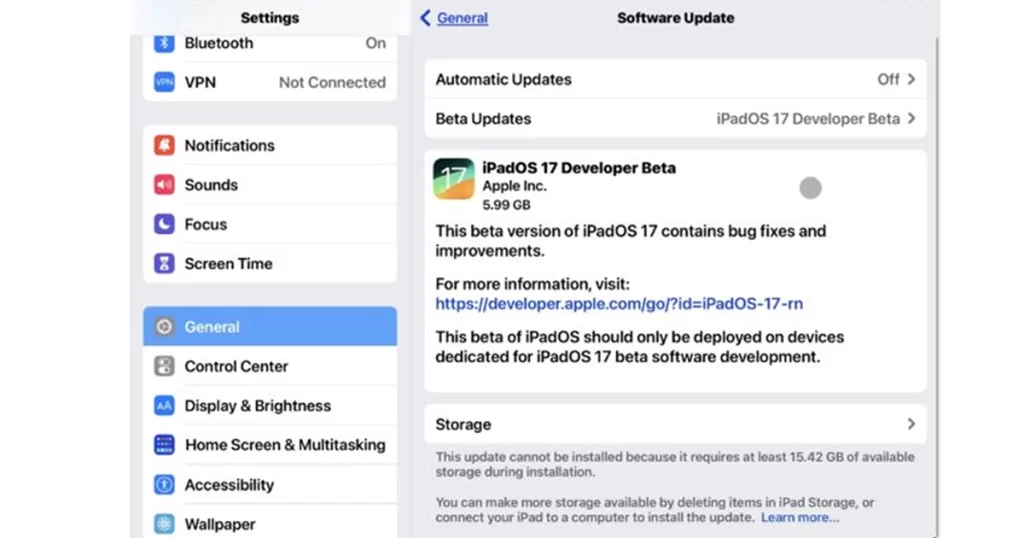
Updating iPadOS software can help resolve iPad Dock issues in a few ways:
- It can fix bugs that are causing the Dock to malfunction. Apple regularly releases updates to iPadOS that fix known bugs and improve performance. If you are having problems with the Dock, it is a good idea to check for updates and install them as soon as they are available.
- It can add new features to the Dock. Apple sometimes adds new features to the Dock in iPadOS updates. For example, in iPadOS 16, Apple added a new feature that allows you to resize the Dock. If you are having problems with the Dock, it is possible that you are missing a feature that was added in a recent update.
- It can improve the overall performance of the Dock. iPadOS updates often include performance improvements that can make the Dock run more smoothly and reliably. If you are experiencing lag or other performance problems with the Dock, updating iPadOS may help to resolve them.
To update iPadOS software, follow these steps:
- Open the Settings app.
- Tap General.
- Tap Software Update.
- If an update is available, tap Download and Install.
- Enter your passcode if prompted.
- Your iPad will download and install the update. Once the update is complete, your iPad will restart.
Step 5: Failing above, backup iPad and erased all content/settings.
If you are having problems with your iPad, it is always a good idea to try restarting it before erasing it. Restarting your iPad will often fix minor problems. If restarting your iPad does not fix the problem, you can then try erasing it.
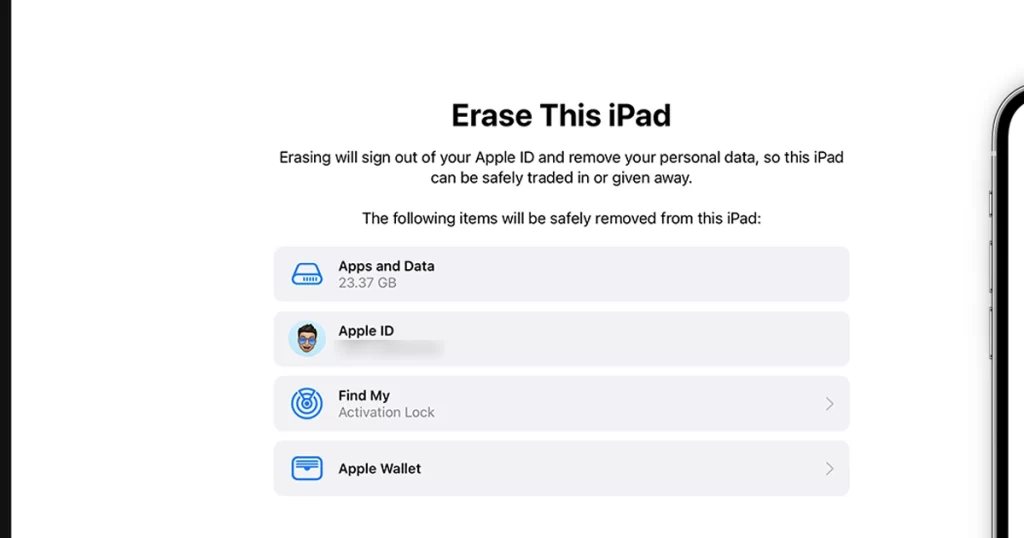
To erase your iPad, you can follow these steps:
- Open the Settings app.
- Tap General.
- Scroll down and tap Transfer or Reset iPhone.
- Tap Erase All Content and Settings.
- Enter your passcode if prompted.
- Confirm that you want to erase your iPad by tapping Erase Now.
Your iPad will now begin erasing its data and settings. This process may take a few minutes. Once the erase process is complete, your iPad will restart and be restored to its factory default state.
Important things to note:
- Erasing your iPad will erase all of the data on your device, including your apps, photos, music, and documents.
- It is important to back up your iPad before erasing it.
- You will need to sign in to your iCloud account and App Store account after erasing your iPad.
Preventing the Floating Dock Going Forward
To avoid a repeat floating dock episode after removing it, follow these subsequent guidelines and preventive measures:
- Keep iPadOS version updated
- Avoid unreliable third-party apps
- Don’t overload iPad with too many concurrent apps
- Report recurring issues to Apple for software improvement
Staying vigilant prevents many system glitches like this one.
You Got This!
While an irksome floating dock seems like iPad doom, take a few deep breaths. Carefully try resetting, updating, uninstalling, and rebooting to systematically eliminate the cause. With concerted effort, you’ll soon be dock-free and enjoying your full iPad display again.
Hope this helps!
