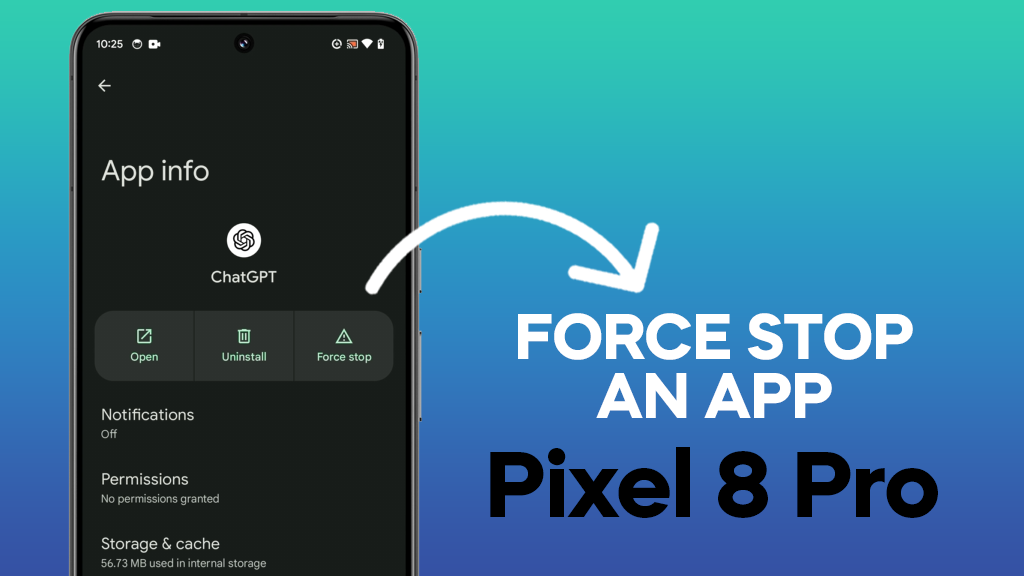Force stopping an app on your Pixel 8 Pro can be a handy tool for troubleshooting unresponsive apps, improving performance, saving battery life, and managing data usage. Here’s a detailed guide on how to do it using three different methods:
Method 1: Using the App Drawer (Quickest Method)
Step 1: Swipe up from the bottom of your home screen to open the app drawer.
Step 2: Find the app you want to force stop, and tap and hold the app icon until a small menu appears.
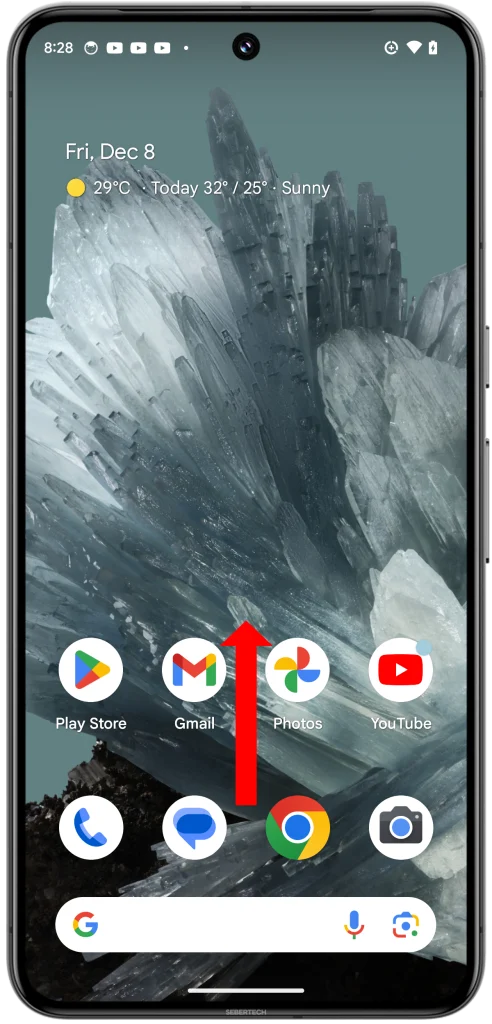
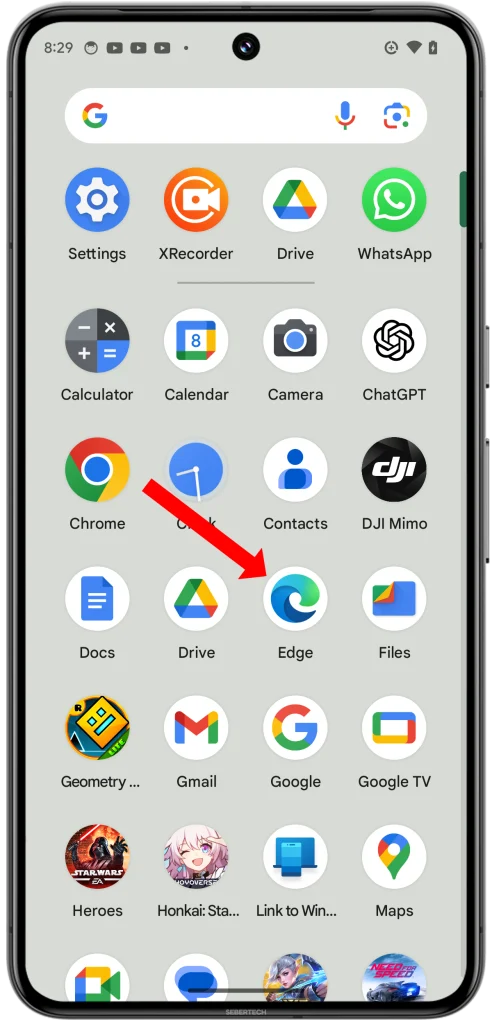
Step 3: Select “App info” from the menu.
Step 4: On the app information screen, tap “Force stop“.
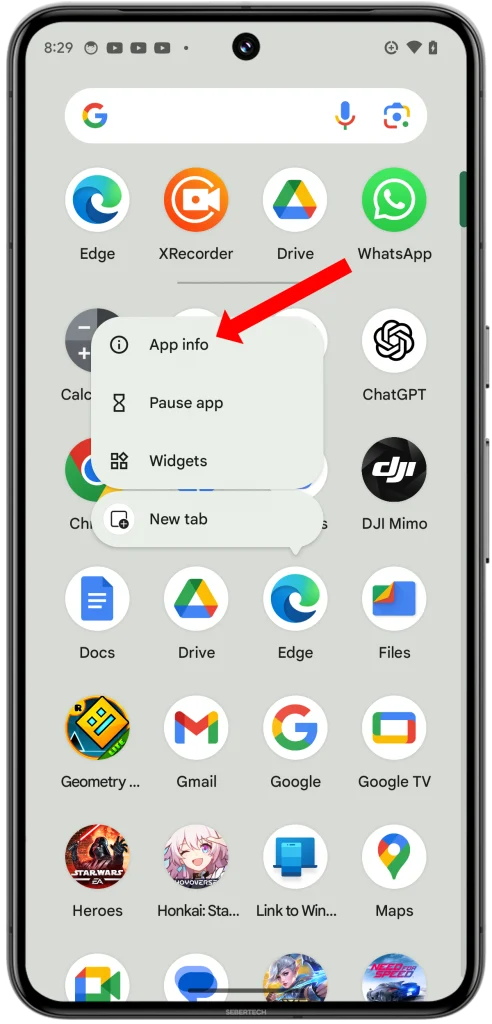
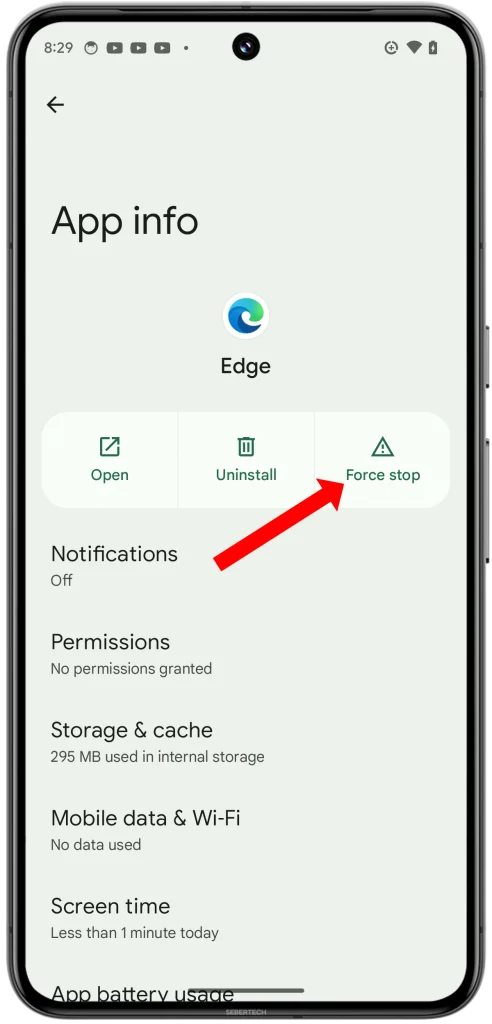
Step 5: A confirmation pop-up will appear. Tap “OK” to confirm and force stop the app.
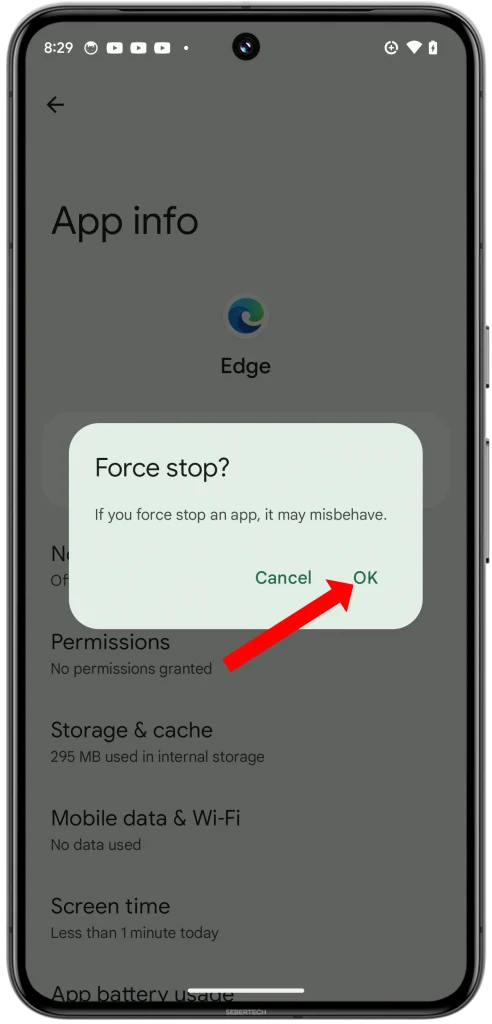
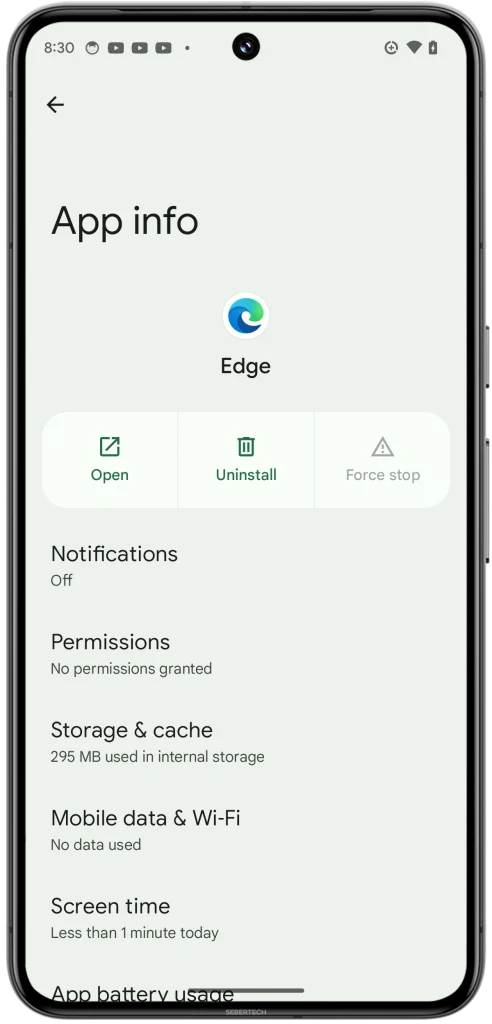
ALSO READ: How to Increase Touch Sensitivity on Google Pixel 8 Pro
Method 2: Using the Settings App (More Precise Method)
Step 1: Open the Settings app on your Pixel 8 Pro.
Step 2: Scroll down and select “Apps“.
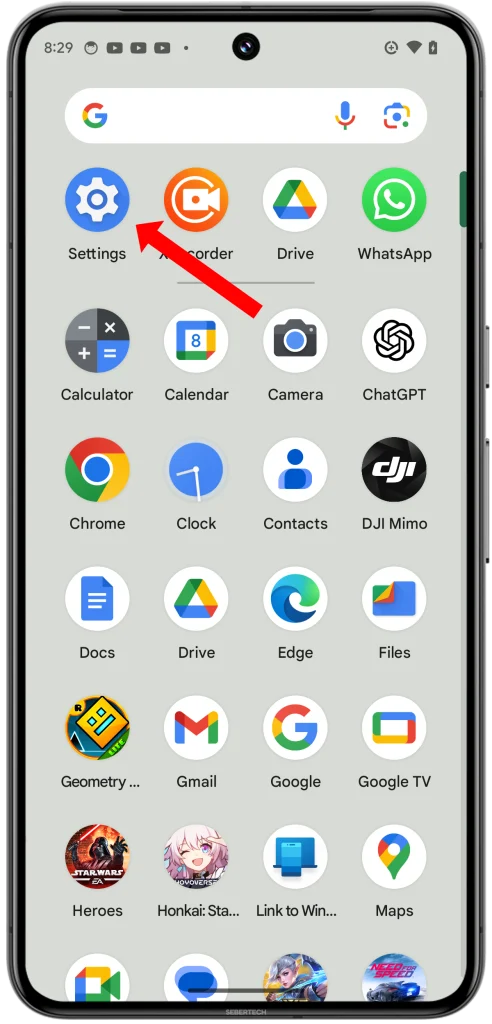
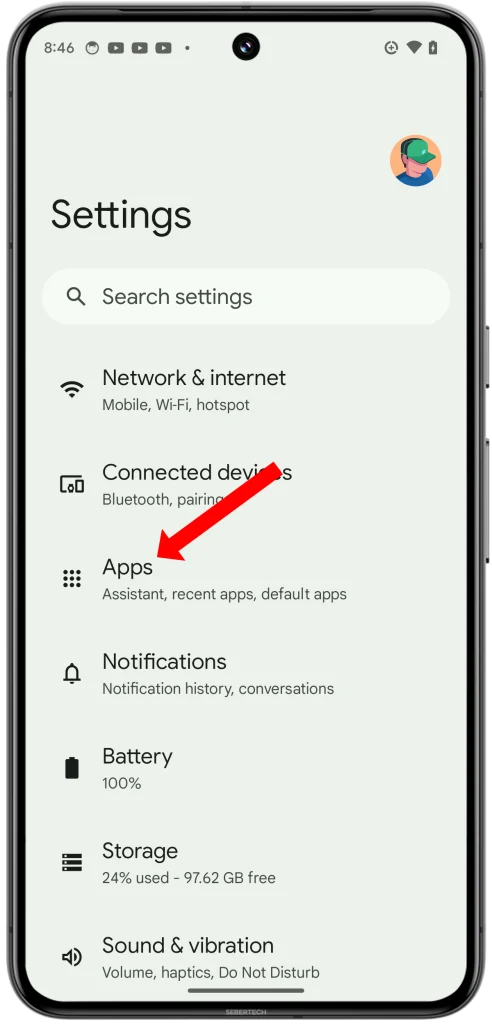
Step 3: Tap on “See all apps” to display a list of all installed apps on your device.
Step 4: Find the app you want to force stop and tap on it.
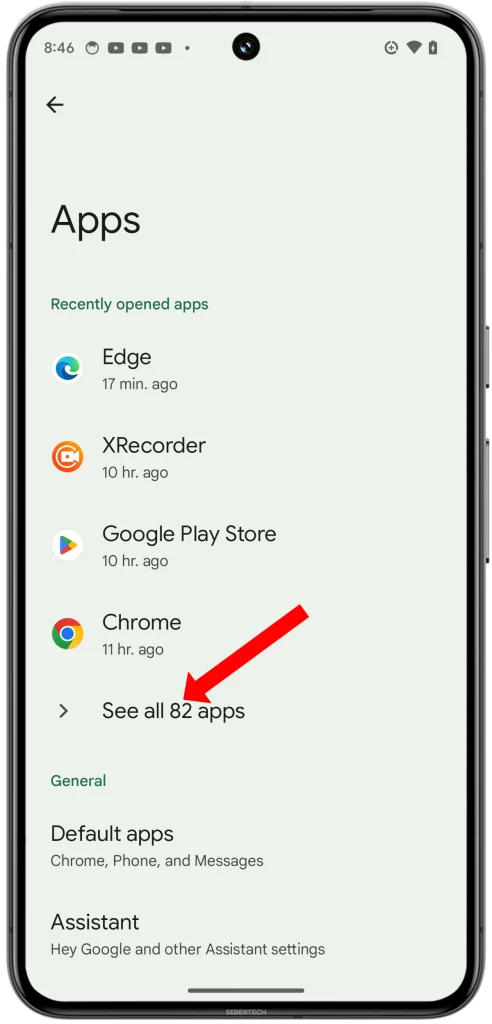
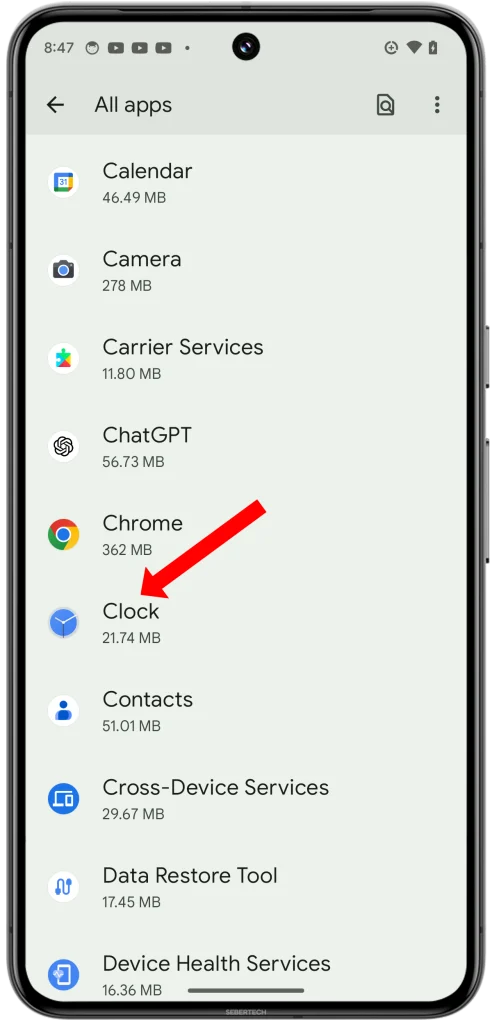
Step 5: On the app information screen, tap “Force stop“.
Step 6: Tap “OK” in the confirmation pop-up to force stop the app.
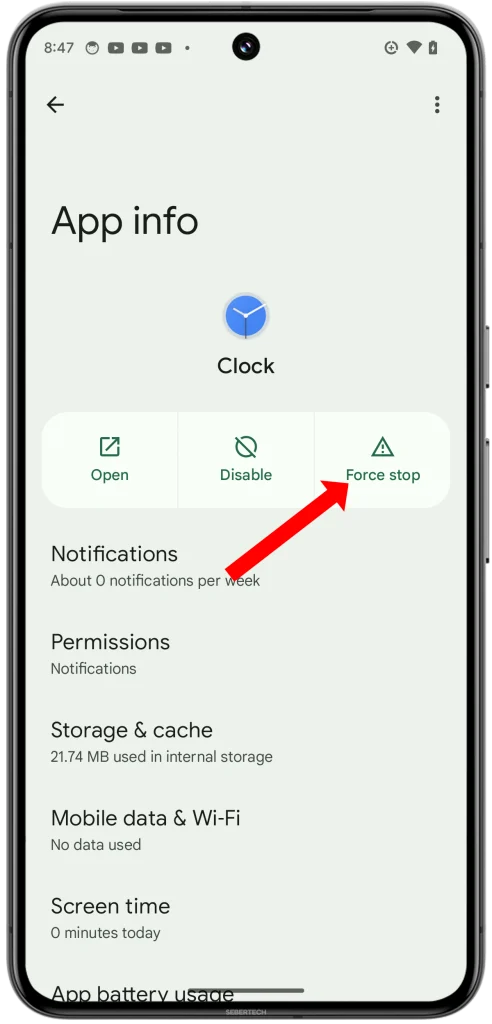
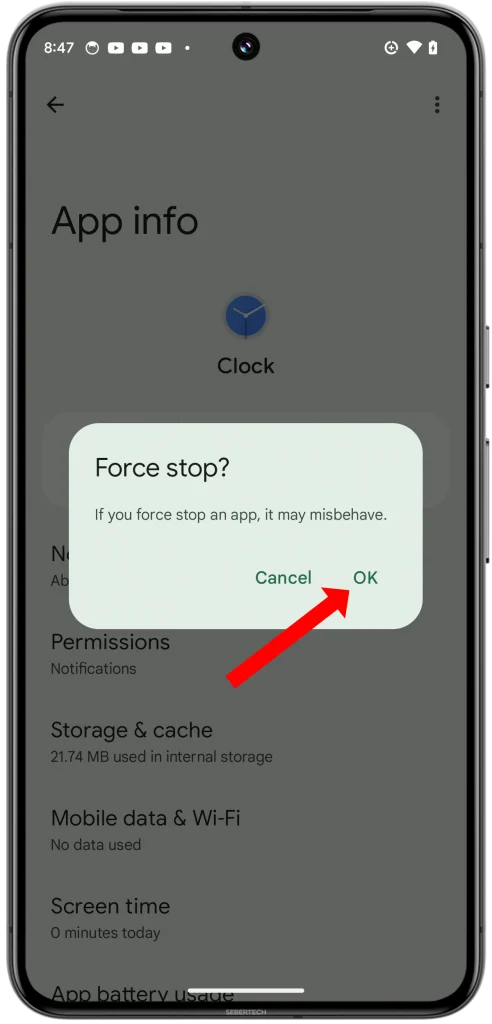
Method 3: Restarting in Safe Mode (Stops All Third-Party Apps)
This method is particularly useful when you want to stop all third-party apps at once, for example, if they are causing performance issues.
Step 1: Press the power and volume up buttons to view the power menu.
Step 2: Long press the “Power off” option until the “Safe mode” prompt appears.
Step 3: Tap “OK” to restart your phone in Safe Mode. This will temporarily disable all third-party apps and services.
Step 4: While in Safe Mode, you can use either Method 1 or 2 to force stop any specific apps if needed.
Step 5: To re-enable all third-party apps and services, simply restart your phone normally.
Additional Tips:
- Forcing an app to stop may cause it to lose unsaved data, so ensure you save any important information before proceeding.
- If an app continues to behave abnormally, consider clearing its cache and data. This can be done through the app information screen (both methods).
- Uninstalling and reinstalling the app is another option if the problem persists.
- Remember that restarting in Safe Mode only disables third-party apps. Pre-installed system apps will still be running.
By following these steps, you can easily force stop an app on your Pixel 8 Pro and address various performance and functionality issues. Choose the method that best suits your needs and don’t hesitate to explore further troubleshooting options if necessary.