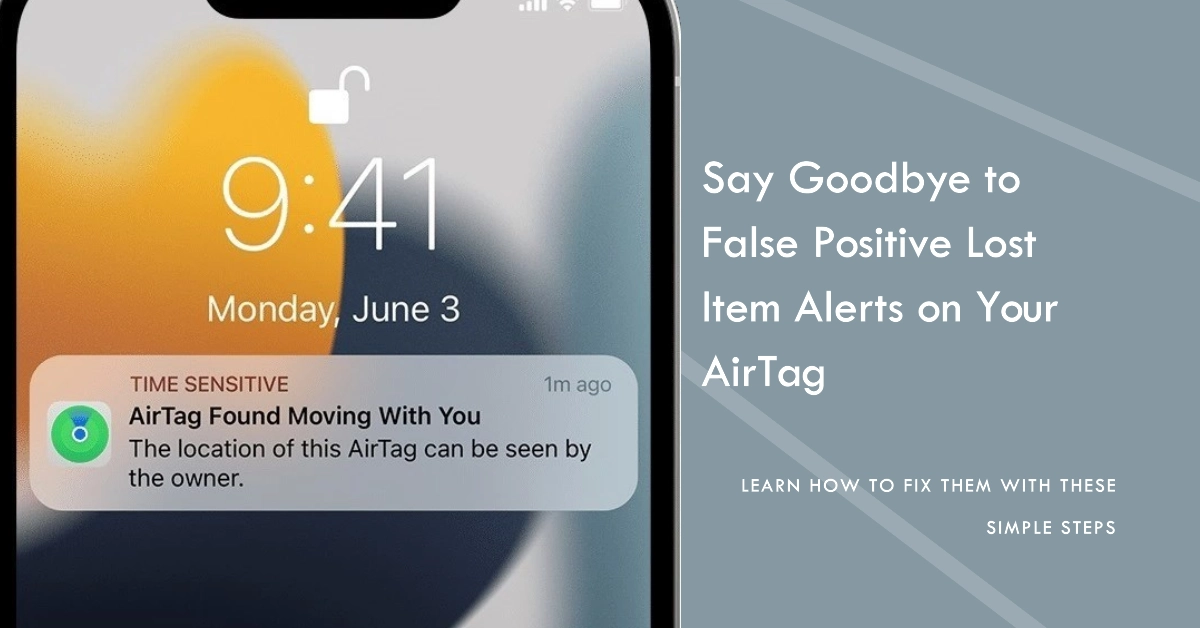Apple’s AirTag is a handy device that can help you keep track of your belongings. However, if you’ve been receiving false positive lost item alerts, it can be quite frustrating. These alerts can pop up when you’re carrying your AirTag-attached items with you, leading to unnecessary worry and disruption.
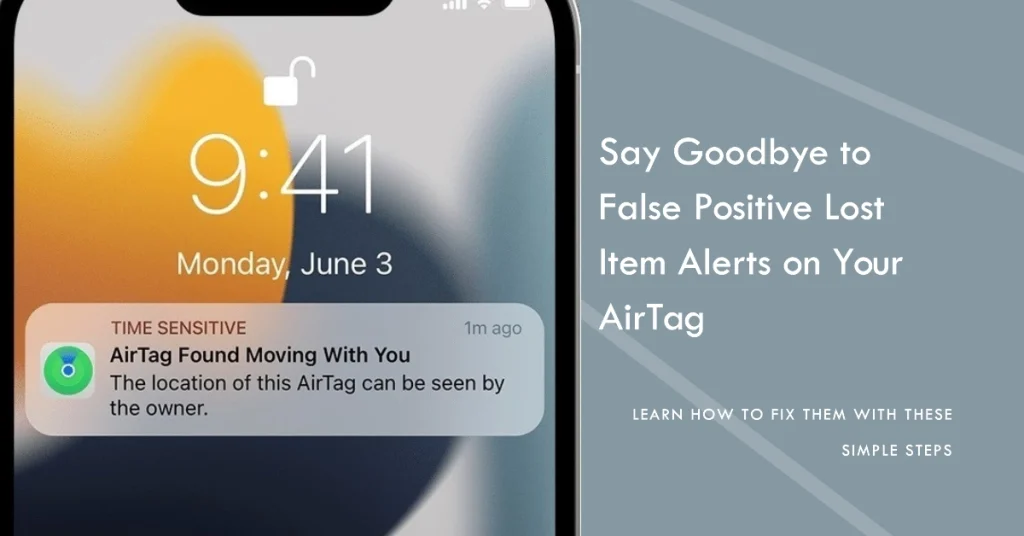
In this guide, we’ll explore the reasons behind false positive lost item alerts and provide you with effective solutions to eliminate them. By following these steps, you can ensure that your AirTag notifications are accurate and truly reflect the status of your belongings.
Understanding False Positive Lost Item Alerts
False positive lost item alerts occur when the AirTag system mistakenly identifies your AirTag as lost, even though you’re carrying it with you. This can happen due to various factors, such as:
- Temporary signal disruptions: The AirTag relies on Bluetooth and Wi-Fi signals to communicate with your iPhone and the Find My network. If these signals are temporarily disrupted, the system may misinterpret the AirTag’s location and trigger a false alert.
- Software glitches: Occasionally, software glitches or bugs in the AirTag software or your iPhone’s iOS operating system can cause false positives. These glitches are usually addressed through software updates, so keeping your devices up to date can help minimize the issue.
- Proximity to other AirTags: If you’re in close proximity to multiple AirTags, the system may have difficulty distinguishing between them, leading to false alerts for the AirTag you’re carrying.
Eliminating False Positive Lost Item Alerts on your AirTag
To prevent false positive lost item alerts from disrupting your peace of mind, follow these effective troubleshooting methods:
1. Update Your iPhone and AirTag Software
Ensure that your iPhone is running the latest version of iOS and that your AirTag’s firmware is up to date. Software updates often include bug fixes and improvements that can address false positive issues. Here are the steps on how to update your iPhone and AirTag.
a. Updating your iPhone:
- Back up your iPhone: It’s always a good idea to back up your iPhone before installing any updates, just in case something goes wrong. You can back up your iPhone to iCloud or to your computer using iTunes.
- Connect your iPhone to Wi-Fi: Make sure your iPhone is connected to a Wi-Fi network. Updating your iPhone over a cellular network can use a lot of data, so it’s best to connect to Wi-Fi if possible.
- Open the Settings app: Tap the Settings icon on your iPhone’s Home screen.
- Tap General: Scroll down and tap General.
- Tap Software Update: Tap Software Update.
- Download and Install: If there is an update available, tap Download and Install. If you’re not sure if there is an update available, tap Check for Updates.
- Enter your passcode: If you’re prompted, enter your passcode to proceed with the update.
- Agree to the terms and conditions: Read the terms and conditions and tap Agree to proceed with the update.
- Your iPhone will restart: Once the update is installed, your iPhone will restart.
b. Updating your AirTag:
- Make sure your iPhone is updated to iOS 14.5 or later.
- Open the Find My app: Tap the Find My app icon on your iPhone’s Home screen.
- Tap the Items tab: Tap the Items tab at the bottom of the screen.
- Select your AirTag: Tap the AirTag you want to update.
- Tap the name of your AirTag: Tap the name of your AirTag at the top of the screen.
- Check the firmware version: The firmware version of your AirTag will be displayed below the name of your AirTag.
- If there is an update available, tap Update: If there is an update available, tap Update.
- Your AirTag will be updated: The update will be downloaded and installed automatically.
2. Check for Signal Disruptions
If you suspect that signal disruptions are causing false positives, try moving to an area with stronger Bluetooth and Wi-Fi signals. You can also try resetting your network settings on your iPhone to refresh the connection.
There are a few ways to check for signal disruptions on your AirTag:
- Check the Find My app: Open the Find My app and tap on the Items tab. Select your AirTag and look at the location information. If your AirTag is showing as “Unknown” or “Offline,” it is likely experiencing a signal disruption.
- Look for Bluetooth signal strength indicators: If you are near your AirTag, you can look for Bluetooth signal strength indicators on your iPhone or other device. A strong Bluetooth signal will be indicated by three or four bars, while a weak signal will be indicated by one or two bars.
- Try moving to a different location: If you are experiencing signal disruptions, try moving to a different location. If your AirTag’s signal improves, then you know that the signal disruption was caused by the previous location.
- Check for nearby Wi-Fi networks: AirTags can also use Wi-Fi to communicate with the Find My network. If you are near a Wi-Fi network, your AirTag may be able to use that network to communicate with the Find My network, even if it is not able to communicate with your iPhone via Bluetooth.
- Check for interference from other devices: Some devices, such as microwaves and baby monitors, can interfere with Bluetooth signals. If you are experiencing signal disruptions, try turning off any nearby devices that may be interfering with the signal.
3. Avoid Close Proximity to Multiple AirTags
If you’re carrying multiple AirTags, try separating them slightly to avoid confusion. This can help the system distinguish between your AirTags and prevent false positives.
4. Disable Lost Item Alerts for Trusted Locations
If you frequently visit certain locations, such as your home or office, you can mark them as trusted locations in the Find My app. This will prevent lost item alerts from triggering when you’re in these locations.
Disabling lost item alerts for trusted locations on AirTag can help you avoid unnecessary notifications when you’re in places where you frequently leave your AirTag-attached items.
Here’s a step-by-step guide on how to do this:
- Open the Find My app: Locate the Find My app on your iPhone or iPad and launch it.
- Select the Items tab: At the bottom of the Find My app, you’ll see a row of tabs. Tap on the “Items” tab to view a list of your AirTags and other Find My-enabled items.
- Choose the AirTag you want to manage: Identify the specific AirTag for which you want to disable lost item alerts for trusted locations. Tap on the name of the AirTag to view its details.
- Tap on the AirTag’s name: Once you’ve selected the AirTag, tap on its name again at the top of the screen. This will bring up additional options for managing the AirTag.
- Scroll down and find “Notify When Left Behind”: Under the “Notifications” section, locate the option labeled “Notify When Left Behind”. This setting controls whether or not you receive alerts when your AirTag separates from your iPhone or iPad.
- Toggle the switch next to “Notify When Left Behind”: The switch next to “Notify When Left Behind” determines whether or not this feature is enabled. If it’s green, it’s enabled; if it’s gray, it’s disabled. Tap on the switch to toggle it off and disable lost item alerts for this AirTag.
- Add trusted locations (optional): If you want to prevent lost item alerts from triggering even when you leave your AirTag in specific locations, you can add those locations as trusted locations. To do this, tap on “Add Trusted Location” under the “Notify When Left Behind” section.
- Select the location you want to add: Use the map to pinpoint the location you want to add as a trusted location. You can zoom in and out, and even use search to find specific addresses or landmarks.
- Tap “Done”: Once you’ve selected the location, tap on “Done” to add it as a trusted location. You can add multiple trusted locations if needed.
With these steps, you’ve successfully disabled lost item alerts for trusted locations on your AirTag. You won’t receive notifications when you leave your AirTag in these designated locations, helping you avoid unnecessary alerts and enjoy peace of mind.
5. Adjust the Separation Alert Threshold
The separation alert threshold determines how far your AirTag must move from you before triggering an alert. You can adjust this threshold in the Find My app to reduce the likelihood of false positives for short separations.
Adjusting the separation alert threshold in the Find My app allows you to customize how far your AirTag needs to move away from you before you receive a notification that it has been left behind. Here’s a step-by-step guide on how to do this:
- Open the Find My app: Locate the Find My app on your iPhone or iPad and launch it.
- Select the Items tab: At the bottom of the Find My app, you’ll see a row of tabs. Tap on the “Items” tab to view a list of your AirTags and other Find My-enabled items.
- Choose the AirTag you want to manage: Identify the specific AirTag for which you want to adjust the separation alert threshold. Tap on the name of the AirTag to view its details.
- Tap on the AirTag’s name: Once you’ve selected the AirTag, tap on its name again at the top of the screen. This will bring up additional options for managing the AirTag.
- Scroll down and find “Separation Alert”: Under the “Notifications” section, locate the option labeled “Separation Alert”. This setting controls whether or not you receive alerts when your AirTag separates from your iPhone or iPad.
- Tap on “Separation Alert”: Tapping on “Separation Alert” will open a menu with options to adjust the separation threshold.
- Select the desired threshold level: Choose from the available options, such as “Near”, “Medium”, or “Far”, depending on how far you want your AirTag to move away from you before triggering an alert. The closer the threshold, the sooner you’ll receive a notification.
- Tap “Done”: Once you’ve selected the desired threshold, tap on “Done” to save your changes.
Now, the separation alert threshold for your chosen AirTag will be adjusted to the selected level. You’ll receive notifications based on the new threshold, ensuring that you’re alerted when your AirTag moves beyond the specified distance.
6. Temporarily Pause Lost Item Alerts
If you’re experiencing persistent false positives, you can temporarily pause lost item alerts for a specific AirTag or all of your AirTags. This will give you a break from the notifications while you investigate the issue further.
Temporarily pausing lost item alerts on an AirTag can be helpful if you’re expecting to be separated from your AirTag for a short period of time, such as when you’re giving your keys to a valet or leaving your luggage at a hotel. Here’s a step-by-step guide on how to do this:
- Open the Find My app: Locate the Find My app on your iPhone or iPad and launch it.
- Select the Items tab: At the bottom of the Find My app, you’ll see a row of tabs. Tap on the “Items” tab to view a list of your AirTags and other Find My-enabled items.
- Choose the AirTag you want to pause alerts for: Identify the specific AirTag for which you want to pause lost item alerts. Tap on the name of the AirTag to view its details.
- Swipe down on the AirTag’s details page: Swipe down on the screen to reveal additional options.
- Tap on “Pause Lost Item Alerts”: A “Pause Lost Item Alerts” option will appear. Tap on it to temporarily disable lost item alerts for that AirTag.
- Select the duration: You’ll be prompted to choose how long you want to pause lost item alerts. Choose from the available options, which typically include 1 hour, 1 day, or indefinitely.
- Confirm your selection: Tap on “Pause” to confirm your selection and temporarily disable lost item alerts for the chosen duration.
Once you’ve completed these steps, lost item alerts will be paused for the specified duration. You won’t receive notifications during this time, even if your AirTag separates from your iPhone or iPad. When the selected duration ends, lost item alerts will automatically resume.
If you need to pause alerts for multiple AirTags, you can repeat the process for each device. This allows you to manage lost item alerts individually for each AirTag, ensuring that notifications are customized to your specific needs and situations.
When to Contact Apple Support
If none of the above steps resolve the issue, contact Apple Support for further assistance. They may have additional troubleshooting steps or identify underlying issues that require attention.
Final Notes
By following these troubleshooting methods, you can effectively eliminate false positive lost item alerts and ensure that your AirTag notifications are accurate and helpful. Remember to keep your devices updated, check for signal disruptions, and avoid close proximity to multiple AirTags.
If the issue persists, don’t hesitate to contact Apple Support for further assistance. With a little effort, you can enjoy the benefits of AirTag without the frustration of false positives.