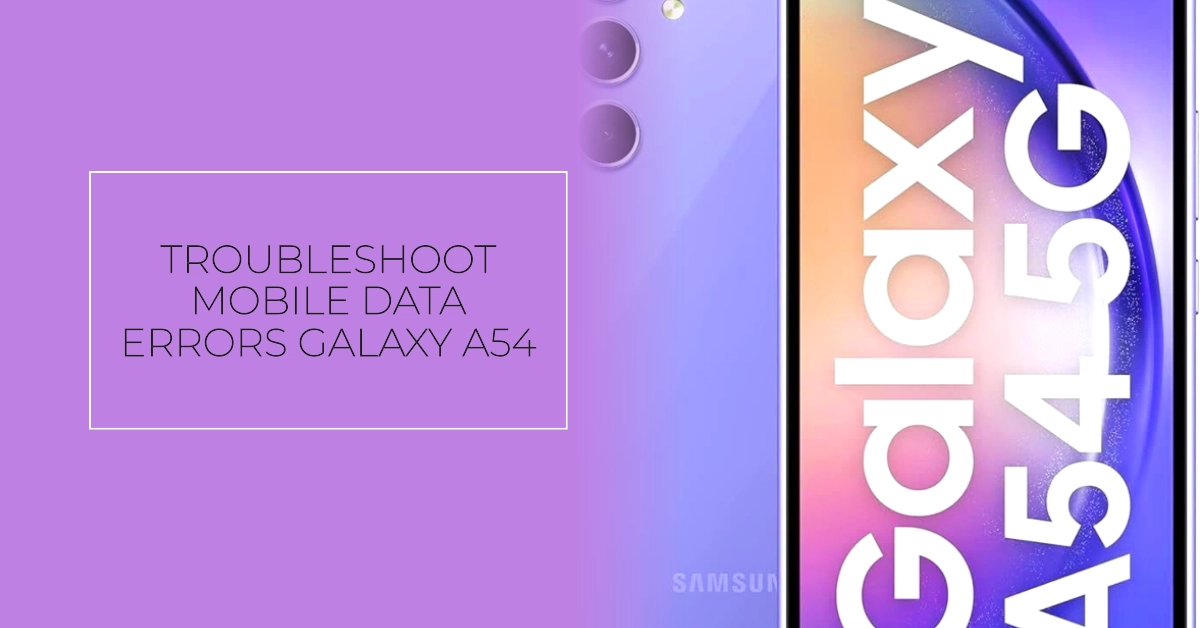Is your Galaxy A54 struggling to connect to mobile data? Don’t worry, you’re not alone. Many users have reported experiencing various mobile network errors with their devices. This troubleshooting guide will walk you through a series of steps to diagnose and fix the issue, helping you get back to enjoying seamless internet access.
Common Causes of Mobile Data Errors
There are several common causes of mobile data errors on Samsung Galaxy A54. Among the widely known culprits are highlighted as follows.
Software-Related Issues
- Outdated software: Outdated software versions can contain bugs and glitches that can affect network connectivity.
- Incorrect settings: Incorrect mobile data settings, APN settings, or network operator settings can prevent your phone from connecting to the network.
- App interference: Some apps may interfere with network connectivity, especially those known to use data intensively.
- Malware or viruses: Malware or viruses can also disrupt your phone’s network functionality.
Hardware-Related Issues
- Damaged SIM card: A damaged or faulty SIM card can prevent your phone from registering on the network.
- Hardware malfunction: There may be an issue with your phone’s antenna, network card, or other internal components.
- Physical damage: If your phone has been dropped or damaged in another way, it could be affecting the hardware components responsible for network connectivity.
Network-Related Issues
- Network outage: Your mobile service provider may be experiencing a network outage in your area.
- Weak signal strength: If you’re in an area with weak signal strength, your phone may have difficulty connecting to the network.
- Incorrect network mode: Your phone may not be set to the correct network mode for your carrier.
Other Causes
- Airplane Mode turned on: Airplane mode disables all wireless connections, including mobile data.
- Wi-Fi calling enabled: When Wi-Fi calling is enabled, your phone may prioritize Wi-Fi over mobile data.
- Data usage limit reached: If you’ve reached your mobile data usage limit, your carrier may have temporarily disabled your data service.
Basic Checks and Troubleshooting
Before diving deeper, let’s first address some basic checks and troubleshooting methods that often resolve minor network issues:
- Confirm Mobile Data is Enabled: Swipe down from the top of your screen to access the Quick Settings panel. Check if the Mobile Data icon is turned on. If it’s not, simply tap it to enable it.
- Restart your Device: A simple restart can often resolve software glitches that may be causing the mobile data issue. Press and hold the Power button and Volume Down button simultaneously until your phone turns off. Then, press and hold the Power button again to restart it.
- Check for Software Updates: Outdated software can sometimes lead to network connectivity problems. Go to Settings > Software Update > Download and install. Make sure your phone is connected to Wi-Fi before checking for updates.
- Turn off Airplane Mode: If Airplane Mode is accidentally enabled, it will disable all wireless connections, including mobile data. Go to Quick Settings and ensure Airplane mode is off.
- Check Your SIM Card: A faulty or improperly inserted SIM card can cause mobile data problems. Carefully remove the SIM card and inspect it for any damage. If it appears damaged, you may need a replacement. Reinsert the SIM card firmly and ensure it’s properly seated in the slot.
Advanced Troubleshooting
If the basic checks don’t work, try these advanced troubleshooting steps:
1. Reset Network Settings
This will reset your phone’s Wi-Fi, Bluetooth, and mobile data settings to their default values.
- Go to Settings > General Management > Reset > Reset Network settings.
2. Check for Carrier Service Outages
Sometimes, the issue might lie with your carrier network experiencing outages in your area. Contact your mobile service provider to confirm if there are any known outages affecting your region.
3. Configure Access Point Names (APN)
Incorrect APN settings can prevent your phone from connecting to your mobile network.
- Go to Settings > Connections > Mobile networks > Access Point Names.
- Select the correct APN for your carrier and ensure the settings are accurate.
You can find the correct APN settings on your carrier’s website or by contacting them directly.
4. Boot in Safe Mode
This will temporarily disable all third-party apps, allowing you to identify if any app is interfering with your network connection.
- To boot into Safe Mode, press and hold the Power button until the power off options appear.
- Then, press and hold the Power off option until the Safe Mode prompt appears.
- Tap Safe Mode to confirm.
Once in Safe Mode, try using your mobile data. If it works, a third-party app might be causing the issue. Restart your phone normally to exit Safe Mode and uninstall any recently installed apps you suspect might be causing the problem.
5. Wipe Cache Partition
This will clear temporary system files that might be causing network issues.
- To wipe the cache partition, turn your phone off and then press and hold the Volume Up, Bixby, and Power buttons simultaneously until the Android logo appears.
- Use the Volume buttons to navigate to Wipe cache partition and press the Power button to select it.
- Once the cache partition is wiped, select Reboot system now.
6. Factory Reset
As a last resort, you can perform a factory reset to restore your phone to its original settings. This will erase all your data and settings, so be sure to back up everything important before proceeding.
- Go to Settings > General Management > Reset > Factory data reset.
Additional Tips
- Enable Data Roaming (when traveling): If you’re traveling outside your home country, you’ll need to enable Data Roaming to use your mobile data. This will incur additional charges, so check with your carrier for details.
- Use a Network Signal Booster: If you’re frequently experiencing weak signal strength, consider using a network signal booster to improve your reception.
- Contact your Carrier: If none of the above solutions work, contact your mobile service provider for further assistance. They may be able to identify the specific issue and provide additional troubleshooting steps.
Final Notes
We hope that by following these troubleshooting steps, you are able to fix most Galaxy A54 mobile data network errors. If the problem persists after trying all the solutions, it’s best to contact your mobile service provider for further assistance.