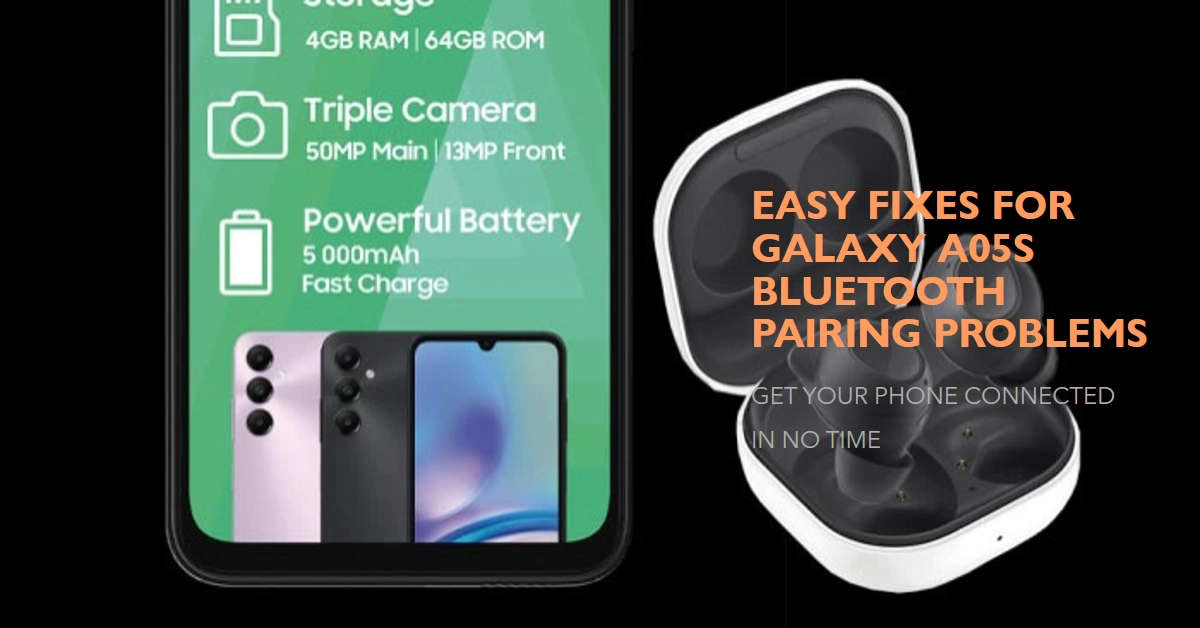Frustrated with your Galaxy A05s refusing to play nice with your Bluetooth devices? You’re not alone. Bluetooth pairing issues can be a common annoyance, but fear not! This comprehensive guide will equip you with a toolbox of troubleshooting tips to get your A05s singing in harmony with your favorite gadgets.
Let’s dive straight into the fixes, starting with the simplest checks and gradually progressing to more advanced solutions. Remember, patience is key – sometimes the culprit is a minor setting tweak, not a hardware gremlin.
1. Basic Checks and Restarts
- Confirm Bluetooth is enabled: This might seem obvious, but it’s worth double-checking. Swipe down from the top of your screen, tap and hold the Bluetooth icon to open the settings, and ensure it’s toggled on.
- Restart your devices: A simple reboot can often work wonders. Turn off both your A05s and the Bluetooth device you’re trying to connect, wait a few seconds, then power them back on.
- Check for device visibility: Make sure the Bluetooth device you want to pair with is in discovery mode. Consult the device’s manual or manufacturer’s website for specific instructions.
2. Forget and Re-pair Devices
If the basic checks didn’t do the trick, let’s try refreshing the connection. Here’s how to forget and re-pair a Bluetooth device on your A05s:
- Open the Settings app.
- Tap “Connections” > “Bluetooth.”
- Tap the three dots next to the device you’re having trouble with.
- Select “Forget.”
- Put the device back into discovery mode.
- Return to the Bluetooth settings on your A05s and tap “Scan for new devices.”
- Select the device you want to pair with and follow the on-screen prompts.
3. Update Software and Check Compatibility
Outdated software can sometimes cause Bluetooth hiccups. Ensure your A05s is running the latest software by checking for updates in the Settings app under “Software update.” Additionally, verify if your Bluetooth device has any firmware updates available from its manufacturer.
Compatibility issues can also arise. Check if your A05s and the Bluetooth device you’re trying to connect with are compatible with each other. Consult the device manuals or manufacturer websites for compatibility information.
4. Advanced Troubleshooting
If the above steps haven’t solved your woes, let’s delve deeper:
- Reset Network Settings: This will erase all saved Wi-Fi and Bluetooth connections, so be sure to have your Wi-Fi passwords handy before proceeding. To reset network settings, navigate to Settings > General management > Reset > Reset network settings.
- Safe Mode: Booting your A05s into Safe Mode temporarily disables third-party apps, which can sometimes interfere with Bluetooth functionality. To enter Safe Mode, power off your phone, then press and hold the Volume Down button while simultaneously holding the Power button. Release both buttons when the Samsung logo appears. To exit Safe Mode, simply restart your phone normally.
- Factory Reset: This is a nuclear option, but it can resolve persistent issues. Remember, a factory reset will erase all your data, so back up everything important before proceeding. To factory reset your A05s, navigate to Settings > General management > Reset > Factory data reset.
5. Seek Professional Help
If none of the solutions above have brought Bluetooth bliss back to your life, it’s time to seek professional help. Contact Samsung support or visit an authorized service center for further assistance.
Bonus Tip: Keep your Bluetooth devices charged! Low battery levels can sometimes disrupt connectivity.
Remember, when troubleshooting Bluetooth issues, staying calm and methodical is key. Try the solutions outlined above one by one, and hopefully, you’ll be back to enjoying seamless Bluetooth connections in no time. Good luck!