Facing mobile data issues on your Samsung Galaxy A05s can be frustrating, especially when you need to stay connected. Fortunately, there are several solutions you can try to get your mobile data up and running again. In this comprehensive guide, we’ll walk you through a series of troubleshooting steps to identify and resolve the underlying cause of the problem.
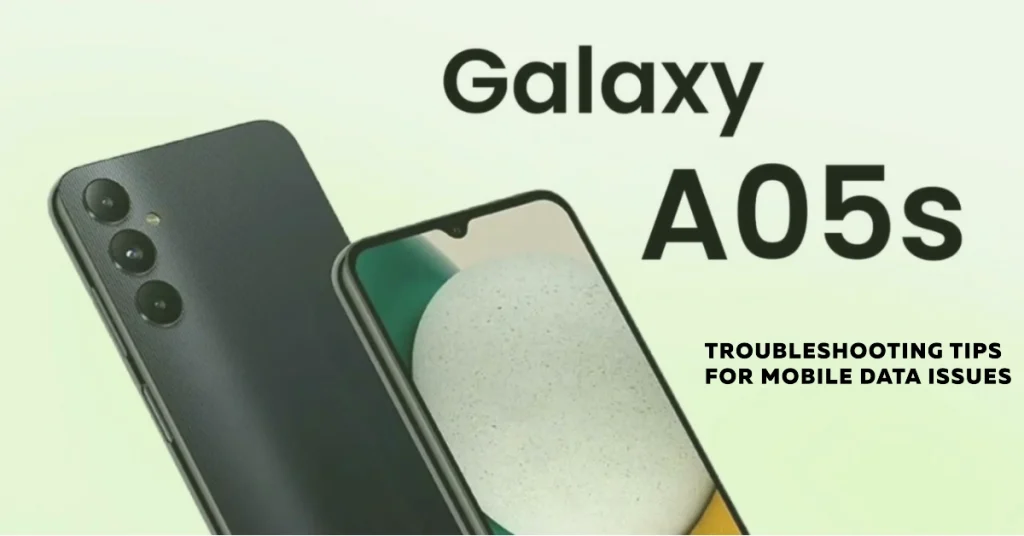
Whether it’s a simple network setting adjustment or a software update, we’ll help you restore your connectivity and get back to enjoying the internet on your Galaxy A05s.
Now, let’s go ahead and begin troubleshooting the problem with these steps:
Step 1: Check for Basic Issues
Before delving into more complex troubleshooting steps, it’s essential to rule out any basic issues that might be causing the mobile data problem. Here are a few things to check:
- Airplane Mode: Ensure that Airplane Mode is not enabled, as it disables all wireless connections, including mobile data.
- Wi-Fi: Turn off Wi-Fi, as your phone might be prioritizing Wi-Fi over mobile data.
- Network Coverage: Verify that you have adequate network coverage in your location. Check the signal bars on your phone or contact your service provider to confirm coverage in your area.
Step 2: Restart Your Device
Sometimes, a simple restart can resolve minor glitches and software conflicts that may be affecting your mobile data connection. To restart your Galaxy A05s:
- Press and hold the Power button until the Power Options menu appears.
- Select “Restart” and wait for your device to reboot completely.
Step 3: Update Your Phone’s Software
Outdated software can sometimes lead to connectivity issues. Check for available software updates by following these steps:
- Go to Settings > System > Software Update.
- Tap on “Check for updates.”
- If an update is available, follow the on-screen instructions to install it.
Step 4: Check Your SIM Card
The SIM card is crucial for mobile data connectivity. Try removing and reinserting the SIM card to ensure it’s properly seated and making a good connection.
If the issue persists, try a different SIM card to rule out any SIM card-related problems.
Step 5: Reset Network Settings
If none of the previous steps have resolved the issue, you can try resetting your phone’s network settings. This will restore all network settings to their default values, which can sometimes fix connectivity problems.
- Go to Settings > General Management > Reset.
- Select “Reset Network Settings.”
- Confirm the reset by entering your PIN or password.
- Wait for your phone to reset and restart.
Step 6: Contact Your Service Provider
If you’ve tried all of the above troubleshooting steps and your mobile data is still not working, it’s time to contact your service provider. They can check your account for any outstanding payments, service restrictions, or known network issues in your area.
Why Mobile Data Is Not Working on Your Galaxy A05s?
There isn’t one simple answer to why mobile data might not be working on your Galaxy A05s. Several factors could be affecting your connection, ranging from basic settings issues to intricate software malfunctioning. To help you navigate this frustrating situation, let’s explore a few potential culprits:
Basic Issues:
- Airplane Mode: Check if Airplane Mode is accidentally enabled. This setting disables all wireless connections, including mobile data.
- Wi-Fi: Your phone might prioritize Wi-Fi, even when connected to a weak signal, disrupting mobile data access. Turn off Wi-Fi and see if data connectivity returns.
- Network Coverage: Perhaps you’re in an area with limited or non-existent network coverage. Check your signal bars or contact your service provider to confirm coverage in your location.
Device Faults:
- Software Glitches: Minor software glitches can disrupt mobile data functionality. Try restarting your device to clear temporary glitches.
- Outdated Software: Outdated software versions can create compatibility issues with your network provider’s services. Check for and install available software updates.
- SIM Card Issues: A faulty or improperly placed SIM card can be the culprit. Try removing and reinserting the SIM card to ensure proper connection.
Network Configurations:
- Incorrect APN Settings: Your phone might have outdated or incorrect APN settings, which tell your device how to connect to your service provider’s network. Verify and update APN settings with your provider.
- Network Configuration Glitches: Sometimes, internal network configuration mistakes can occur. Resetting your phone’s network settings can potentially address this.
Other Possibilities:
- Data Limits: Reached your data limit? You might have consumed your monthly data allowance, resulting in restricted mobile data access.
- Service Provider Issues: Your service provider might be experiencing network outages or service disruptions in your area. Contact them to confirm any ongoing issues.
Additional Tips
Here are some additional tips that may help resolve mobile data issues on your Galaxy A05s:
- Try Manually Switching Network Connections: If you’re in an area with multiple network options, try manually switching between 5G, 4G, and 3G networks to see if that improves connectivity.
- Update APN Settings: Sometimes, outdated APN (Access Point Name) settings can cause mobile data problems. Check with your service provider for the correct APN settings and update them on your phone.
- Use a Different Mobile Data Mode: Try switching between LTE and WCDMA modes to see if that resolves the issue.
- Check for System Updates: Occasionally, system updates may introduce bugs that affect mobile data connectivity. If your phone is due for a system update, consider installing it.
We hope that these troubleshooting steps and tips are able to resolve most mobile data issues on your Galaxy A05s and get back to enjoying seamless connectivity. If the problem persists, contact your service provider for further assistance.
