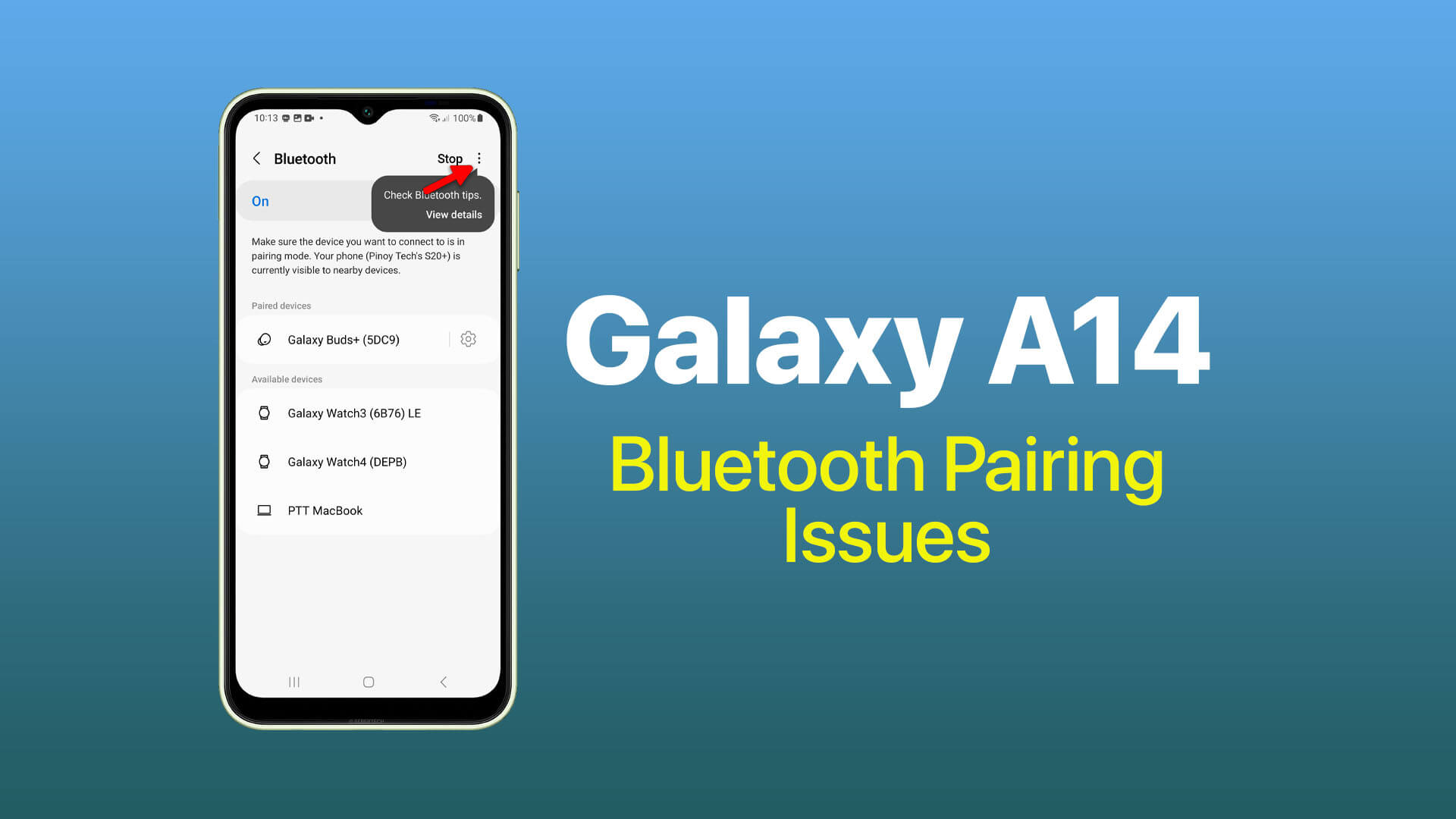Having trouble getting your headphones, speaker, car kit or other devices to pair with your new Galaxy A14 over Bluetooth can be incredibly frustrating. But don’t toss your gadgets in anger just yet! A bit of troubleshooting can get Bluetooth pairing working smoothly again in most cases.
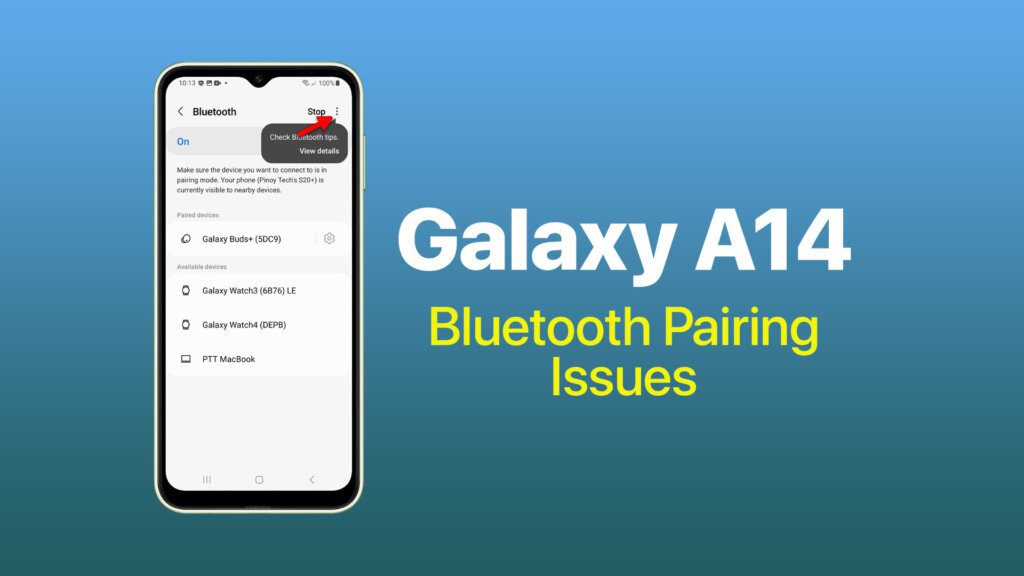
Bluetooth pairing problems typically crop up due to limited range, software bugs, incorrect settings, interference, incompatible devices, or hardware faults. By systematically going through the potential causes, you can zero in on the specific issue affecting your A14’s Bluetooth connectivity.
This guide covers reliable troubleshooting steps you can take yourself to banish those wireless pairing issues for good.
Sections
Common Causes of Bluetooth Pairing Problems
- Limited Bluetooth range between devices during pairing
- Buggy or outdated software/firmware on the A14 or accessories
- Incorrect Bluetooth settings and options configured
- Nearby electronic interference disrupting connections
- Partial compatibility between the A14 and accessories
- Hardware damage or faults with Bluetooth radios
As you can see, pairing issues can originate from the phone side, connected device side, or environmental factors. Let’s walk through effective solutions for each scenario.
Restart Your Galaxy A14 and Bluetooth Devices
Simply turning it off and on again can clear up temporary software glitches that prevent successful pairing.
Restarting your A14 and the connecting device essentially resets all wireless connections and systems, often resolving transient pairing faults.
How it’s done:
- Power off your A14 and the Bluetooth accessory you want to pair.
- After 30 seconds, power the accessory back on first.
- Next power on your A14 and retry the pairing process.
- Confirm if restarting has now enabled successful Bluetooth pairing.
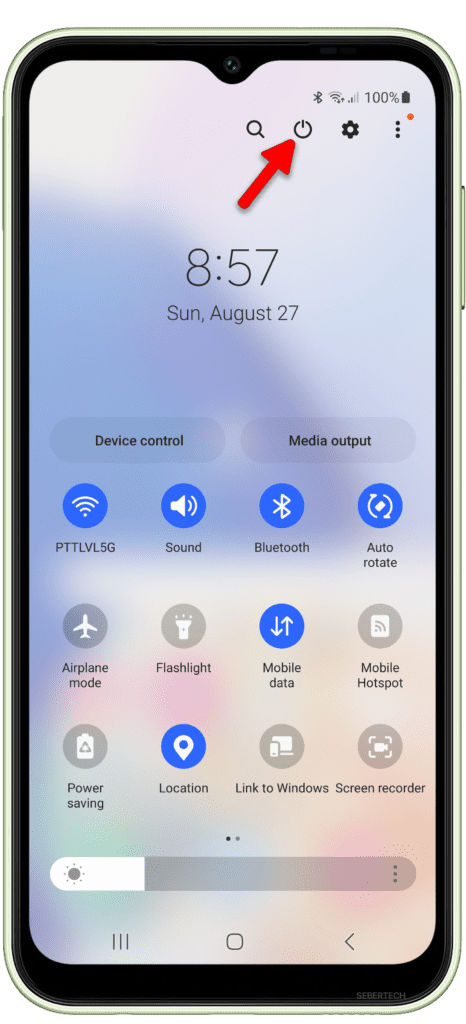
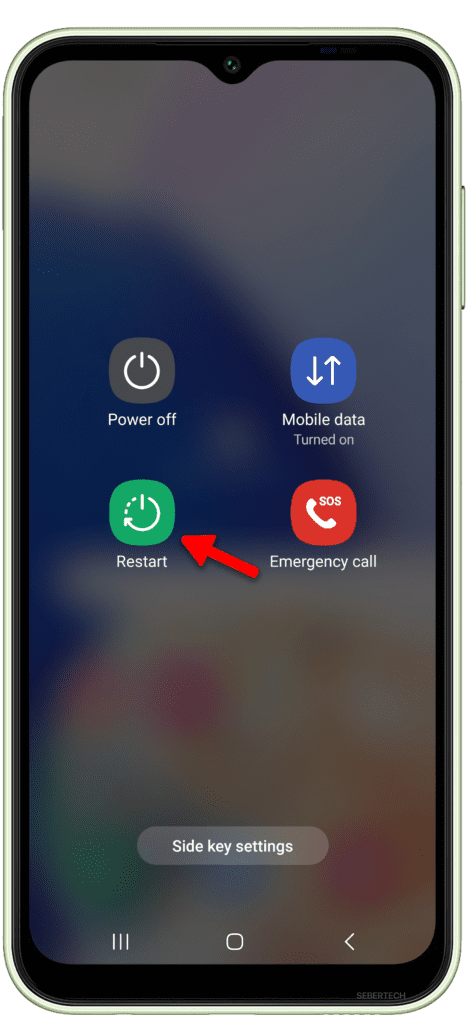
Verify Galaxy A14 Software is Up-to-Date
Installing the latest Bluetooth updates specifically prevents pairing issues caused by software bugs.
Samsung regularly provides Bluetooth performance improvements and bug fixes matched specifically to your A14 model via software updates. Updating eliminates known pairing issues.
How it’s done:
- Go to Settings.
- Tap Software update.
- Tap Check for updates.
- If an update is available, tap Download and install.
- Follow the on-screen instructions to complete the update. If your software is up to date, you will see a message saying “Your software is up to date.”
- Check the connected Bluetooth accessory for firmware updates from the manufacturer too.
- With both devices updated, attempt to pair again. The update should resolve software-related issues.
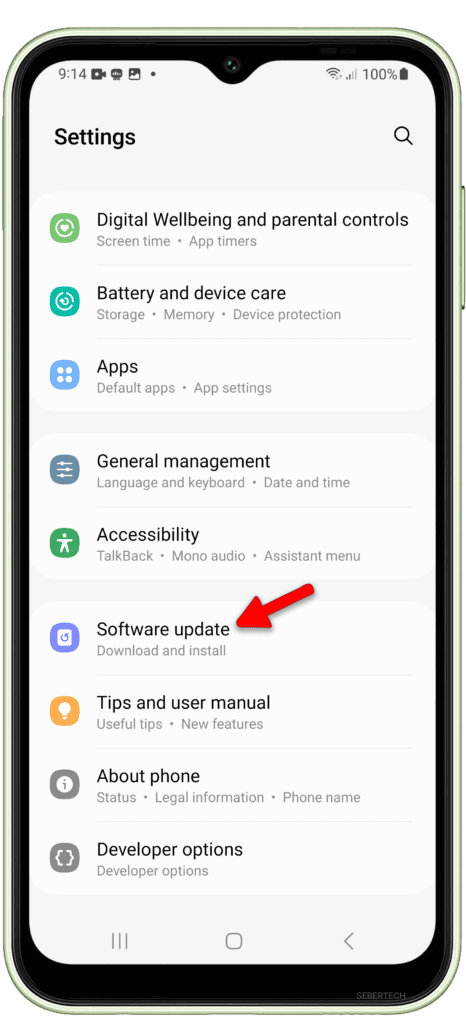
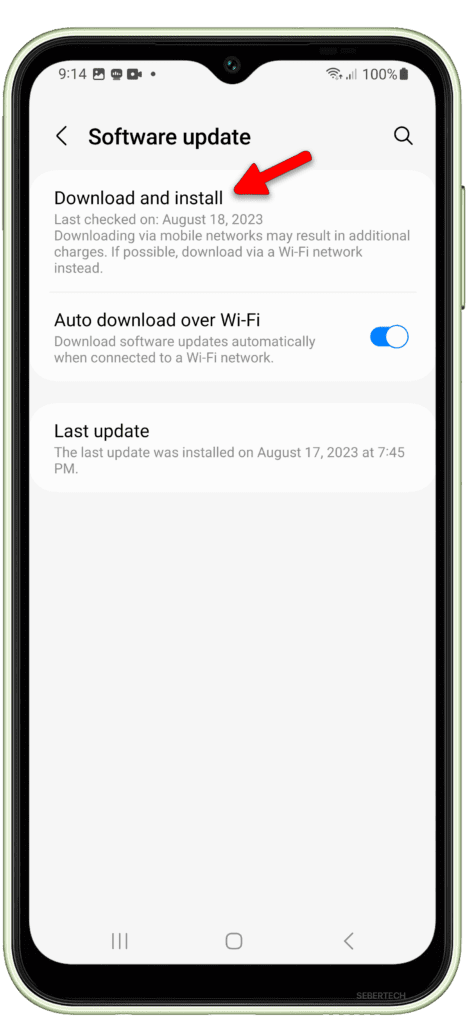
Reset Network Settings on Your Galaxy A14
Resetting all network settings to factory defaults eliminates any bad configurations causing pairing problems.
Incorrect Bluetooth settings for visibility, security keys, or audio channels can prevent pairing that resetting will revoke. This returns a clean slate.
Here’s how you reset the network settings of your phone:
- Go to Settings.
- Tap General management.
- Tap Reset.
- Tap Reset network settings.
- Tap Reset settings.
- Enter your PIN or password if prompted.
- Tap Reset.
- Your phone will restart and your network settings will be reset.
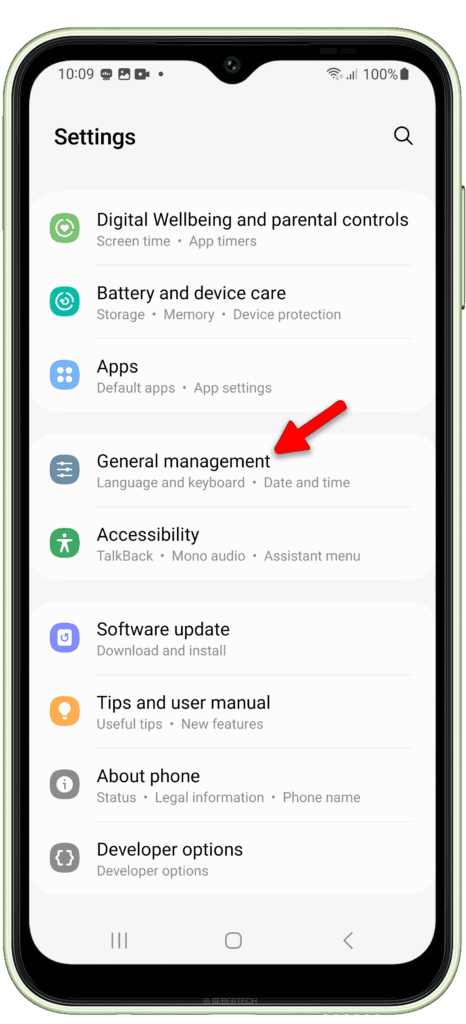
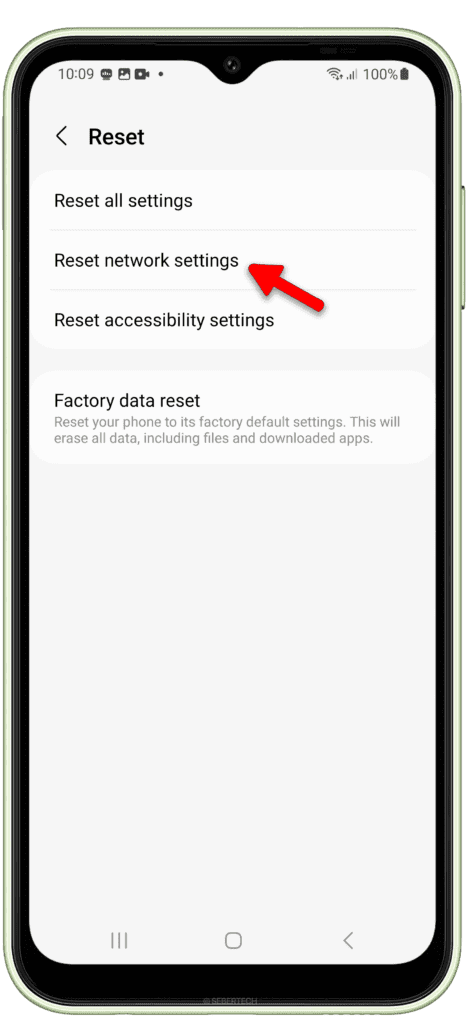
This will reset all of your network settings, including:
- Wi-Fi networks
- Bluetooth devices
- Mobile data
- APN settings
- VPN settings
After resetting network settings, you may need to reconnect to Wi-Fi networks and Bluetooth devices. You may also need to re-enter your APN settings and VPN settings.
Adjust Bluetooth Discovery Settings
Optimizing the visibility and discovery settings enables more reliable device pairing
Having Bluetooth visibility disabled, or the incorrect pairing modes active will block connections. Ideal pairing requires optimized discovery settings.
Here are the steps on how to adjust Bluetooth discovery settings on your Galaxy A14:
- Go to Settings.
- Tap Connections.
- Tap Bluetooth.
- Tap the Options icon (three dots in the top right corner).
- Tap Discoverable.
- Select Always discoverable or Discoverable for a set period of time.
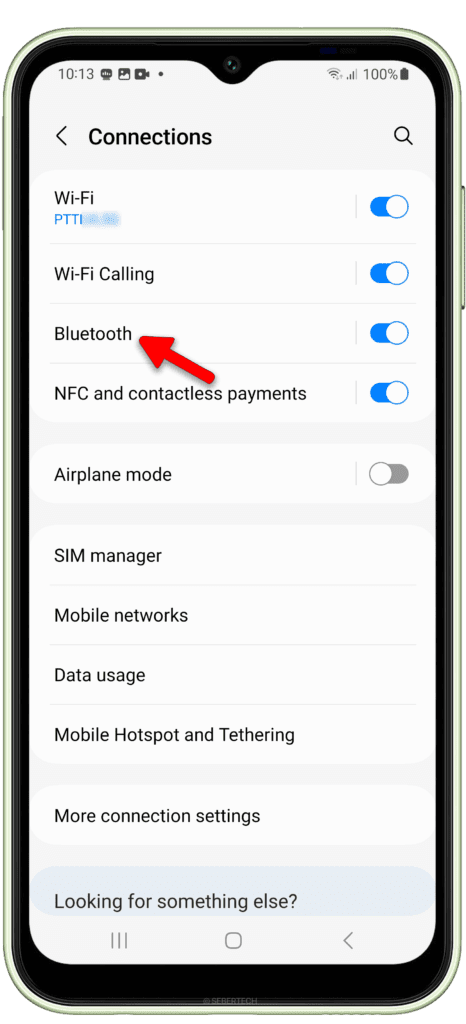
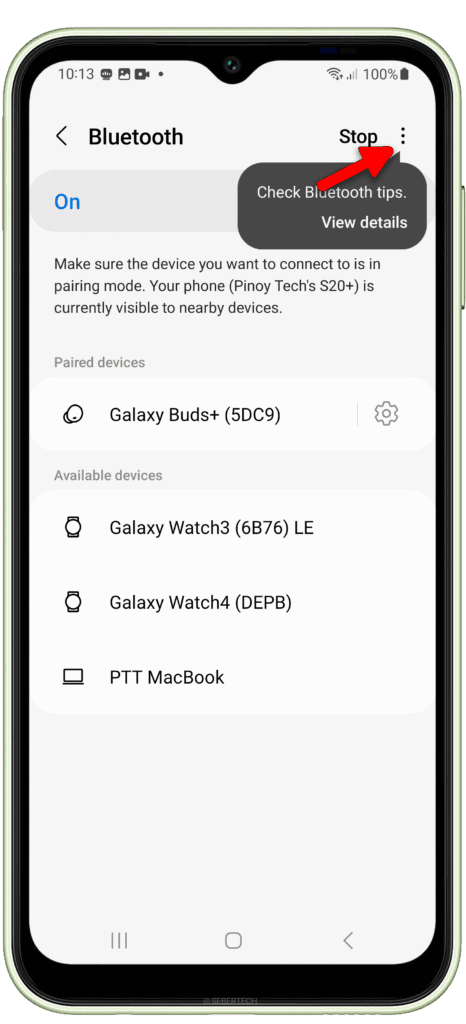
If you select Always discoverable, your phone will be discoverable by other Bluetooth devices all the time. If you select Discoverable for a set period of time, your phone will be discoverable for a specific period of time, such as 10 minutes or 30 minutes.
You can also adjust the following Bluetooth settings:
- Visibility: This determines whether or not your phone is visible to other Bluetooth devices.
- Discoverable time: This is the amount of time your phone will be discoverable before it goes back to being hidden.
- Advanced: This allows you to adjust more advanced Bluetooth settings, such as the Bluetooth priority and the Bluetooth power saving mode.
Switch Connected Device Location
Getting devices physically closer with no obstructions greatly improves Bluetooth pairing success.
Bluetooth has a limited wireless range, often under 30 feet. Nearby walls, interference and distance reduces this range further, disrupting pairing.
How it’s done:
- Make sure your A14 and the device you want to pair are within 1-10 feet for best results.
- Clear away objects between the devices, or adjust their orientation to improve signal.
- Avoid pairing with the A14 inside faraday cages like metal cases or mesh bags.
- Relocate devices to maximize proximity and signal quality for stable pairing.
Factory Reset Your Galaxy A14
If all else fails, resetting your A14 to factory conditions often resolves even obscure pairing bugs.
A full factory reset erases all saved data and custom settings, essentially reverting your A14’s software to a clean “out-of-the-box” state. This banishes even deeply rooted pairing issues.
How it’s done:
- Go to Settings.
- Tap General management.
- Tap Reset.
- Tap Factory data reset.
- Tap Reset.
- Enter your PIN or password if prompted.
- Tap Delete all.
- Your phone will restart and factory reset.
- After rebooting and setting up fresh, try pairing again in the ideal factory state.
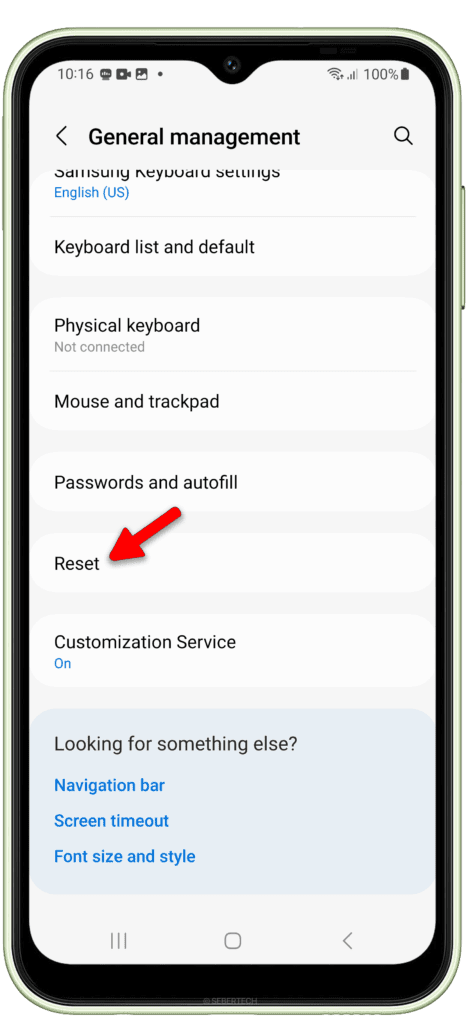
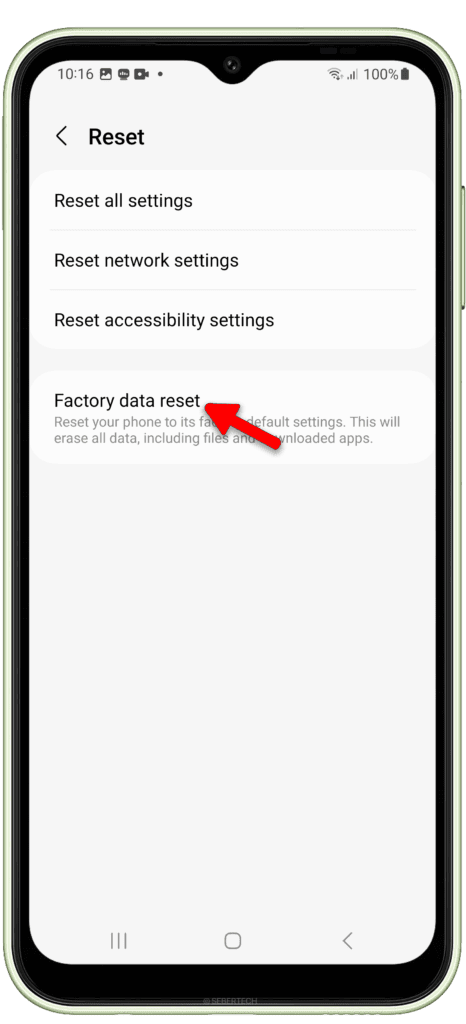
With some smart Bluetooth detective work using these troubleshooting tips, you can banish those frustrating A14 pairing issues for good. Feel free to contact me if the suggestions help get your devices happily paired up or if you have any other questions!
FAQs
-
Why can’t my phone find my Bluetooth speaker/headphones to pair?
If your A14 can’t find a Bluetooth device that should be visible, try toggling Bluetooth off and back on, ensuring Bluetooth visibility is enabled in Settings, restarting both devices, moving them closer together, updating software/firmware, and checking if a case is blocking the signal.
-
Why does pairing with my friend’s phone work but not with my wireless earbuds?
Intermittent Bluetooth pairing failures typically indicate compatibility issues between your specific A14 model and the accessory. Check manufacturer compatibility info, try updating A14 software/earbuds firmware, reset network settings, and consult troubleshooting steps from the earbud company.
-
How can I get my A14 to stay paired with my smartwatch? It keeps disconnecting.
Frequent Bluetooth disconnects point to instability in the wireless link. Try pairing again in a different location closer together, toggling airplane mode quickly, setting devices to not sleep when connected, checking for software/firmware updates, and resetting network settings on your A14.
-
What do I do when my A14 says “Pairing Unsuccessful” with my devices?
“Pairing Unsuccessful” errors occur due to incorrect pairing protocol, incompatible devices, blocked signals, or corrupted settings. Try restarting the A14 and accessory, adjusting their proximity, resetting the A14 network settings, checking compatibility, updating software, and removing obstructions.
-
How can I fix the problem of intermittent Bluetooth connections on my A14?
For intermittent connections, check for signal interference, turn off nearby devices using the same band, keep paired devices within range and facing one another, disable battery optimizations, update software/firmware, reset network settings, and try a different pairing mode.