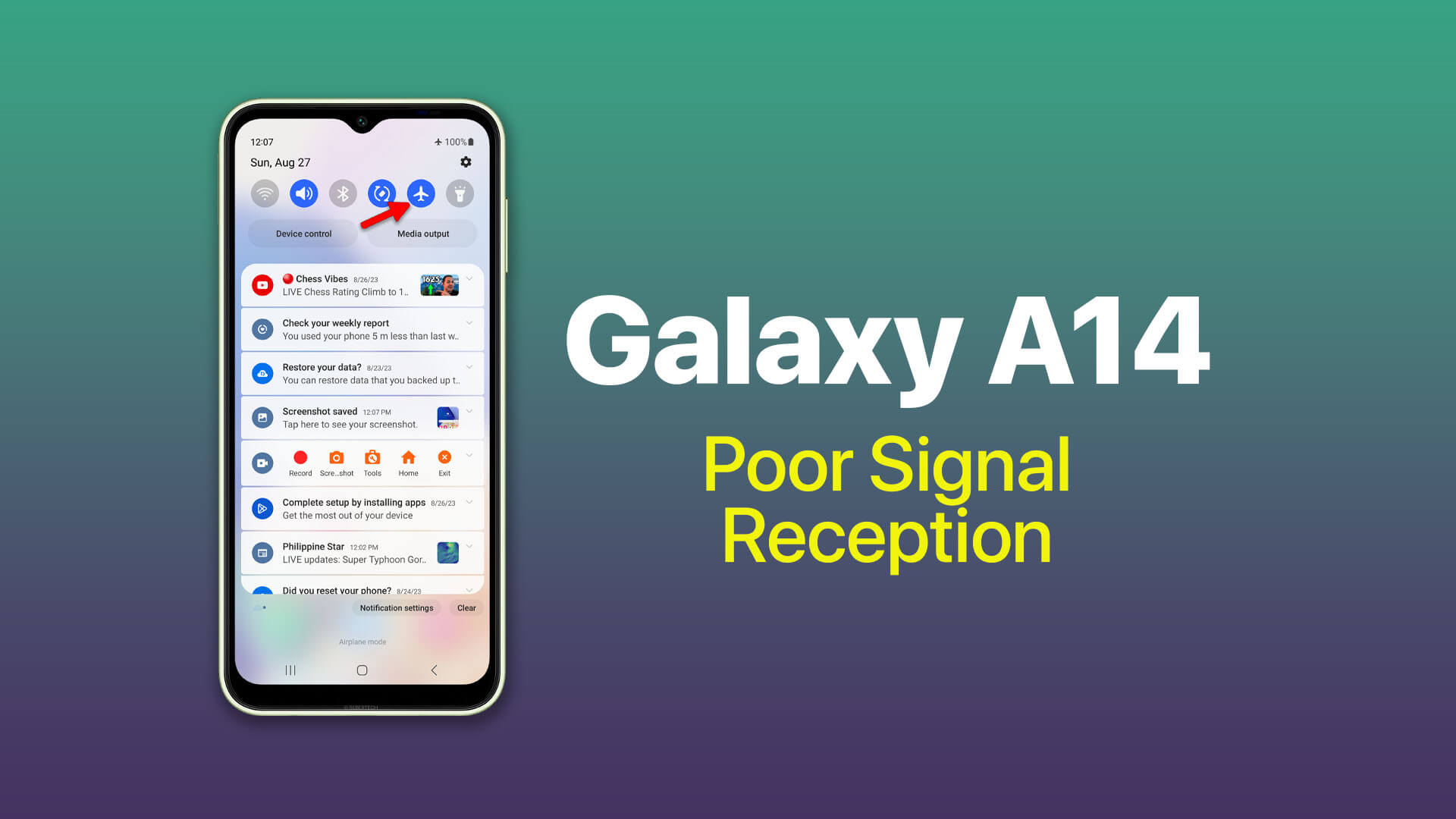Weak, spotty cell signals on your Galaxy A14 can be incredibly annoying when you’re trying to browse the web or make calls. But before you get too frustrated, try out some DIY troubleshooting techniques to improve reception.
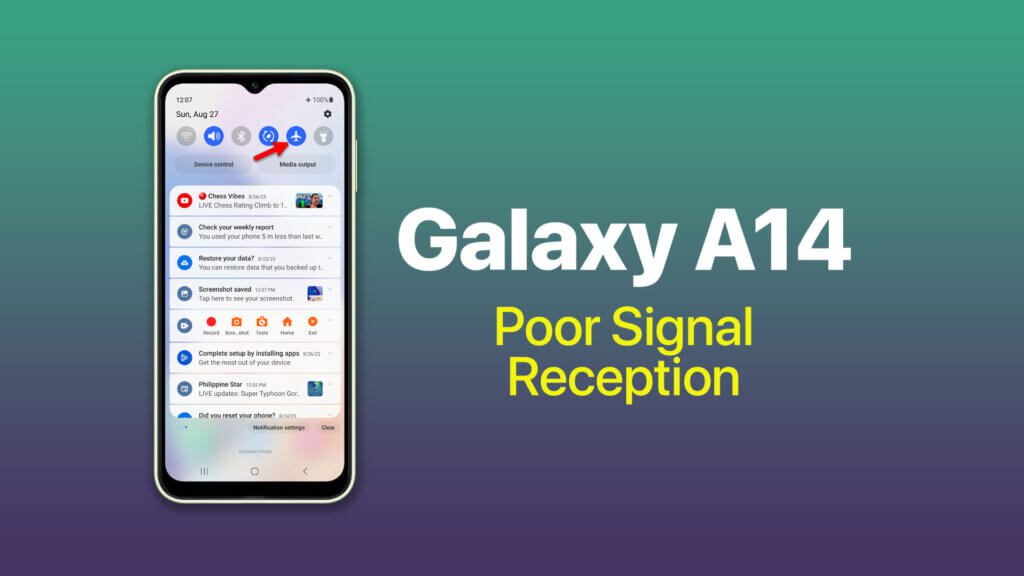
Poor signal strength is commonly caused by distance from cell towers, software bugs, antenna interference, network congestion, incorrect APN settings or hardware damage. By methodically checking each potential cause, you can get your bars back up again.
This guide covers practical steps you can take yourself to analyze and enhance your A14’s cell, WiFi and Bluetooth signal strength for reliably robust wireless connections. Time to stop living with wonky, intermittent reception!
Sections
Common Causes of Weak Signal Issues
- Being too far from a cell tower or router/hotspot
- Outdated software needing carrier updates
- Poor antenna connection due to loose wires
- Nearby structures blocking signal like buildings
- Network congestion from too many users
- Incorrect access point name (APN) configured
- Defective antenna or modem hardware damage
- Radio interference from obstructions or other devices
As you can see, both environmental and device-specific factors can contribute to reception problems. Let’s go through effective solutions.
Toggle Airplane Mode Off and On
Toggling Airplane mode quickly forces all radios to reconnect, which can boost signal strength.
Airplane mode cycles the power on all antennas, modems, and radios on your A14. This clears any transient connection glitches hampering reception.
How it’s done:
- Open Notification panel and tap the Airplane button to enable it.
- Wait 15-30 seconds with Airplane mode active, then disable it.
- Check if signal strength improves, as all network hardware reconnects from scratch.
- Repeat the quick airplane mode toggle whenever you notice weak reception.
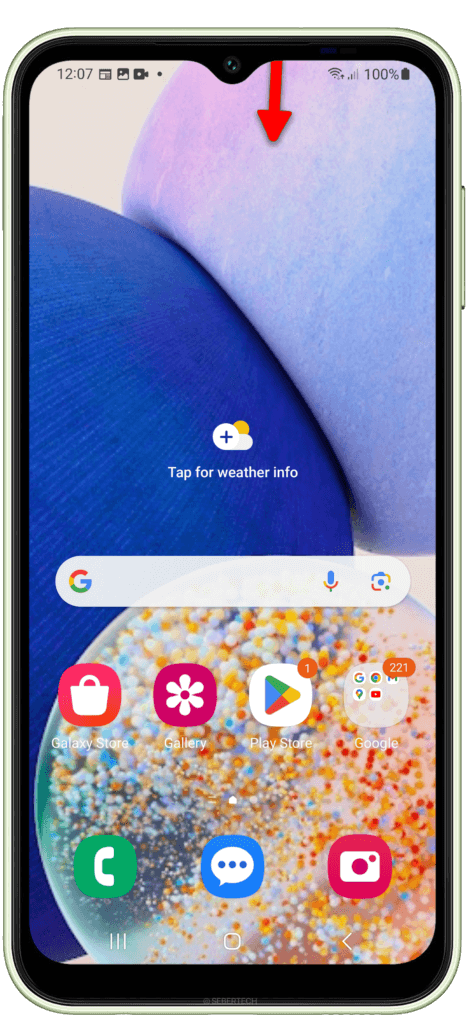
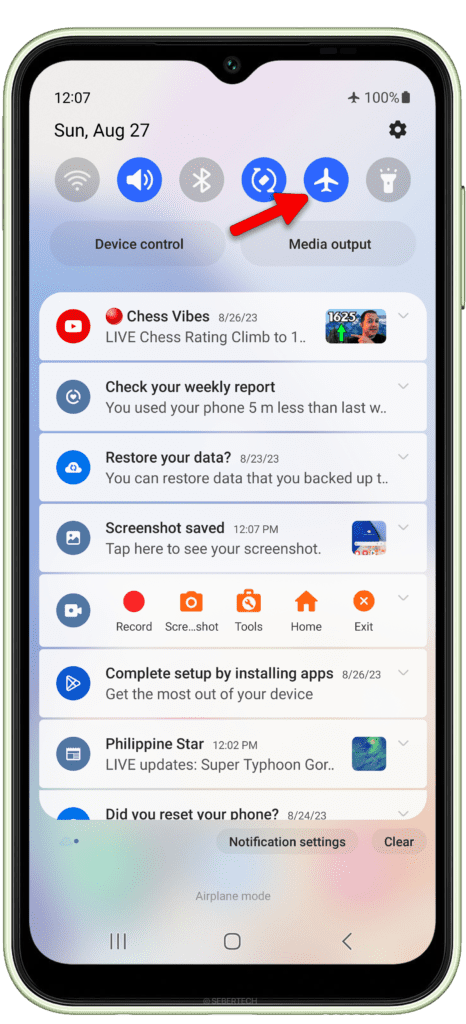
Ensure A14 Software is Up-to-Date
Installing the latest Samsung and carrier updates improves signal performance.
Updates often contain optimizations to cellular, Wi-Fi, and Bluetooth antennas, modems, routers and signal processing algorithms. Updating enhances reception.
How it’s done:
- Make sure that your phone is connected to a Wi-Fi network.
- Go to Settings.
- Tap Software update.
- If an update is available, tap Download and install.
- Follow the on-screen instructions to complete the update.
- Restart your device after updating for changes to fully take effect.
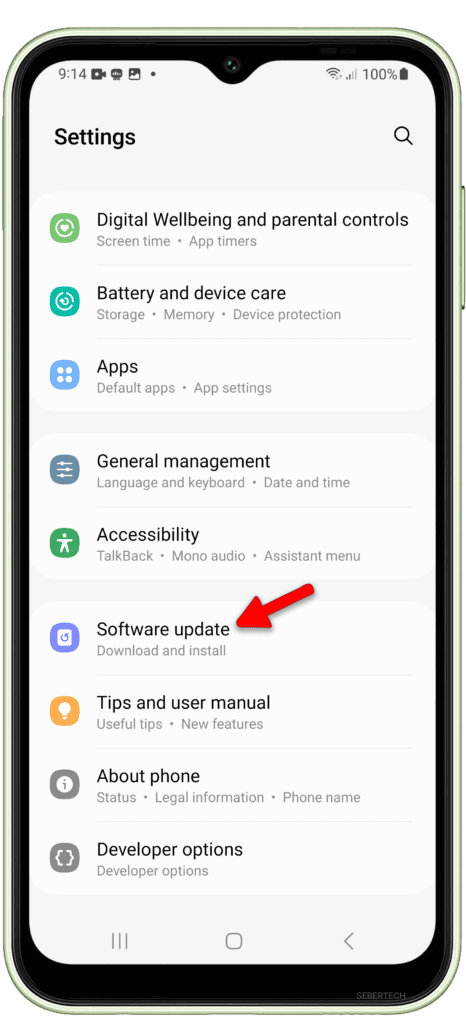
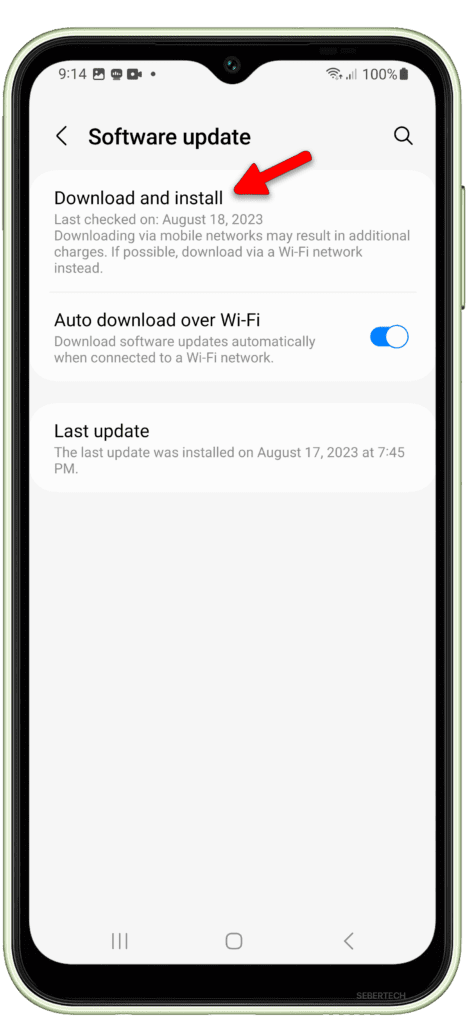
Check Antenna and Ports for Obstructions
Carefully inspect all antenna ports and connectors to ensure nothing is blocking signal.
Any debris like dust or pocket lint inside the antenna ports can significantly degrade wireless reception. Proper metallic contact is vital.
How it’s done:
- Use a microfiber cloth to gently clean around the antenna ports on your A14.
- Use compressed air to spray away any particulate matter at the connectors.
- Remove any accessories or covers obstructing the antenna zones.
- Avoid covering the back of your A14 where antenna lines reside.
Switch to Airplane Mode in Poor Coverage Areas
When you know reception is weak, activating Airplane mode prevents battery drain from constant signal search.
Your A14 always seeks networks in poor signal areas, wasting battery. Airplane mode stops this battery drain when you already know connectivity is limited.
How it’s done:
- Identify known dead zones like basements or elevators with poor reception.
- Enable Airplane mode in these areas to conserve battery life.
- Disable Airplane once you’re back in a good signal area to reconnect.
- Add signal dead zones to a list so you remember where to use Airplane mode.
Factory Reset Your Galaxy A14
If all else fails, resetting your A14 to factory conditions can fix even tricky reception issues.
A full factory reset erases any reception-related software bugs by completely reinstalling your A14’s wireless drivers and modem firmware from scratch.
How it’s done:
- Go to Settings.
- Tap General management.
- Tap Reset.
- Tap Factory data reset.
- Tap Reset.
- Enter your PIN or password if prompted.
- Tap Delete all.
- Your phone will restart and factory reset.
- Once the modem firmware reloads, try again in the poor signal area to test improvement.
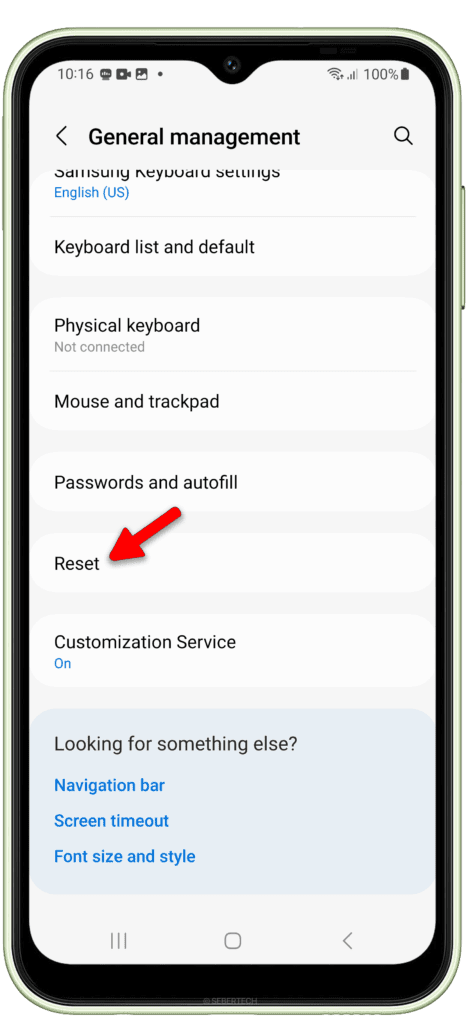
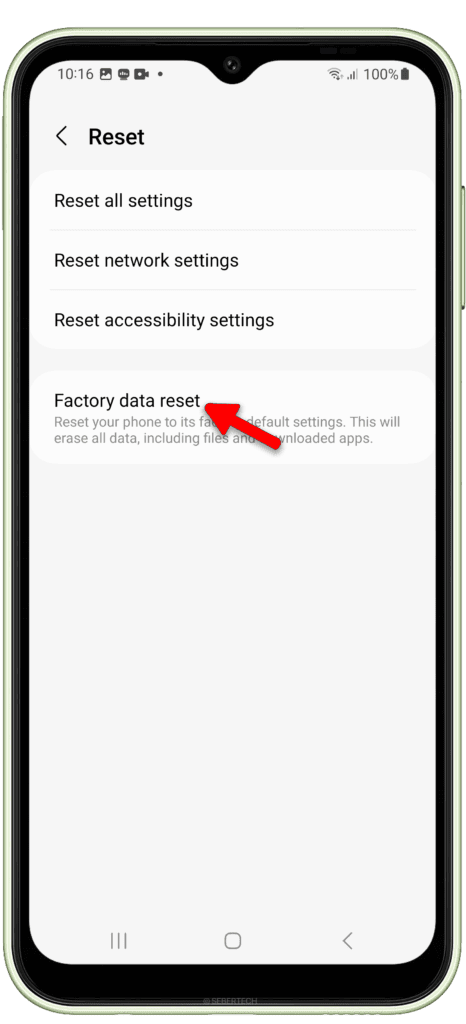
Hopefully with some combination of these DIY troubleshooting techniques, you can banish reception issues and get strong reliable signals on your Galaxy A14. Let me know if the suggestions help or if you have any other questions!
FAQs
-
Why is my signal strength so low even though I have full bars?
Full bars can be misleading if in a poor coverage area. Low speeds with full bars indicates low signal quality. Try moving near windows, toggling airplane mode, updating carrier settings, switching networks, or using a booster if available.
-
How can I get better cell service and data speeds on my A14?
For better cell service, make sure to enable LTE/4G in network settings, select carrier-optimized network modes, update carrier firmware, enable WiFi calling, request a free femtocell if offered, or utilize a signal booster accessory.
-
Why does my A14 often lose 4G connectivity and switch to 3G or E?
Frequent switching between 4G, 3G and E is caused by weak cellular signal forcing the phone to use slower bands. Try repositioning the device, toggling airplane mode, checking for antenna obstructions, updating software, or switching networks/carriers.
-
Why is the WiFi range and speed so bad on my Galaxy A14?
For short WiFi range and slow speeds, optimize router placement, restart your router, connect to the 5GHz band if available, consider mesh WiFi systems, check for signal interference, update router firmware, or replace the router if it’s outdated.
-
How do I troubleshoot frequent signal drops and call failures on my A14?
For frequent signal loss and call failures, check your location for dead zones, enable WiFi calling, update software and carrier settings, replace the SIM card, toggle airplane mode, factory reset network settings, or consider switching carriers.