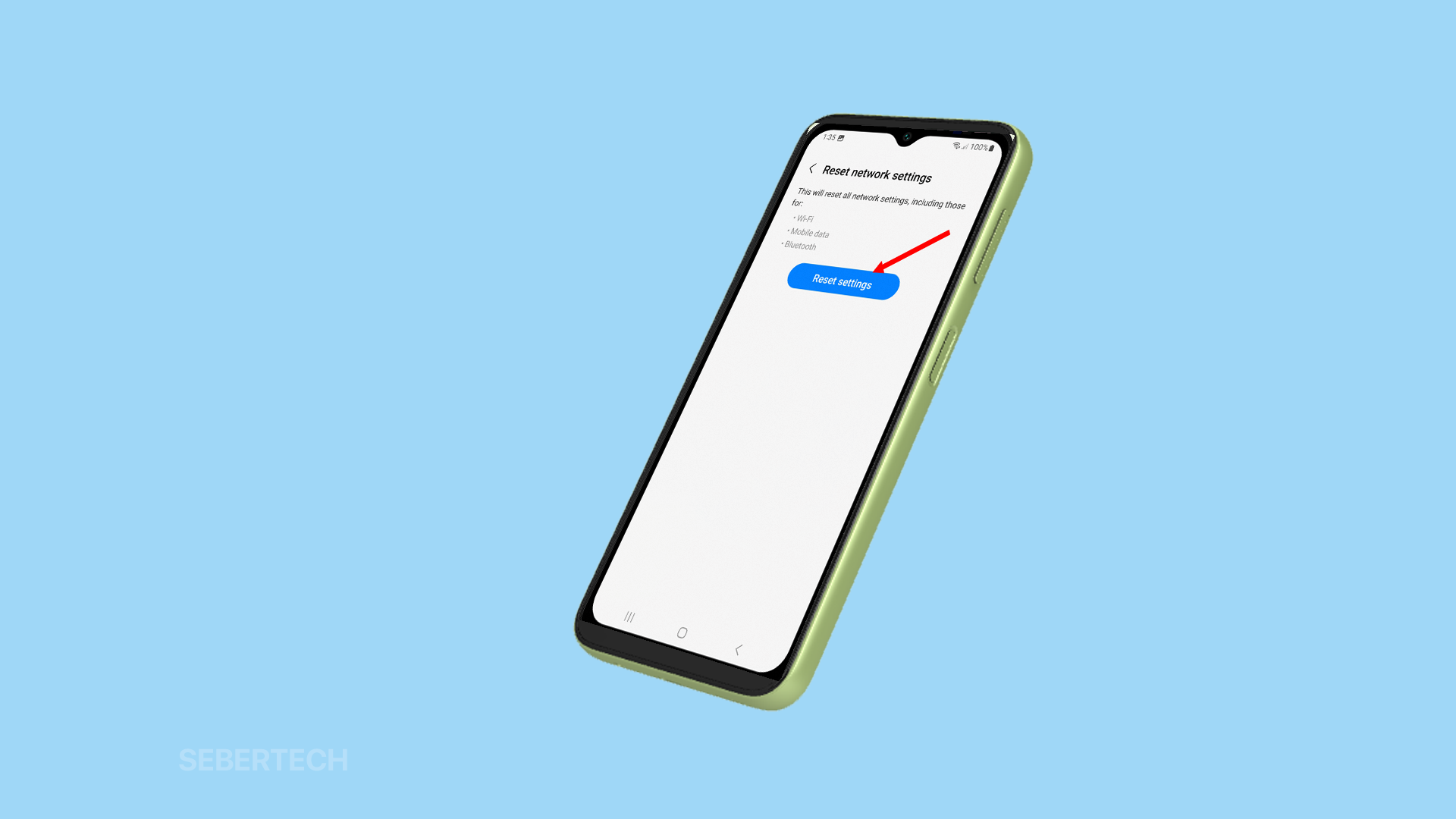Experiencing Wi-Fi connectivity issues on your Galaxy A14 can be incredibly frustrating, especially when you rely on fast and reliable internet access on your phone. However, Wi-Fi problems are common on smartphones, and with some focused troubleshooting, you can often identify the root cause and get your A14 connecting properly again.
In this guide, we’ll explore some of the most common causes of Wi-Fi problems on the Galaxy A14 and provide the best solutions for each one. With our help, you’ll be able to fix pesky Wi-Fi issues and enjoy uninterrupted internet access on your A14.
Sections
Common Causes of Wi-Fi Issues
Wi-Fi connectivity depends on multiple factors working together – the router, phone settings, signal interference, and more. When just one variable falls out of alignment, connection problems can occur. Common culprits include:
- Outdated router firmware: Router firmware is software that controls the router’s operation. Outdated firmware can cause compatibility issues and connectivity bugs.
- Interference from other devices: Wi-Fi signals can be interfered with by other devices, such as microwave ovens, cordless phones, and baby monitors.
- Faulty Wi-Fi antenna or hardware failure: If the Wi-Fi antenna or other hardware in your phone is faulty, it can cause Wi-Fi problems.
- Incorrect Wi-Fi settings: If the Wi-Fi settings on your phone are incorrect, it can cause Wi-Fi problems.
- Outdated software and firmware on the phone: Outdated software and firmware can cause bugs that can affect Wi-Fi connectivity.
- Poor signal strength: If you are too far away from your Wi-Fi router, or if there are obstacles between your phone and the router, you may experience poor signal strength.
- Overloaded bandwidth: If too many devices are connected to your Wi-Fi network at the same time, the bandwidth can become overloaded, which can cause Wi-Fi problems.
The good news is that even when the exact cause is unclear, there are systematic steps you can try to resolve common Wi-Fi problems. Focus on the solutions below that relate to your issues for the best results.
ALSO READ: How to Fix Galaxy A14 Poor Signal Reception
How to Fix Wi-Fi Connection Problems
When your Galaxy A14 struggles with maintaining a strong and stable Wi-Fi connection, there are several angles of troubleshooting to pursue. Try these suggestions:
Reboot Your Phone and Router
Rebooting your phone and router can help to fix Wi-Fi problems by clearing out any temporary software glitches that may be causing the problem. Rebooting also refreshes the network components, which can improve performance.
Here are some of the specific benefits of rebooting your phone and router:
- Flushes out temporary software glitches: Rebooting can clear out any temporary software glitches that may be causing Wi-Fi problems. These glitches can be caused by a variety of factors, such as power outages, software updates, or simply running too many apps at the same time.
- Refreshes the network components: Rebooting also refreshes the network components on your phone and router. This can help to improve performance and stability.
- Resets the connection: Rebooting can also reset the connection between your phone and router. This can be helpful if you are having problems connecting to your Wi-Fi network.
If you are experiencing Wi-Fi problems on your Galaxy A14, rebooting your phone and router is a simple and easy troubleshooting step that you can try.
Here are the steps on how to reboot your phone and router:
To reboot your phone:
- Press and hold the power and volume down buttons.
- Tap “Restart” and confirm it.
To reboot your router:
- Locate the power button on your router.
- Press and hold the power button for 5-10 seconds.
- Wait for the router to reboot completely.
Once your phone and router have rebooted, try connecting to your Wi-Fi network again. If you are still having problems, you may need to try other troubleshooting steps.
Toggle Airplane Mode On and Off
Toggling airplane mode on and off can help to fix Wi-Fi problems by resetting the Wi-Fi connection and clearing out any temporary glitches. It can also help to resolve issues with the phone’s network settings.
Here are some of the specific benefits of toggling airplane mode on and off:
- Resets the Wi-Fi connection: Toggling airplane mode on and off resets the Wi-Fi connection between your phone and router. This can help to resolve problems with the connection, such as intermittent connectivity or slow speeds.
- Clears out temporary glitches: Toggling airplane mode on and off can also clear out any temporary glitches in the phone’s network settings. These glitches can be caused by a variety of factors, such as running too many apps at the same time or having too many devices connected to your Wi-Fi network.
- Restarts the network components: Toggling airplane mode on and off also restarts the network components on your phone. This can help to improve performance and stability.
If you are experiencing Wi-Fi problems on your Galaxy A14, toggling airplane mode on and off is a simple and easy troubleshooting step that you can try.
Here are the steps on how to toggle airplane mode on and off on your Galaxy A14:
1. Open the Settings app and tap on Connections.
2. Tap on Airplane mode and toggle the Airplane mode switch to the On position. Wait for a few seconds.
3. Toggle the Airplane mode switch back to the Off position.
Once you have toggled airplane mode on and off, try connecting to your Wi-Fi network again. If you are still having problems, you may need to try other troubleshooting steps.
It is important to note that toggling airplane mode on and off will disable all wireless communication on your phone, including Wi-Fi, cellular data, and Bluetooth. This means that you will not be able to make or receive calls, send or receive text messages, or use the internet while airplane mode is enabled.
Forget the Network and Reconnect
Forgetting the network and reconnecting can help to fix Wi-Fi problems by clearing out any old or corrupted network settings. This can be helpful if you are having problems connecting to your Wi-Fi network, or if you are experiencing intermittent connectivity or slow speeds.
Here are some of the specific benefits of forgetting the network and reconnecting:
- Clears out old or corrupted network settings: Forgetting the network and reconnecting can clear out any old or corrupted network settings that may be causing problems. These settings can be caused by a variety of factors, such as software updates, firmware updates, or simply running too many apps at the same time.
- Resets the connection: Forgetting the network and reconnecting also resets the connection between your phone and router. This can help to resolve problems with the connection, such as intermittent connectivity or slow speeds.
- Forces the phone to use the latest network settings: When you forget the network and reconnect, your phone will force the latest network settings from the router. This can help to improve performance and stability.
If you are experiencing Wi-Fi problems on your Galaxy A14, forgetting the network and reconnecting is a simple and easy troubleshooting step that you can try.
Here are the steps on how to forget the network and reconnect on your Galaxy A14:
- Open the Settings app.
- Tap on Connections.
- Tap on Wi-Fi.
- Tap on the gear icon next to the network that you want to forget.
- Tap on Forget network.
Once you have forgotten the network, try connecting to it again. If you are still having problems, you may need to try other troubleshooting steps.
It is important to note that forgetting the network will remove all of your saved Wi-Fi passwords for that network. This means that you will need to enter the password again when you connect to the network.
Check Router Placement and Objects That Cause Interference
Checking your router placement and objects that cause interference is important because it can help to improve your Wi-Fi signal strength and performance.
Router placement
Your router should be placed in a central location in your home or office, away from walls and other obstructions. This will help to ensure that the Wi-Fi signal is evenly distributed throughout your space. You should also avoid placing your router in areas where there is a lot of interference, such as near microwaves, cordless phones, and baby monitors.
Objects that cause interference
A variety of objects can interfere with Wi-Fi signals, including:
- Microwaves
- Cordless phones
- Baby monitors
- Metal objects
- Aquariums
- Thick walls and floors
- Mirrors
- Other Wi-Fi routers
If you are experiencing Wi-Fi problems, try moving your router to a different location and/or removing any objects that may be causing interference.
Here are some tips for improving router placement:
- Place the router in a central location in your home or office.
- Avoid placing the router near walls, metal objects, or other obstructions.
- Avoid placing the router near other devices that emit radio waves, such as microwaves and cordless phones.
- Place the router on a raised surface, such as a shelf or table.
- If you have a large home or office, you may want to consider using a Wi-Fi extender or mesh Wi-Fi system.
By following these tips, you can improve your router placement and reduce interference, which can lead to better Wi-Fi signal strength and performance.
Reset Network Settings on Your Phone
Resetting the network settings on your phone can help to fix Wi-Fi problems by clearing out all of your saved network settings. This can be helpful if you are having problems connecting to a Wi-Fi network, or if you are experiencing intermittent connectivity or slow speeds.
Here are some of the specific benefits of resetting the network settings on your phone:
- Clears out all of your saved network settings: Resetting the network settings will clear out all of your saved Wi-Fi passwords, cellular data settings, and Bluetooth settings. This can help to resolve problems with any of these network connections.
- Resets the network components: Resetting the network settings also resets the network components on your phone. This can help to improve performance and stability.
- Forces the phone to use the latest network settings: When you reset the network settings, your phone will force the latest network settings from the router. This can help to improve performance and stability.
If you are experiencing Wi-Fi problems on your Galaxy A14, resetting the network settings is a simple and easy troubleshooting step that you can try.
Here are the steps on how to reset the network settings on your Galaxy A14:
1. Open the Settings app, and tap on General management.
2. Tap on Reset, and select Reset network settings.
3. Tap on the Reset settings button, then tap Reset to proceed.
Once you have reset the network settings, your phone will restart. You will then need to reconnect to your Wi-Fi network.
It is important to note that resetting the network settings will clear out all of your saved network settings. This means that you will need to enter your Wi-Fi passwords again when you connect to your Wi-Fi networks.
If you are still having Wi-Fi problems after resetting the network settings, you may need to try other troubleshooting steps, such as updating your phone’s software or contacting your internet service provider.
Have your Galaxy A14 Checked
There are a few reasons why you may need to have your Galaxy A14 checked if you are experiencing Wi-Fi problems:
- Hardware problem: It is possible that there is a problem with the Wi-Fi hardware in your phone. This could be a faulty Wi-Fi antenna or other component.
- Software problem: It is also possible that there is a software problem on your phone that is causing Wi-Fi problems. This could be a bug in the operating system or in a specific app.
- Physical damage: If your phone has been damaged, such as by dropping it or getting it wet, it is possible that this has caused Wi-Fi problems.
If you have tried all of the troubleshooting steps above and you are still having Wi-Fi problems, it is a good idea to have your phone checked by a qualified technician. They will be able to diagnose the problem and recommend a solution.
Here are some specific signs that you may need to have your Galaxy A14 checked for Wi-Fi problems:
- You cannot connect to any Wi-Fi networks.
- You can connect to Wi-Fi networks, but you have intermittent connectivity or slow speeds.
- Your phone keeps disconnecting from Wi-Fi networks.
- You get error messages when trying to connect to Wi-Fi networks.
- Your phone’s Wi-Fi signal strength is weak.
If you are experiencing any of these problems, it is a good idea to have your phone checked by a qualified technician. They will be able to diagnose the problem and recommend a solution.
It is important to note that having your phone checked can be expensive, so it is worth trying all of the troubleshooting steps above before you take your phone to a technician.
By methodically trying solutions that address the most common Wi-Fi problems, you should be able to get your Galaxy A14 maintaining fast and stable wireless connectivity once again. Don’t settle for lackluster network performance – you deserve better. Take control and troubleshoot wisely.
FAQs
-
Is my phone’s case interfering with the Wi-Fi signal?
Some phone cases can interfere with the Wi-Fi signal, especially if they are made of metal or have a thick plastic back. If you are experiencing Wi-Fi problems, try removing your phone case and see if that improves the signal.
-
Can other apps on my phone be causing Wi-Fi problems?
Yes, other apps on your phone can sometimes cause Wi-Fi problems. This is because some apps can use a lot of bandwidth or cause interference with the Wi-Fi signal. If you are experiencing Wi-Fi problems, try restarting your phone and see if that helps. If you are still having problems, try disabling any apps that you are not using.
-
Could my phone’s Wi-Fi settings be causing problems?
Yes, your phone’s Wi-Fi settings can sometimes cause problems. If you are having Wi-Fi problems, try resetting your phone’s network settings. To do this, go to Settings > General management > Reset > Reset network settings.