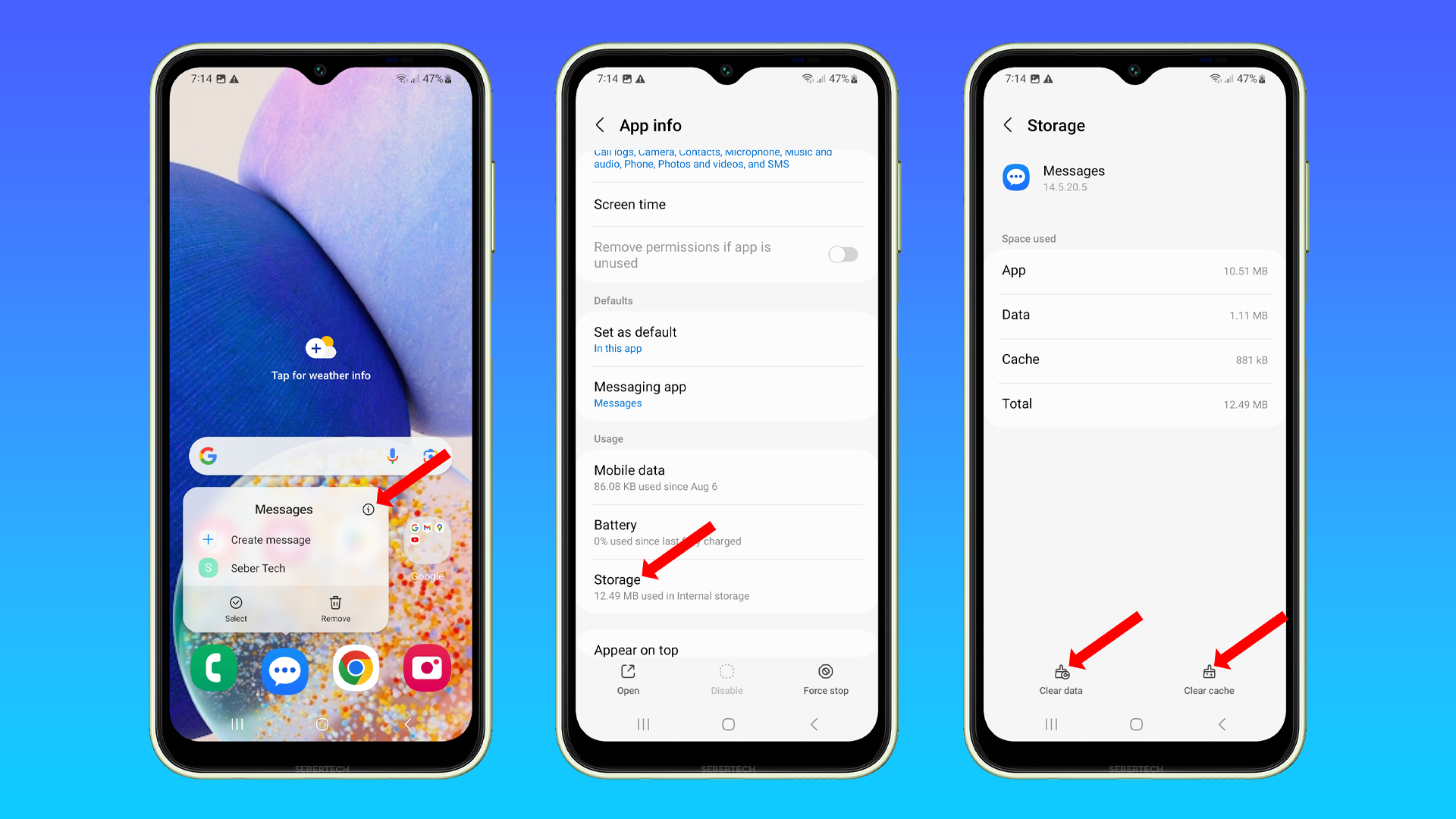Text messaging is a quick and easy way to communicate with friends and family. However, if you’re having trouble sending text messages on your Samsung Galaxy A14, it can be frustrating.
The most common reason why a Samsung Galaxy A14 can’t send text messages is network problems. If you don’t have a good signal, or if there are problems with your carrier’s network, you may not be able to send text messages.
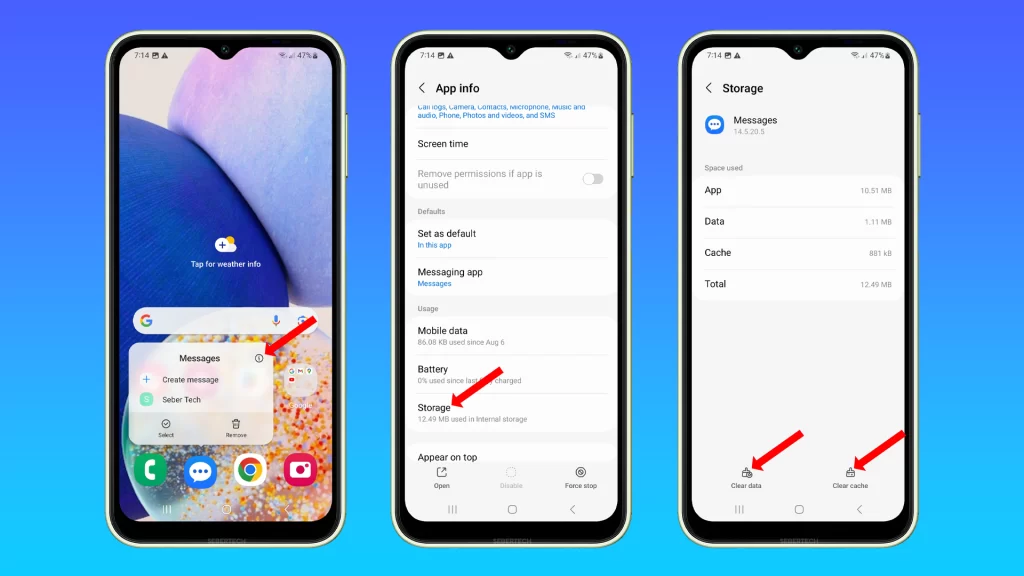
If you’re having trouble sending text messages on your Samsung Galaxy A14, there are a few things you can try to fix the problem. We’ll discuss these troubleshooting steps in more detail in this article.
Sections
Why won’t Galaxy A14 send SMS?
There are a few common causes why a Samsung Galaxy A14 might not be able to send text messages:
- Network problems. If you don’t have a good signal, or if there are problems with your carrier’s network, you may not be able to send text messages.
- Incorrect message center number. The message center number is the number that your phone uses to send and receive text messages. If your message center number is incorrect, you won’t be able to send or receive text messages.
- Blocked numbers. If the number you’re trying to text is blocked, you won’t be able to send them a message.
- SIM card problems. A dirty or damaged SIM card can cause problems with sending and receiving text messages.
- Software problems. Sometimes, software problems in the Messages app or in the Android operating system can cause problems with sending and receiving text messages.
ALSO READ: How to Fix Galaxy A14 Wi-Fi Connection Problems
Check Blocked Numbers
You should check your blocked numbers because it’s possible that the number you’re trying to send a text message to is blocked. This can happen accidentally, or it’s possible that you blocked the number intentionally and forgot about it.
To check your blocked numbers on a Samsung Galaxy A14, follow these steps:
- Open the Phone app.
- Tap the Menu button (three dots in the top-right corner).
- Tap Settings.
- Tap Blocked numbers.
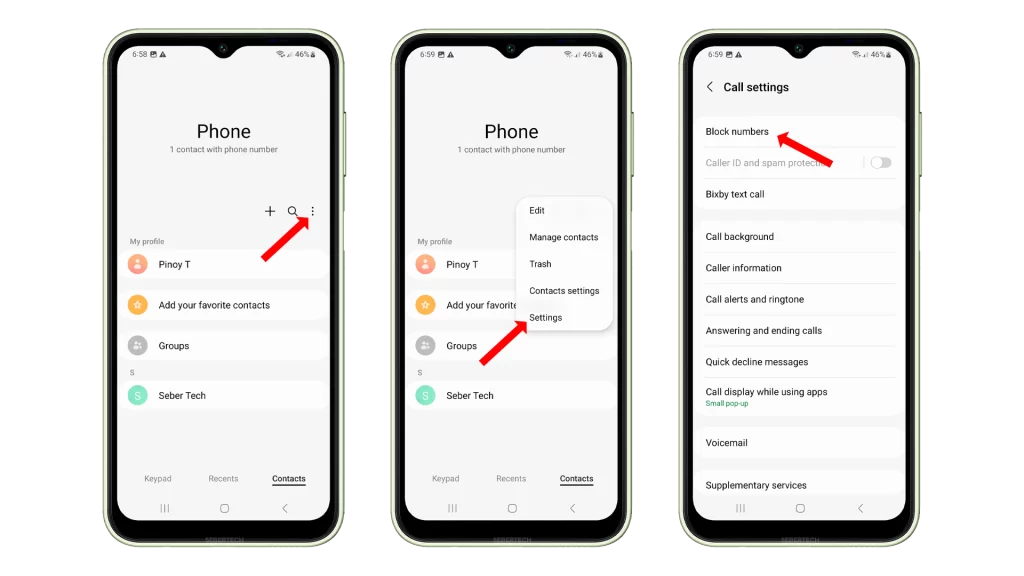
You’ll see a list of all the numbers that you’ve blocked. If the number you’re trying to send a text message to is on this list, you’ll need to unblock it before you can send them a message.
To unblock a number, tap the number and then tap Unblock.
Checking your blocked numbers is a quick and easy way to troubleshoot problems with sending text messages. If you’re having trouble sending a text message to a specific number, it’s a good idea to check your blocked numbers to make sure that the number is not blocked.
Check the Message Center Number
The message center number (SMSC) is the number that your phone uses to send and receive text messages. If your message center number is incorrect, you won’t be able to send or receive text messages.
Checking your message center number is a good troubleshooting step if you’re having trouble sending text messages on your Samsung Galaxy A14. If your message center number is incorrect, you can update it to the correct number to fix the problem.
To check your message center number on a Samsung Galaxy A14, follow these steps:
- Open the Messages app.
- Tap More options (three vertical dots in the top right corner).
- Tap Settings.
- Tap Message center number.
Your message center number should be displayed on this screen. If it’s not, you can contact your carrier’s customer support to get the correct number.
Once you have the correct message center number, you can update it on your phone by following these steps:
- Open the Settings app.
- Tap Apps.
- Tap Messages.
- Tap More options (three vertical dots in the top right corner).
- Tap Settings.
- Tap Message center number.
- Enter the correct message center number.
- Tap Set.
Once you’ve updated your message center number, try sending a text message to see if the problem has been fixed.
Note: Some carriers may not allow you to manually update your message center number. If this is the case, you will need to contact your carrier’s customer support to get help updating your message center number.
Unregister From iMessage
When you use iMessage, your phone number is associated with your Apple ID. This allows you to send and receive iMessages on any Apple device, even if you don’t have your iPhone with you.
If you switch to a Samsung Galaxy A14 from an iPhone, your phone number will still be associated with your Apple ID. This can cause problems with sending and receiving text messages on your new phone.
Unregistering from iMessage disassociates your phone number from your Apple ID. This will allow you to send and receive text messages on your Samsung Galaxy A14 as normal.
To unregister from iMessage, follow these steps:
- On your iPhone, go to Settings > Messages.
- Toggle off the iMessage switch.
- A pop-up window will appear. Tap Deregister.
If you can’t access your iPhone, you can unregister from iMessage online. To do this, go to the Apple deregister iMessage page: https://support.apple.com/en-us/HT203042. Enter your phone number and click Continue. You will receive a text message with a confirmation code. Enter the confirmation code on the Apple website to complete the deregistration process.
Once you have unregistered from iMessage, you will be able to send and receive text messages on your Samsung Galaxy A14 as normal.
Inspect Your SIM Card
You may need to inspect your SIM card if you are having trouble sending or receiving text messages on your Samsung Galaxy A14. A dirty or damaged SIM card can cause problems with sending and receiving text messages.
To inspect your SIM card, remove it from your phone and look for any dirt or damage. If your SIM card is dirty, clean it gently with a soft cloth. If your SIM card is damaged, you will need to replace it.
To remove your SIM card, follow these steps:
- Turn off your phone.
- Locate the SIM card tray. It is usually located on the side or top of the phone.
- Use a SIM card removal tool or a paperclip to eject the SIM card tray.
- Gently lift the SIM card tray out of the phone.
- Remove the SIM card from the SIM card tray.
To inspect the SIM card, look for any signs of dirt or damage. If the SIM card is dirty, clean it gently with a soft cloth. If the SIM card is damaged, you will need to replace it.
To replace your SIM card, contact your carrier. They will be able to provide you with a new SIM card.
Clear Cache for the Messages App
You should clear the cache for the Messages app if you’re having trouble sending text messages on your Samsung Galaxy A14. The cache is a temporary storage area where the Messages app stores frequently accessed data, such as images, videos, and other files. Clearing the cache can sometimes fix problems with apps that are not working properly.
To clear the cache for the Messages app, do this:
- Tap and hold Messages app until the options show.
- Tap Storage.
- Tap Clear cache then tap Clear data.
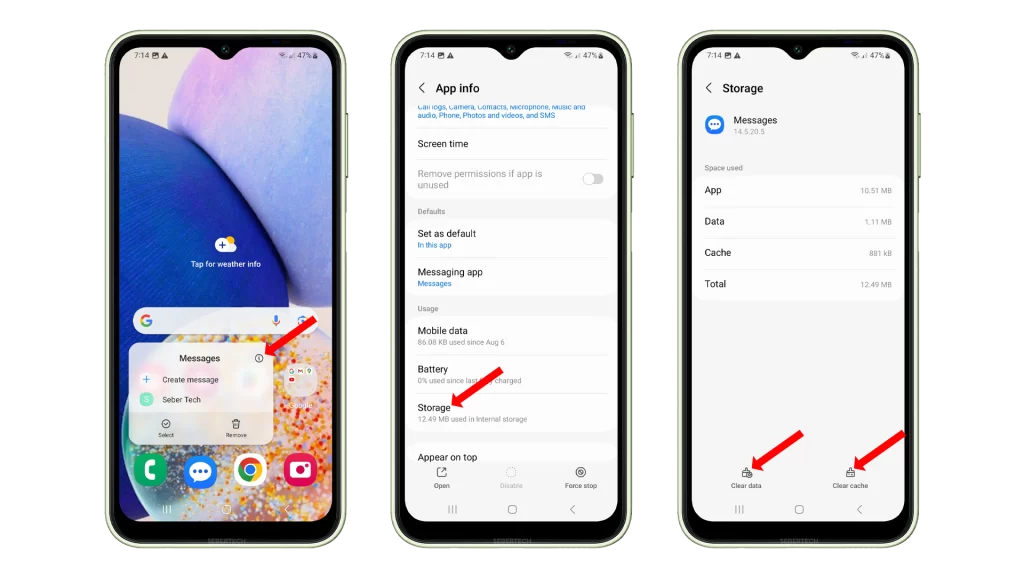
Here are some of the benefits of clearing the cache for the Messages app:
- It can free up storage space on your phone.
- It can fix minor problems with the Messages app, such as slow performance or crashing.
- It can improve the overall performance of the Messages app.
However, it’s important to note that clearing the cache for the Messages app will not delete your text messages.
Once you’ve cleared the cache for the Messages app, try sending a text message to see if the problem has been resolved. If you’re still having trouble sending text messages, you can try the other troubleshooting steps listed in my previous response.
Update the App
You should update the app because software updates often include bug fixes and performance improvements. If the problem you’re experiencing is caused by a software bug, updating the app may fix the problem.
To update the Messages app on your Samsung Galaxy A14, follow these steps:
- Open the Google Play Store app.
- Tap the three horizontal lines in the top-left corner of the screen.
- Tap My apps & games.
- Find the Messages app in the list of apps.
- Tap the Update button next to the Messages app.
If there is no Update button, then your Messages app is already up to date.
If you’re still having trouble sending text messages after updating the Messages app, you can try the other troubleshooting steps in the article.
Change the Default Messaging App
Changing the default messaging app can sometimes fix problems with sending and receiving text messages. This is because the default messaging app is the app that your phone uses to send and receive text messages by default. If the default messaging app is not working properly, changing to a different messaging app may fix the problem.
To change the default messaging app on your Samsung Galaxy A14, follow these steps:
- Open the Settings app.
- Tap Apps.
- Tap Advanced.
- Tap Default apps.
- Tap Messaging app.
- Select the messaging app that you want to use as your default messaging app.
If you’re not sure which messaging app to use, you can try using the Google Messages app. The Google Messages app is a free and easy-to-use messaging app that is available on the Google Play Store.
It’s important to note that changing the default messaging app will not fix all problems with sending and receiving text messages. If you’re still having trouble sending and receiving text messages after changing the default messaging app, you may need to contact your carrier’s customer support for further assistance.
Reset App Preferences
Resetting app preferences can sometimes fix problems with apps that are not working properly. This is because resetting app preferences will restore all of your app settings to their defaults. This can fix problems caused by incorrect app settings, corrupted app data, or conflicts between different apps.
Resetting app preferences will not delete any of your personal data, such as your text messages, contacts, or photos. However, it will reset all of your app settings, such as your default messaging app, your notification settings, and your app permissions.
To reset app preferences on your Samsung Galaxy A14, follow these steps:
- Open the Settings app.
- Tap Apps.
- Tap More options (the three dots in the top right corner of the screen).
- Tap Reset app preferences.
- Tap Reset.
Once you have reset app preferences, try sending a text message again to see if the problem has been fixed.
Note: Resetting app preferences should be a last resort, as it will reset all of your app settings. If you are not sure whether or not to reset app preferences, you can try contacting your carrier’s customer support for further assistance.
Reset APN Settings
You may need to reset your APN settings if you’re having trouble sending and receiving text messages on your Samsung Galaxy A14.
APN stands for Access Point Name. Your APN settings are the settings that your phone uses to connect to the internet. Resetting your APN settings can sometimes fix problems with sending and receiving text messages, especially if your APN settings are incorrect or outdated.
To reset your APN settings on a Samsung Galaxy A14, follow these steps:
- Go to Settings > Connections > Mobile networks.
- Tap Access Point Names.
- Tap the three dots in the top right corner and select Reset to default.
- Tap Reset.
Once you’ve reset your APN settings, restart your phone.
Note: If you’re not sure what your APN settings are, you can contact your carrier’s customer support for assistance.
Reset Network Settings
Resetting your network settings can sometimes fix problems with apps that are not working properly, including problems with sending and receiving text messages.
When you reset your network settings, the following settings are reset to their default values:
- Wi-Fi settings
- Bluetooth settings
- Cellular network settings
- APN settings
This means that any changes you’ve made to these settings, such as saved Wi-Fi networks or paired Bluetooth devices, will be erased.
To reset your network settings on a Samsung Galaxy A14, follow these steps:
- Go to Settings.
- Tap General management.
- Tap Reset.
- Tap Reset network settings.
- Tap Reset settings.
- If prompted, enter your PIN, password, or pattern.
- Tap Reset.
Once your network settings have been reset, you will need to reconnect to any Wi-Fi networks or Bluetooth devices that you use. You may also need to reconfigure some of your cellular network settings, such as your APN settings.
Note: Resetting your network settings will not erase any of your personal data, such as your photos, videos, or music.
If you’ve tried all of the above and you’re still having trouble sending text messages, you may need to contact your carrier’s customer support for further assistance.