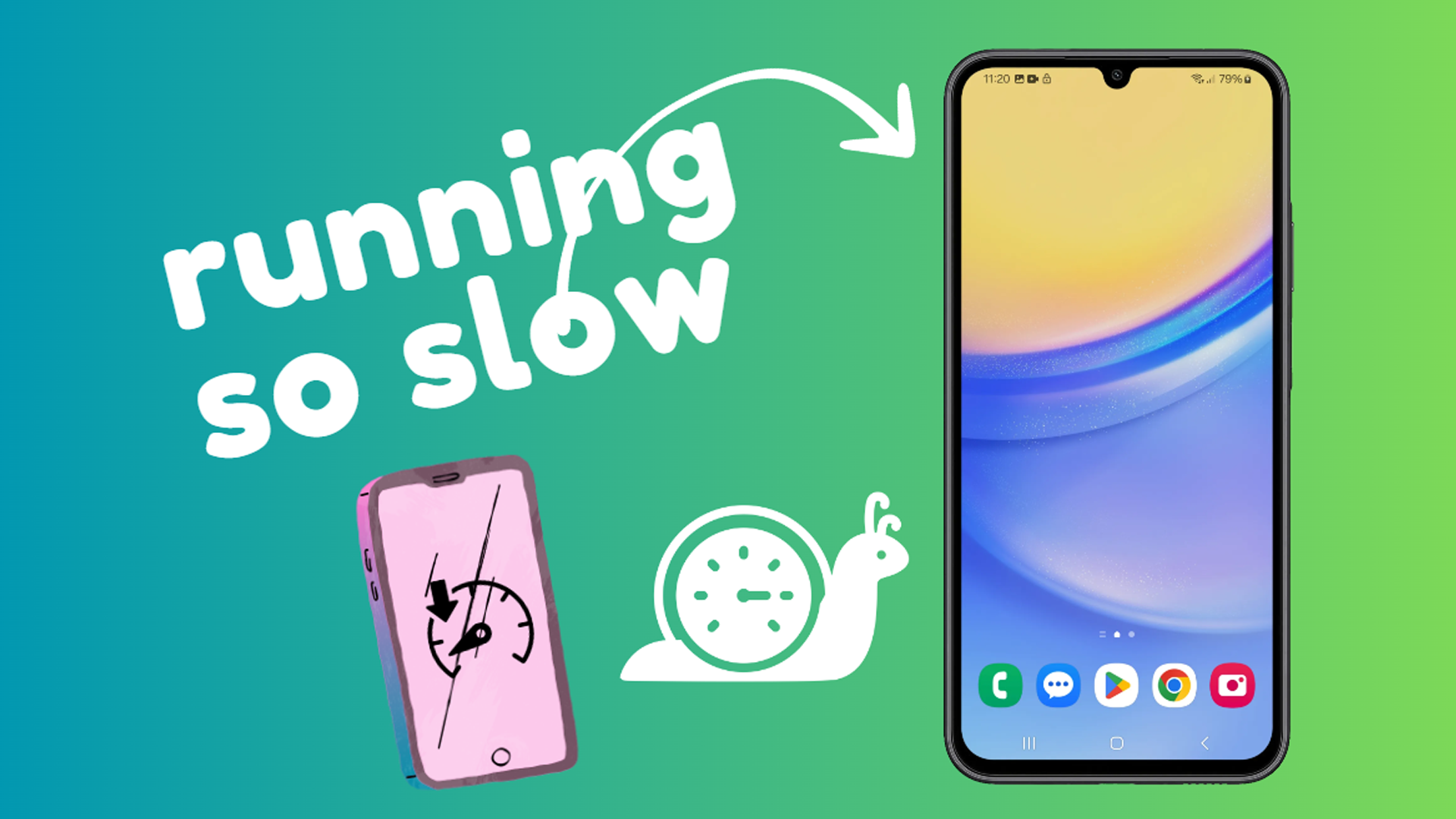Your Samsung Galaxy A15 5G was once a speedy and reliable device, but lately, it seems to be bogged down. Sluggish performance can occur for various reasons, impacting anything from web browsing to gaming.
Sections
Why Does My Samsung Galaxy A15 5G Run So Slowly?
- Overloaded storage: When your phone’s storage is almost full, it struggles to manage files and run apps efficiently.
- Outdated software: Old app versions or the operating system itself can contain bugs or become incompatible with newer features, slowing things down.
- Background apps: Apps running in the background use up resources even when you’re not actively using them.
- Resource-intensive apps: Certain apps, like graphically demanding games, can strain your phone’s processor and memory.
- Software conflicts: Occasionally, a newly installed app might conflict with existing ones, impacting overall performance.
ALSO READ: 9 Ways To Fix A Samsung Galaxy A15 5G That Keeps Losing Cellular Signal
Restart your device
A restart clears temporary files and resets any minor glitches that might be hindering performance. It’s the simplest, quickest fix to try first.
- Hold the power button and volume down button simultaneously.
- Select “Restart”.
Close unused background apps
Apps running in the background continue to use resources. Closing them frees up valuable processing power and memory.
- Tap the recent apps button (usually a square or three lines icon).
- Swipe individual apps to close them or select “Close All”.
Free up storage space
Limited storage hinders your phone’s ability to manage files and can significantly impact performance.
- Go to Settings > Device Care > Storage.
- Identify and delete unused apps, large files, photos, or videos.
- Consider using cloud storage or a microSD card for photos and videos.
Clear app cache and data
Apps store temporary data (cache). Clearing it can resolve glitches within an app and free up a small amount of space.
- Go to Settings > Apps.
- Select an app.
- Tap Storage > Clear cache (and if the issue remains, consider “Clear data” but be aware this resets the app).
Update apps
App updates contain bug fixes, performance improvements, and compatibility updates for your phone’s operating system.
- Open the Google Play Store.
- Tap your profile icon and select “Manage apps and device”.
- Choose “Updates available” and tap “Update all”.
Update system software
System updates offer performance optimizations, address bugs, and ensure your phone has the latest security patches.
- Go to Settings > Software update.
- Tap “Download and install” if an update is available.
Disable animations
Visual effects and animations can strain your device’s processing power. Disabling them may provide a slight speed boost.
- Go to Settings > Accessibility > Visibility enhancements.
- Toggle on “Remove animations”.
Remove unnecessary widgets
Some widgets continuously update and utilize resources. Minimize unnecessary home screen widgets to improve performance.
- Touch and hold the widget you wish to remove.
- Select “Remove”.
Boot into Safe Mode
Safe Mode temporarily disables third-party apps. If performance improves, a downloaded app is likely the root of your slowness.
- Hold the power button.
- Long press on the “Power off” icon.
- Select “Safe mode”.
- To exit, simply restart your phone.
Reset network settings
Resets Wi-Fi, Bluetooth, and cellular settings. This can resolve slowdowns caused by network configuration issues.
- Go to Settings > General Management > Reset
- Select “Reset network settings” and follow the prompts.
Wipe cache partition
Wiping the cache partition clears system-level temporary files without deleting personal data. This can solve issues related to system updates or glitches.
- Turn off your phone.
- Hold the power button, volume up button, and Bixby button (if applicable).
- When the Android logo appears, release the buttons.
- Use the volume keys to navigate to “Wipe cache partition” and press the power button to select.
- Select “Yes” and confirm.
- Finally, select “Reboot system now”.
Factory reset (use as a last resort)
A factory reset erases all data and restores the software to its original state. If software-based troubleshooting fails, this is a last resort for severe performance issues.
- IMPORTANT: Back up all important data before proceeding.
- Go to Settings > General Management > Reset.
- Select “Factory data reset” and follow the instructions.
Contact Samsung support for potential hardware issues
If none of the above solutions work, your phone might have a hardware problem affecting performance. Samsung Support can diagnose and potentially repair the issue.
Pro Tip: Try to notice when the slowdown began. Identifying a recent app installation or specific scenarios where the slowdown is worse can help diagnose the problem effectively.
Final thoughts
While a sluggish Samsung Galaxy A15 5G can be frustrating, these solutions should help you regain its snappy performance. Start with simple fixes like restarting or clearing storage, and progress to more involved steps if necessary.
FAQs
Will doing these fixes erase my data?
Some solutions, like clearing app data or factory reset, will erase data. Always create backups of important files beforehand.
How often should I close background apps?
There’s no need to obsessively close them. Android does a good job managing them, but close unused apps occasionally to keep things running smoothly.
How can I prevent my phone from slowing down in the future?
Regular maintenance is key. Keep storage reasonably free, update apps and system software, and be mindful of the apps you install.
Can a cracked screen or battery issue make my phone run slowly?
Although rare, hardware damage can sometimes have an impact on performance.
My phone is still slow despite these fixes. What do I do?
If all else fails, contact Samsung support or visit a certified repair center for a professional diagnosis.