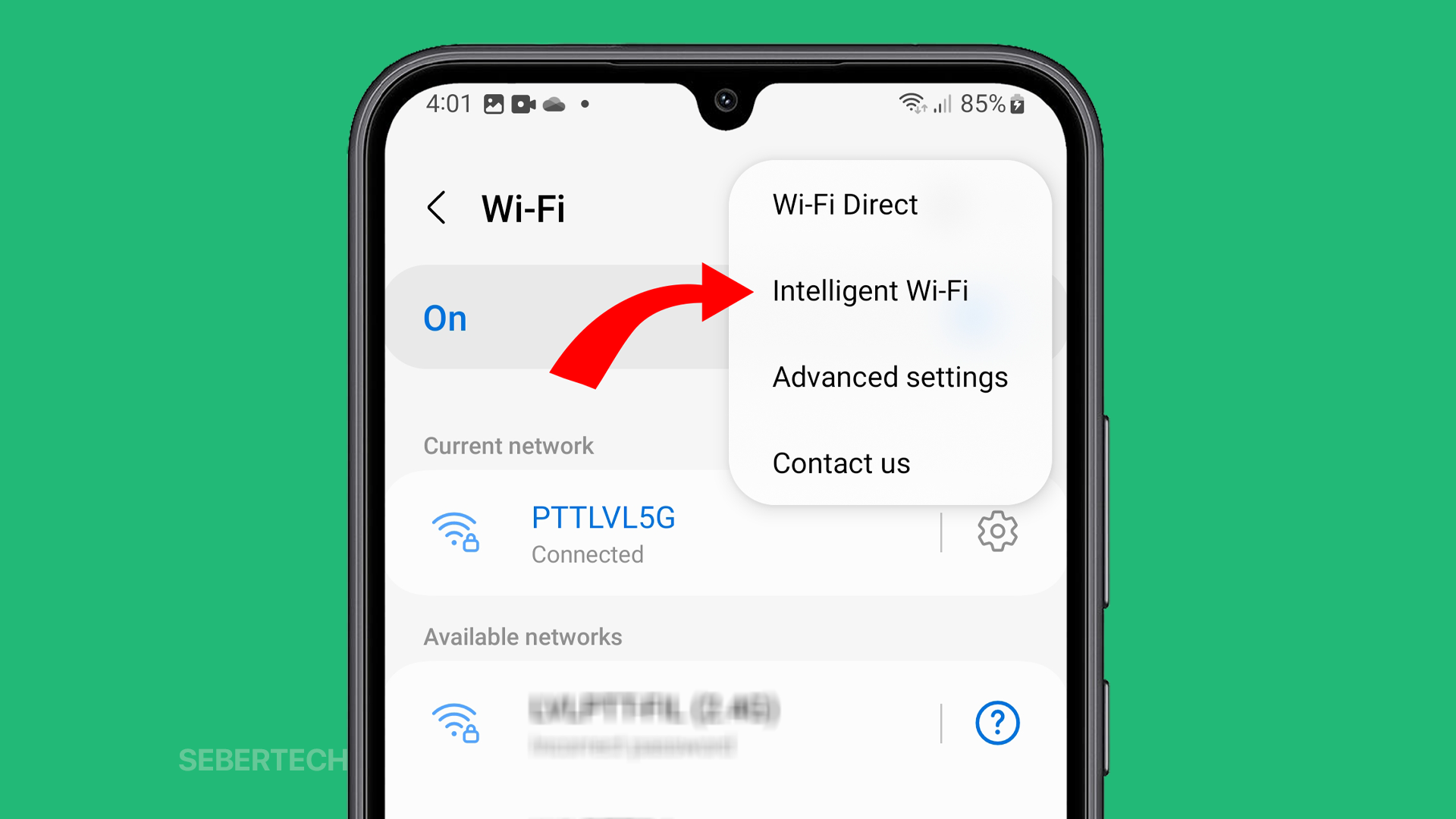Is your Samsung Galaxy A24 constantly disconnecting from the Wi-Fi network? You’re not alone. Many users have reported this problem, and it can be very frustrating. But don’t worry, there are a few things you can do to fix it.
Sections
Common Causes
Here are some of the most common causes of a Samsung Galaxy A24 disconnecting from the Wi-Fi network:
- Software glitches. Minor software glitches can sometimes cause Wi-Fi connectivity problems. Restarting your phone and router can often fix these problems.
- Corrupted Wi-Fi connection. If you’re having problems connecting to a specific Wi-Fi network, try forgetting and reconnecting to the network. This can fix corrupted Wi-Fi connections.
- Intelligent Wi-Fi. Intelligent Wi-Fi is a feature that automatically switches your phone between Wi-Fi and mobile data depending on which signal is stronger. However, sometimes this feature can cause problems with Wi-Fi connectivity.
- 5 GHz Wi-Fi connection. If you’re using a dual-band router that offers both 2.4 GHz and 5 GHz connections, try switching to the 2.4 GHz connection. The 5 GHz band offers faster speeds, but it has a shorter range and is more susceptible to interference.
- Recently installed apps. If the problem started after you installed a new app, try uninstalling the app to see if that fixes the problem.
- Router problems. If other devices in your home are also having problems connecting to the Wi-Fi network, then the problem may be with your router. Try restarting your router or checking for firmware updates.
ALSO READ: Why Does My Galaxy A24 Display Keep Freezing and Crashing?
Restart your phone and router
Restarting your phone and router is a simple but effective way to fix many common tech problems, including Wi-Fi connectivity issues.
When you restart your phone or router, it clears the memory and resets all of the settings. This can help to fix minor software glitches or corrupted data that may be causing the problem.
To restart your phone, press and hold the Power button and the Volume down key until the power menu appears. Then, tap “Restart“.
To restart your router, unplug it from the power outlet for a few seconds, then plug it back in.
How restarting your phone and router can fix Wi-Fi connectivity issues:
- It can clear any minor software glitches that may be causing the problem.
- It can reset the network settings and flush out any corrupted data.
- It can force your phone and router to reconnect to each other, which can sometimes fix connectivity issues.
Here are some additional tips for restarting your phone and router:
- Give your phone and router a few minutes to fully restart before trying to connect to Wi-Fi again.
- If you’re restarting your router, make sure to unplug it from the power outlet completely. Don’t just put it into sleep mode.
- If you’re still having problems after restarting your phone and router, try restarting them again.
Forget and reconnect to the Wi-Fi network
Forgetting and reconnecting to the Wi-Fi network can fix corrupted Wi-Fi connections. A corrupted Wi-Fi connection is a connection that has become unstable or unreliable. This can happen for a variety of reasons, such as a software glitch, a change in the router’s settings, or interference from other devices.
When you forget a Wi-Fi network, your phone deletes all of the information about that network, including the SSID (network name), password, and security settings. This forces your phone to start fresh when it reconnects to the network.
To forget a Wi-Fi network on a Samsung Galaxy A24:
1. Open the Settings app and tap on Connections.
2. Tap Wi-Fi and tap the gear icon next to the Wi-Fi network that you want to forget.
3. Tap on Forget at the bottom of the screen, and once you have forgotten the network, you can reconnect to it by tapping on it.
4. Enter the password for the network and tap Connect.
Forgetting and reconnecting to the Wi-Fi network can be a helpful way to fix Wi-Fi connectivity problems. It is a relatively quick and easy process, and it is often effective.
Here are some additional reasons why you might want to forget and reconnect to the Wi-Fi network:
- You have changed the password for the Wi-Fi network.
- You have moved to a new location and need to connect to a different Wi-Fi network.
- You are having trouble connecting to the Wi-Fi network and have tried other troubleshooting steps.
Disable Intelligent Wi-Fi
Intelligent Wi-Fi is a feature that automatically switches your phone between Wi-Fi and mobile data depending on which signal is stronger. This can be a convenient feature, but it can also cause problems with Wi-Fi connectivity.
One reason why Intelligent Wi-Fi can cause problems is that it can switch your phone to mobile data even when the Wi-Fi signal is strong enough. This can happen if the mobile data signal is slightly stronger than the Wi-Fi signal. Another reason why Intelligent Wi-Fi can cause problems is that it can sometimes make it difficult for your phone to connect to Wi-Fi networks.
Disabling Intelligent Wi-Fi can help to fix Wi-Fi connectivity problems by preventing your phone from switching to mobile data when the Wi-Fi signal is strong enough. It can also make it easier for your phone to connect to Wi-Fi networks.
To disable Intelligent Wi-Fi, follow these steps:
1. Open the Settings app and tap on Connections.
2. Tap on Wi-Fi and tap on the three dots in the top right corner.
3. Select Intelligent Wi-Fi and this will bring you to the next screen with a few features.
4. Disable the switches next to Switch to mobile data and Switch to better Wi-Fi networks.
Once you have disabled Intelligent Wi-Fi, you will need to manually switch between Wi-Fi and mobile data. To do this, open the Settings app and tap on Connections. Then, tap on Wi-Fi or Mobile data to toggle the switch to the on or off position.
Please note that disabling Intelligent Wi-Fi may result in increased data usage if you are not careful.
Remove recently installed apps
It is not mandatory, but it is recommended to uninstall recently installed apps to fix the issue of your Samsung Galaxy A24 disconnecting from Wi-Fi. This is because sometimes the issue can be caused by a faulty or corrupted app. By uninstalling the app, you can try to determine if it is the cause of the problem. If after uninstalling the app, you no longer have any issues with Wi-Fi, then you can conclude that the app was the cause of the issue.
To uninstall an app on your Samsung Galaxy A24, follow these steps:
- Go to Settings > Apps.
- Tap on the app that you want to uninstall.
- Tap on Uninstall.
- Tap Uninstall again to confirm.
If you uninstall an app and you later decide that you want to reinstall it, you can go to the Google Play Store and search for the app. Once you have found the app, tap on the Install button to reinstall it.
Please note that uninstalling apps may cause you to lose any data that you have associated with those apps. It is important to back up your data before uninstalling any apps.
Reset network settings
Resetting network settings is a troubleshooting step that can help to fix a variety of problems, including Wi-Fi connectivity issues. When you reset network settings, your phone will forget all of its saved Wi-Fi networks, Bluetooth connections, and VPN settings. It will also reset your phone’s cellular network settings.
This can be helpful if the problem with your Wi-Fi connection is caused by a corrupted network setting. For example, if you have recently changed the password on your Wi-Fi router, but your phone is still trying to connect to the old password, resetting network settings can force your phone to forget the old password and connect to the new password.
To reset network settings on a Samsung Galaxy A24, follow these steps:
- Go to Settings.
- Tap on General management.
- Tap on Reset.
- Tap on Reset network settings.
- Tap on Reset settings again to confirm.
Once you have reset your network settings, you will need to reconnect to your Wi-Fi network and enter the password again. You will also need to re-pair any Bluetooth devices that you were connected to.
Here are some of the problems that resetting network settings can help to fix:
- Wi-Fi connectivity problems
- Bluetooth connectivity problems
- Mobile data connectivity problems
- VPN connectivity problems
- Slow internet speeds
- Poor call quality
- Random disconnections from Wi-Fi or mobile data
It is important to note that resetting network settings will not delete any of your personal data, such as your apps, photos, or contacts. However, it is always a good idea to back up your data before performing any major changes to your phone.
If you’ve tried all of the above and you’re still having problems, you may need to contact Samsung support for further assistance.
Here are some additional tips for troubleshooting Wi-Fi problems on your Samsung Galaxy A24:
- Make sure that your phone is within range of the router.
- Try moving closer to the router or removing any obstacles between your phone and the router.
- Check to see if other devices in your home are having problems connecting to the Wi-Fi network. If they are, then the problem may be with your router.
- Try restarting your router.
- If you’re using a dual-band router, try switching to the other band.
- Check to see if there are any firmware updates available for your router.
- If you’re still having problems, try contacting your internet service provider for assistance.
FAQs
Could my phone’s case be interfering with the Wi-Fi signal?
Yes, it is possible that your phone’s case could be interfering with the Wi-Fi signal. This is especially true if the case is made of metal or has a metal kickstand. Metal can block radio waves, which can weaken the Wi-Fi signal. If you are having Wi-Fi problems, try removing your phone case and see if that fixes the problem.
Is there an app on my phone that is causing the problem?
Yes, it is possible that an app on your phone is causing Wi-Fi problems. Some apps can use a lot of bandwidth, which can slow down your internet connection. Other apps may be interfering with the Wi-Fi signal. If you are having Wi-Fi problems, try disabling or uninstalling any apps that you are not using. You can also try restarting your phone in Safe Mode to see if that fixes the problem. To restart your phone in Safe Mode, follow these steps:
Press and hold the power button until the power menu appears.
Tap and hold on the “Power off” option until the “Restart to safe mode” prompt appears.
Tap “Restart”.
Your phone will restart in Safe Mode. When you are finished using Safe Mode, simply restart your phone normally.
Is there a known issue with my phone’s model and Wi-Fi connectivity?
You can check for known issues with your phone’s model and Wi-Fi connectivity on the Samsung support website. To do this, go to the Samsung support website and enter your phone’s model number in the search bar. Then, click on the “Support” tab and scroll down to the “Downloads” section. Click on the “Firmware” option to see if there are any firmware updates available for your phone. If there are, download and install the update.