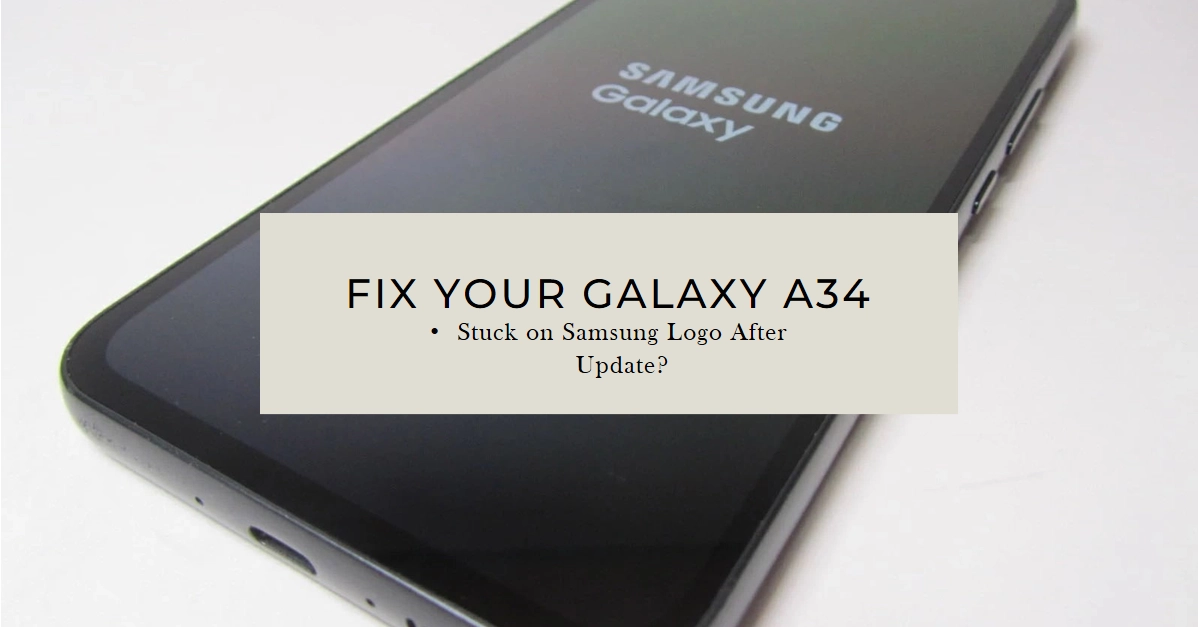Suddenly finding your Galaxy A34 frozen on the Samsung logo after a recent update can be unnerving. You’ve likely lost access to your precious data and functionality, leaving you wondering what went wrong and how to fix it. But fear not! This comprehensive guide will equip you with a range of troubleshooting solutions to get your phone back up and running in no time.
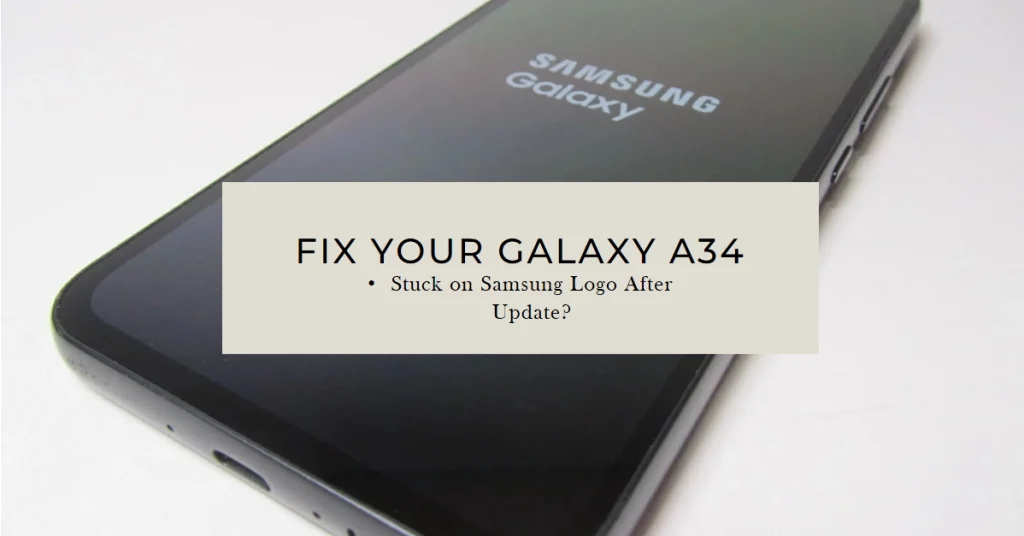
Why Does My Galaxy A34 Get Stuck on the Samsung Logo After an Update?
While your frustration is understandable, it’s important to remember that encountering a frozen logo after an update on your Galaxy A34 isn’t necessarily a dire omen. Several factors can lead to this annoying situation, ranging from software glitches to hardware issues. Let’s explore some of the most common culprits:
1. Corrupted Update Files
Sometimes, the update files themselves can become corrupted during download or installation. This can lead to incomplete or incompatible data being written to your phone’s system, hindering its ability to boot up properly.
2. Software Conflicts
Existing apps or system files might clash with the newly installed update, creating conflicts that prevent the booting process from finishing. Third-party apps, especially those downloaded from dubious sources, are common culprits.
3. Cache Corruption
Cached data accumulates over time, and while it usually improves performance, it can occasionally become corrupted. This corrupted data can interfere with the boot process, causing your A34 to get stuck on the logo.
4. Insufficient Storage Space
Updates require free space on your phone’s internal storage to install properly. If your storage is almost full, the update might not install completely, leading to boot issues.
5. Hardware Issues
While less common, hardware problems like faulty flash memory or a failing storage chip can also be responsible for boot problems. Additionally, physical damage from water or drops can affect the device’s internal components and cause similar issues.
Remember:
- Not all cases of logo freeze-up are due to major problems. Often, simple software glitches or temporary hiccups can be the culprit.
- Identifying the specific reason behind your A34’s behavior will help you choose the most effective troubleshooting method.
Basic Troubleshooting
Let’s face it, encountering a frozen logo after an update is frustrating. It can disrupt your workflow, communication, and even leave you worried about data loss. But before rushing to the service center, take a deep breath and follow these steps.
1. Force Restart
Sometimes, a simple reboot can work wonders. Press and hold the Power and Volume Down buttons simultaneously for 10-15 seconds. If the logo disappears and your phone restarts normally, you’re golden!
2. Check Charge
A low battery might be the culprit. Connect your A34 to a charger and let it juice up for at least 30 minutes. Then, try restarting again.
3. Remove Accessories
Disconnect any external devices like headphones, speakers, or power banks. These can sometimes interfere with the boot process.
Advanced Troubleshooting
If basic tweaks don’t work, you may proceed and resort to more advanced troubleshooting methods below.
1. Boot into Safe Mode
This mode runs only essential apps, eliminating potential software conflicts. To enter Safe Mode:
- Turn off your A34.
- Press and hold the Power button until the Samsung logo appears.
- Immediately press and hold the Volume Down button until the “Safe Mode” text appears in the bottom left corner.
- Release both buttons and wait for your phone to boot up.
If your A34 boots into Safe Mode, it suggests a third-party app might be causing the issue. Try uninstalling any recently installed apps, especially those downloaded from unknown sources. Restart your phone normally and see if the problem persists.
2. Wipe Cache Partition:
Corrupted cached data can hinder booting. To wipe the cache partition:
- Turn off your A34.
- Press and hold the Power, Volume Up, and Home/Bixby buttons simultaneously.
- Release the buttons when the Android Recovery screen appears.
- Use the Volume buttons to navigate to “Wipe cache partition” and press the Power button to confirm.
- Select “Reboot system now” and wait for your phone to restart.
3. Factory Reset:
This is a last resort, as it erases all data on your phone. Back up your important files before proceeding. To factory reset:
- Follow the steps for wiping the cache partition (mentioned above).
- Navigate to “Factory data reset” and confirm.
- Enter your PIN or password, if prompted.
- Select “Reset” and wait for your phone to reset.
Seeking Professional Help
If none of these solutions work, it’s time to seek professional help. Contact Samsung Support or visit a certified service center for further diagnosis and repair.