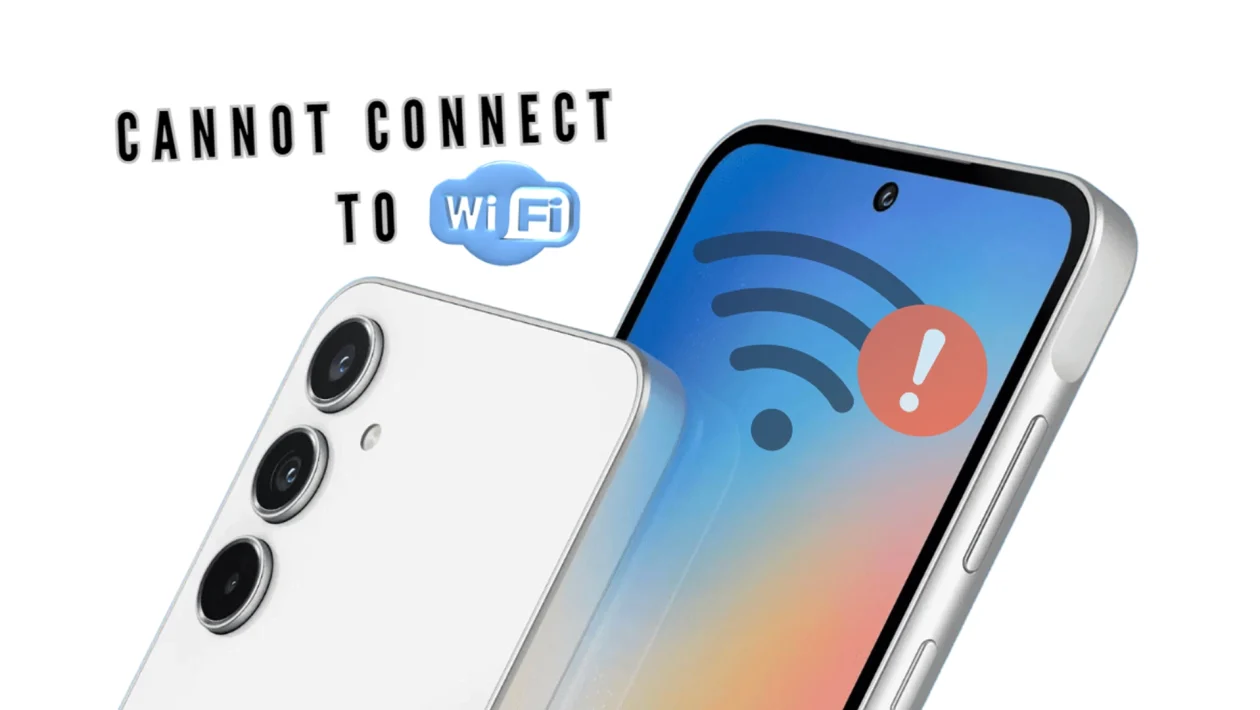Experiencing Wi-Fi connectivity problems with your Samsung Galaxy A35 can be frustrating and disruptive. This comprehensive troubleshooting guide aims to assist you in identifying the root cause of the issue and provide effective solutions to restore your device’s Wi-Fi functionality.
“I just got this new phone, and I can’t get it to connect to my home Wi-Fi for the first time. My old phone had no problems. Is there something wrong with my new phone?”
Common Causes of Wi-Fi Connectivity Issues
1. User-Initiated Settings
- Disabled Wi-Fi Adapter: Verify Wi-Fi status in the device’s settings menu or quick access panel.
- Enabled Airplane Mode: Airplane Mode interrupts all wireless communications. Ensure this mode is disabled.
- Invalid Network Password: Passwords for Wi-Fi networks are case-sensitive. Double-check the entered password.
2. Network-Specific Issues
- Insufficient Signal Strength: Proximity to the router and environmental obstructions impact signal quality. Move closer to the access point to diagnose.
- Router/Modem Malfunction: Restart the router/modem by disconnecting power for approximately 30 seconds and then restoring power.
- Network Congestion: Excessive device usage on the Wi-Fi network can compromise connectivity and performance for all connected devices.
3. Device-Related Problems
- Outdated System Firmware: Install pending system updates which may contain optimizations and bug fixes related to wireless connectivity.
- Temporary Software Anomalies: A device restart may resolve minor software conflicts interfering with the Wi-Fi adapter.
- Network Settings Misconfiguration: Consider a network settings reset (note: Wi-Fi credentials will need to be re-entered). Access this option within the device’s settings menu.
- Hardware Component Failure: Rarely, internal hardware components (such as the Wi-Fi antenna) may be faulty, preventing connectivity.
4. Additional Considerations
- Active VPN Connection: Temporarily disable active VPN clients to rule out interference.
- Parental Control Restrictions: Router-level or software-based parental controls could be blocking device access to the network.
- Mobile Data Plan Limitations: Some mobile data plans may impose connectivity restrictions upon exceeding specific usage thresholds.
Troubleshooting Procedures
Basic Checks
- Confirm Wi-Fi Status: Ensure Wi-Fi is enabled on your Galaxy A35. Access the Quick Settings panel and verify that the Wi-Fi icon is active.
- Disable Airplane Mode: Airplane Mode overrides all wireless connections. Check that it’s deactivated in your Quick Settings or the main Settings menu.
- Verify Router Functionality: Test your Wi-Fi router by attempting to connect other devices to the network. If they experience similar issues, focus on troubleshooting your router.
Software-Based Solutions
- Device Restart: Perform a simple restart of your Galaxy A35 to resolve potential minor software conflicts that might interfere with Wi-Fi.
- Reconnect to Network: In your Wi-Fi settings, “forget” the Wi-Fi network and then reconnect, carefully re-entering the password.
- Network Settings Reset: Navigate to Settings > General Management > Reset > Reset Network Settings. This restores Wi-Fi, Bluetooth, and mobile data to default settings (note: you’ll need to re-enter Wi-Fi passwords).
- System Updates: Check for and install available software updates in Settings > Software Update. Updates often address known bugs and connectivity issues.
Wi-Fi Network Troubleshooting
- Signal Strength: Ensure you’re within optimal range of your router. Weak signals can cause connection problems.
- Router Reset: Unplug your router and modem for approximately 30 seconds, then reconnect them. This can resolve temporary network issues.
- Network Usage: If numerous devices are connected to your Wi-Fi simultaneously, consider disconnecting some to reduce congestion and potentially improve performance.
Further Troubleshooting
- Wi-Fi Band: Experiment with connecting to the alternate frequency band (2.4GHz or 5GHz) offered by most modern routers. This setting is usually found in your router’s configuration panel.
- Static IP Configuration: Investigate assigning a static IP address to your Galaxy A35 (within your Wi-Fi network settings) to potentially mitigate IP address conflicts.
These troubleshooting steps should help resolve most Wi-Fi connectivity issues on your Galaxy A35. If the problem persists, it may be necessary to contact Samsung support or your internet service provider for additional assistance.
FAQs
- Wi-Fi connects, but no internet access? Check your router’s internet connection and restart it if needed.
- I receive a “Wi-Fi authentication error.”? Ensure you have the correct password and try a network settings reset.
- Can clearing app cache/data help? For Wi-Fi-related system apps, this can sometimes resolve issues caused by app glitches.
- Can phone accessories cause interference? In rare cases, very bulky cases might slightly affect signal; try temporarily removing them for testing.
- What if I suspect a hardware problem? If all other solutions fail, contact Samsung support for further diagnostics and potential hardware repair.